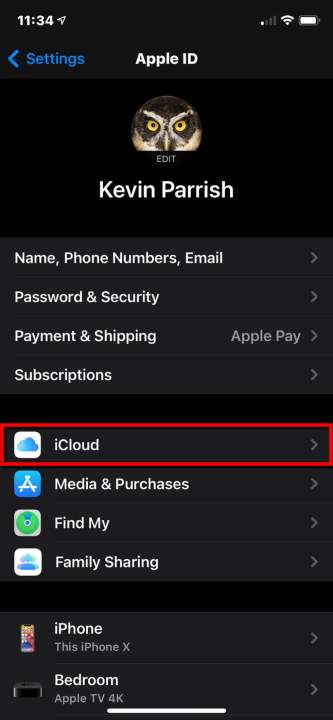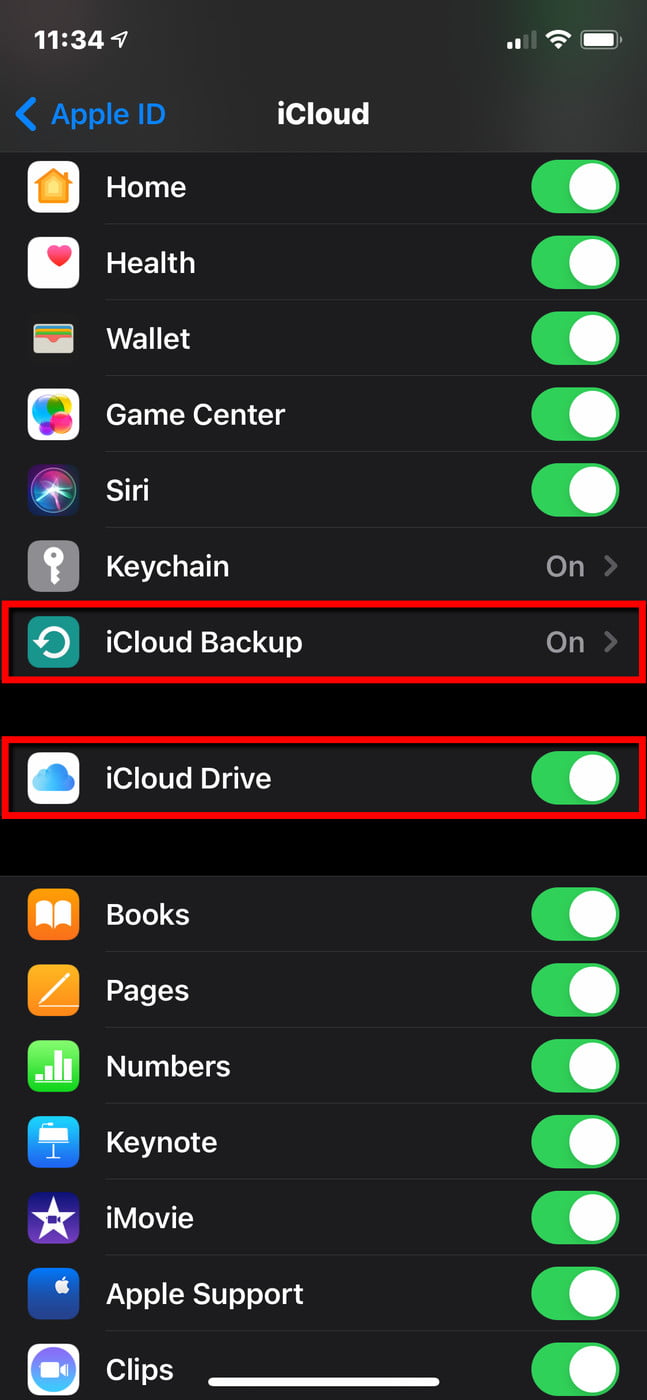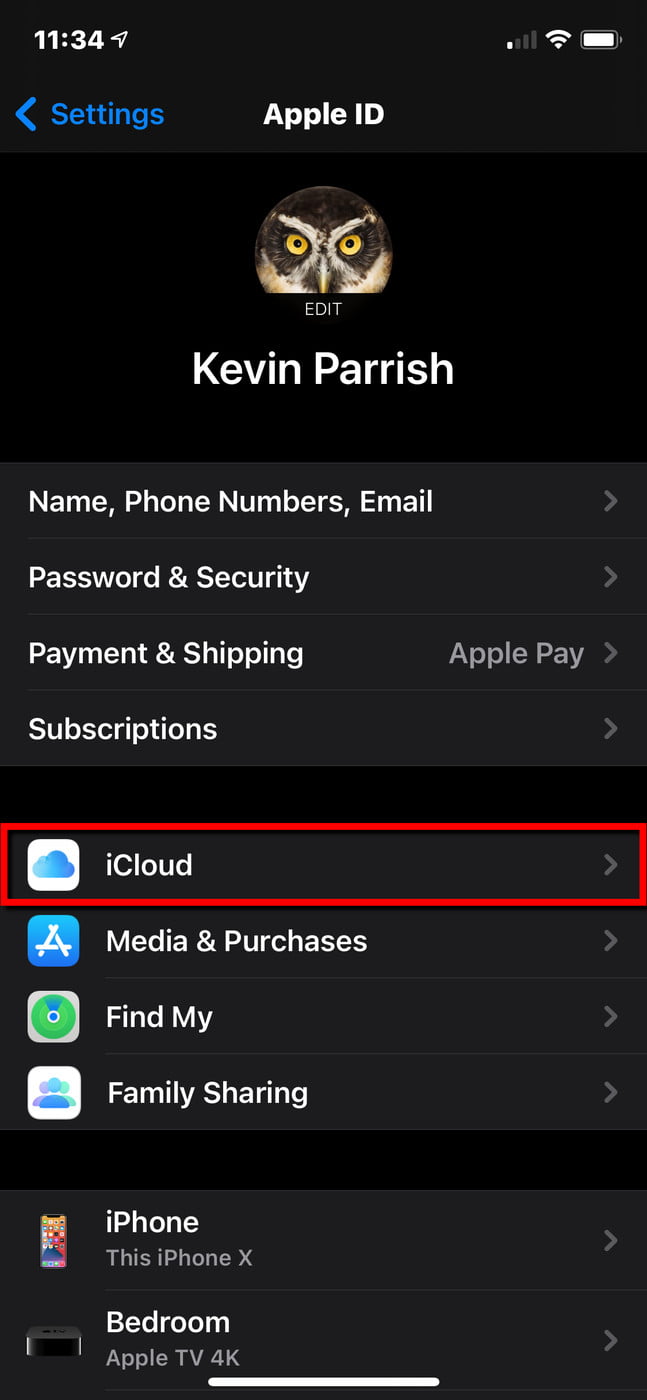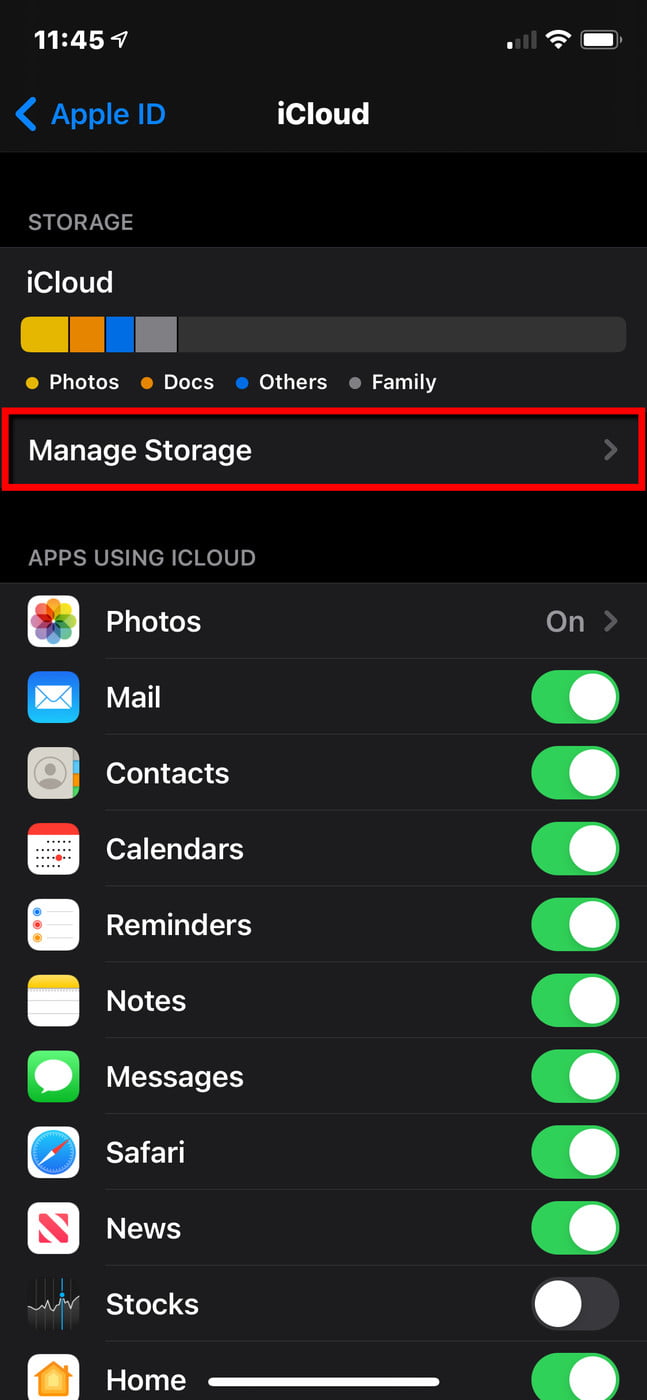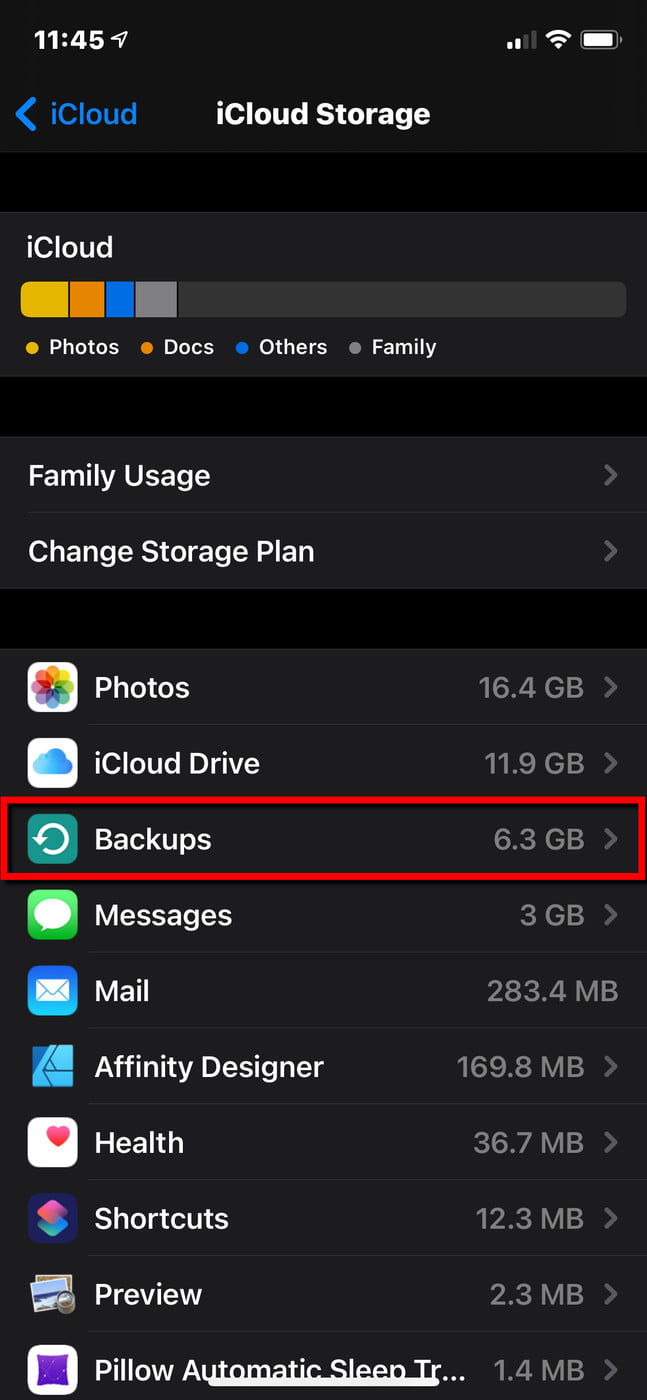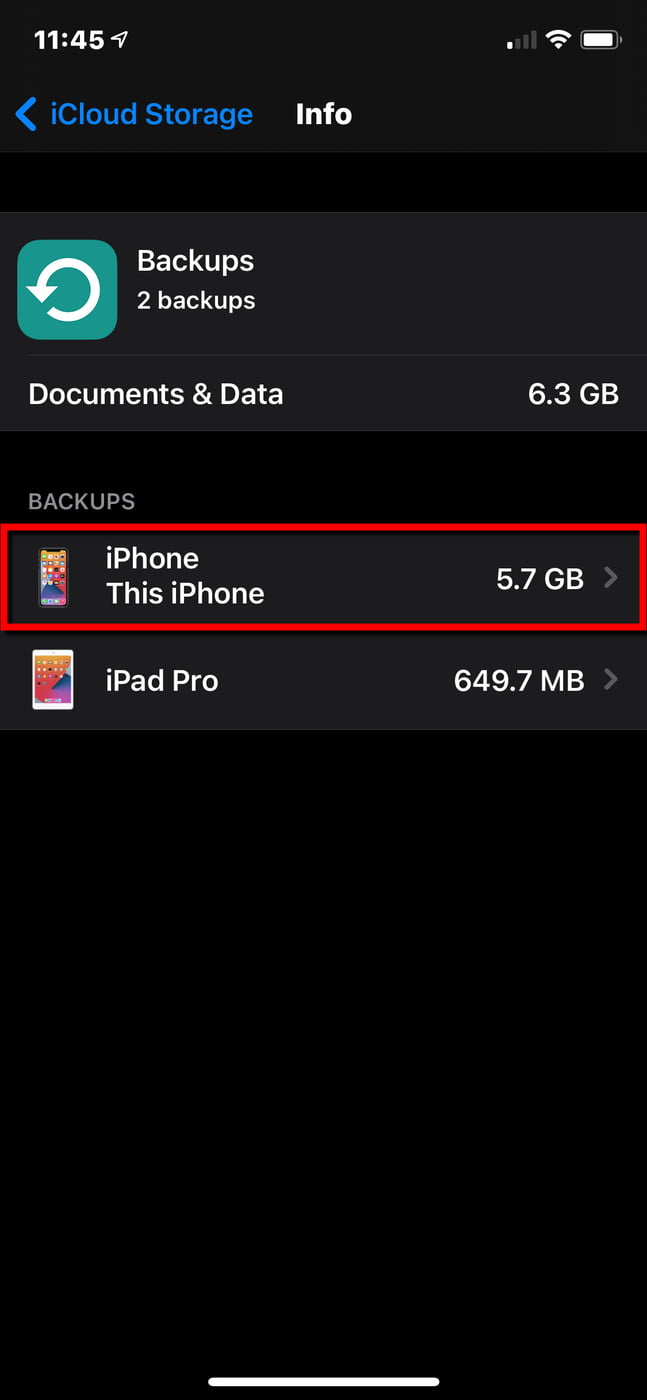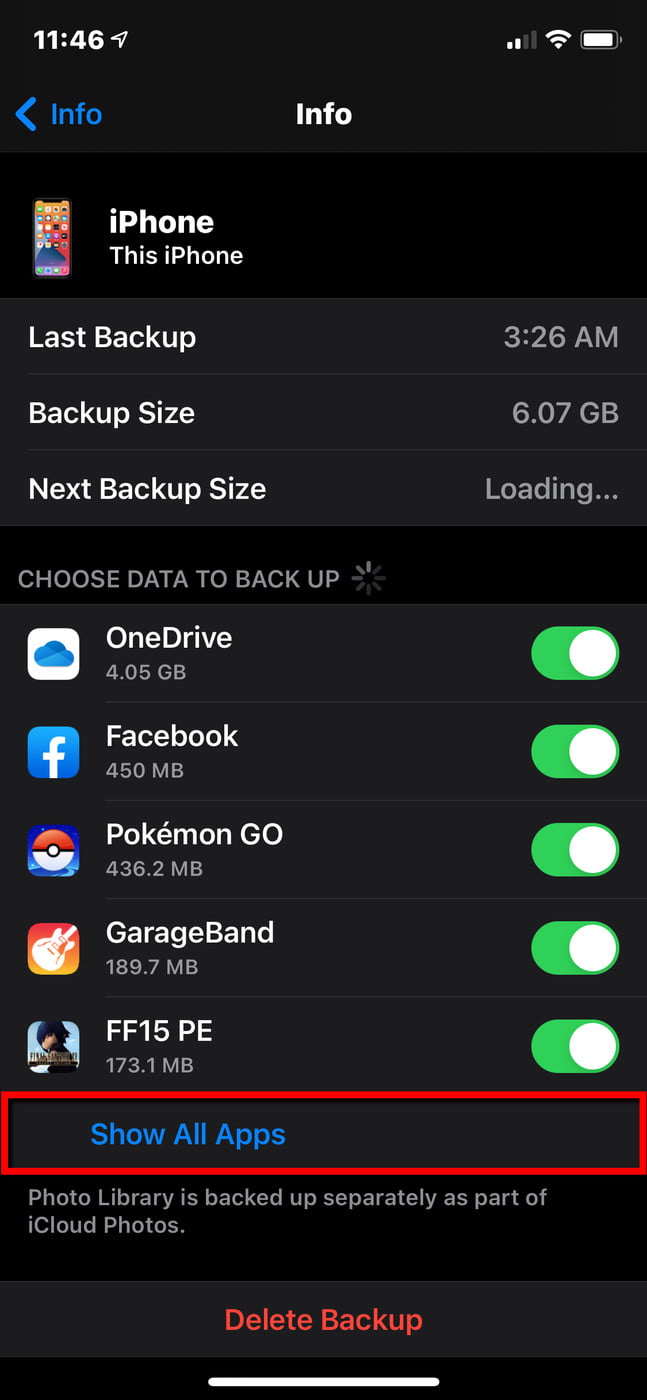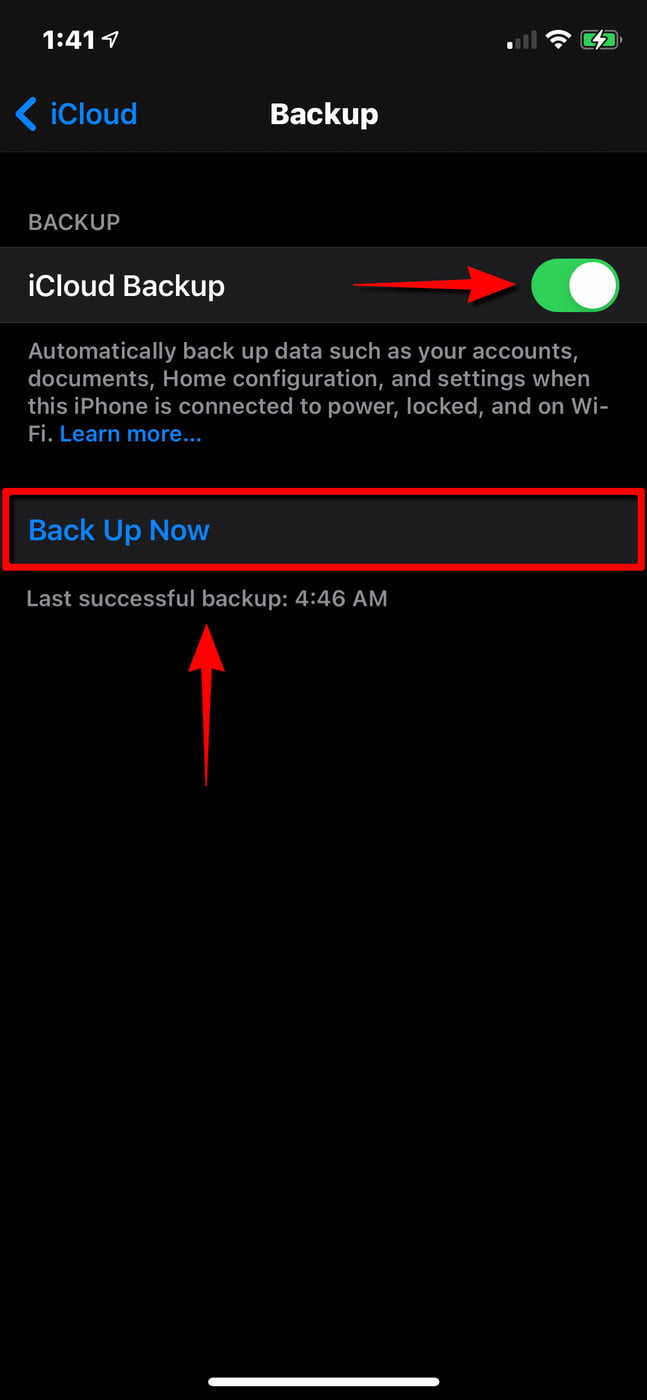Tener un respaldo de la información de tu dispositivo favorito de Apple es esencial porque no sabes lo que puede suceder. Tal vez instalaste la versión beta y la última actualización dañe el sistema operativo o quizá tu iPhone esté dañado y necesites hacer la transición a uno nuevo. Por lo general, los propietarios pueden generar una copia de seguridad iPhone o iPad en una Mac o computadora con Windows 10 usando iTunes o Finder; también tienen la opción de utilizar iCloud de Apple, incluso si usan el plan gratuito de 5 GB.
Te va a interesar:
- Todo lo que necesitas saber sobre iCloud+
- Cómo restaurar contactos desde iCloud en un iPhone
- Qué es iCloud Private Relay y por qué ha sido bloqueado en EE.UU.
Te mostraremos cómo habilitar iCloud Backup y luego personalizar tu copia de seguridad para que se ajuste al plan de almacenamiento gratuito de 5 GB. Este procedimiento se aplica tanto a iPhone como a iPad con iOS 14.2, pero las versiones anteriores de iOS deberían seguir un flujo similar.
Activa la copia de seguridad de iCloud
Primero, debemos habilitar iCloud Backup. Asegúrate de que tu iPhone o iPad esté conectado a la red inalámbrica local, ya que no deseamos enviar todos esos datos a través de la conexión de tu proveedor.
Además de generar una copia de seguridad de tu dispositivo Apple, también puedes guardar fotos, documentos y otros archivos en la nube de Apple de forma sencilla.
Paso 1: abre la aplicación Configuración y haz clic en tu ID de Apple o tu foto de perfil.
Paso 2: haz clic en iCloud.
Paso 3: desplázate hacia abajo y haz clic en el interruptor junto a iCloud Drive para activar esta función si aún no está activada.
Paso 4: haz clic en Copia de seguridad de iCloud.
Paso 5: haz clic en el interruptor junto a iCloud Backup para activar esta función.
Paso 6: si estás utilizando un plan de pago de iCloud, continúa y haz clic en Hacer copia de seguridad ahora.
Copia de seguridad con el límite de 5 GB
Debes tener espacio suficiente para almacenar la información que deseas respaldar. Si es demasiada para el límite de 5 GB, puedes aumentarlo pagando una prima extra, pero también hay una manera fácil de personalizar tus copias de seguridad para enfocarte en los datos más importantes sin incurrir en tarifas adicionales.
En general, iCloud Backup incluye datos de aplicaciones, copias de seguridad de Apple Watch, configuraciones del dispositivo, pantalla de inicio y organización de apps, iMessage, mensajes de texto (SMS) y MMS, fotos y videos, e historial de compras de Apple para servicios como música, películas, programas de TV, aplicaciones, libros y más.
Paso 1: abre la aplicación Configuración y haz clic en tu ID de Apple.
Paso 2: haz clic en iCloud. Aparece un gráfico visual en la siguiente pantalla. Aquí verás exactamente qué contenido está respaldando iCloud. A menudo, gran parte se dedica a las fotos.
Paso 3: haz clic en Administrar almacenamiento. La pantalla te muestra todas las aplicaciones que están respaldadas en iCloud y cuánto espacio usan.
Paso 4: haz clic en Copias de seguridad en la lista debajo del gráfico. La siguiente pantalla muestra la cantidad total de espacio que utilizan tus copias de seguridad.
Paso 5: si tienes más de un dispositivo Apple, como se muestra arriba, haz clic en el icono del que deseas que se haga el respaldo. Para nuestro ejemplo, seleccionaremos Este teléfono.
En la siguiente pantalla, verás la hora y el tamaño de la última copia de seguridad. Aquí es donde puedes seleccionar y elegir exactamente qué respaldar. Mucho de lo que se respalda puede no ser crítico o se puede respaldar de otras maneras.
Puedes desactivar las copias de seguridad para tu navegador o Google Photos (que en sí mismo es una copia de seguridad de tu biblioteca de fotos, de la que ya tienes una por separado en iCloud Photos), los libros descargados o Twitter.
Por el momento, solo deseas generar una copia de seguridad de los datos críticos para ahorrar espacio y dinero.
Paso 6: espera a que aparezca la lista de aplicaciones en Elegir datos para respaldar y haz clic en Mostrar todas las aplicaciones.
Paso 7: haz clic en el interruptor junto a cada aplicación o servicio del que no necesitas generar una copia de seguridad.
Nota: las copias de seguridad de tu dispositivo solo incluyen datos y configuraciones de este. No incluyen nada que ya esté almacenado en iCloud, como contactos, calendarios, marcadores, notas, mensajes en iCloud, fotos de iCloud o fotos compartidas.
Paso 8: vuelve a la pantalla de iCloud y haz clic en Copia de seguridad de iCloud una vez más.
Paso 9: haz clic en Hacer copia de seguridad ahora.