Probablemente te ha pasado que, cuando tus amigos o familiares te visitan, te piden acceso a tu wifi para no utilizar los datos móviles o para transmitir algún contenido multimedia en un dispositivo de tu casa, como una lista de reproducción de Spotify. Y si tu contraseña de wifi es demasiado compleja, de seguro tuviste que escribirla para ellos.
Te va a interesar:
- Cómo escanear códigos QR en teléfonos Samsung
- Te explicamos cómo elegir el mejor cable de Ethernet
- Hotspot WiFi portátil: 5 características que debes conocer
Ese proceso puede ser bastante engorroso, más porque existen usuarios que no cambian la clave larguísima que viene por defecto en los dispositivos de wifi por una más simple. Pero eso puede acabar hoy, ya que existe una manera de acelerar todo. Te enseñamos a convertir la contraseña del wifi en un código QR, el cual puede ser escaneado por tus amigos para que se conecten a tu red.
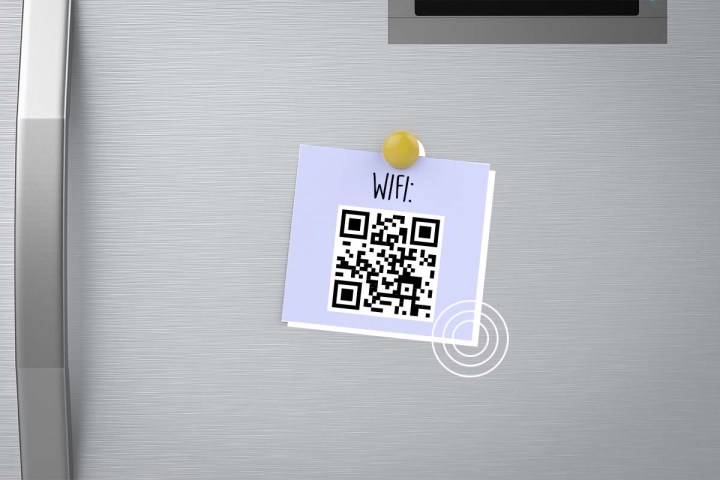
Cómo convertir la contraseña del wifi en un código QR
Paso 1: dirígete al sitio web qifi.org en tu navegador de escritorio.
Paso 2: ingrese tus conexiones WiFi SSID, tipo de cifrado y contraseña.
Paso 3: genera el código QR.
Lo mejor que puedes hacer es imprimir el código QR y pegarlo en tu refrigerador o en algún lugar accesible de tu hogar. De esa manera, será mucho más fácil que tus visitantes se conecten a tu red y no necesitarás escribir la contraseña tú mismo en el celular de cada uno de ellos. Esto es especialmente útil cuando tienes que compartir el acceso con un grupo amplio de personas.

Puedes usar otras herramientas también, como el generador de códigos QR de ZXing o QR4 para la misma tarea.
Por otro lado, si no quieres utilizar un sitio web, puedes usar la aplicación Accesos directos desde tu iPhone o iPad para generar un código QR. Y, en caso de que uses un teléfono con Android, puedes crear uno directamente desde la configuración de tu celular.
Cómo convertir la contraseña del wifi en un código QR desde un iPhone
Paso 1: descarga la aplicación Accesos directos de la App Store.
Paso 2: abre la app y en la pestaña Mis accesos directos (o Biblioteca en iOS 12) presiona el botón +, el cual está ubicado en la parte superior. Así comenzarás a generar un nuevo acceso directo.
Paso 3: toca el ícono de la Configuración y asígnale un nombre al acceso directo, por ejemplo, “Compartir wifi”. También puedes tocar el ícono en esta sección para cambiarlo por una imagen que coincida mejor con la función de tu acceso directo.

Paso 4: en este momento debes conseguir información sobre la red, puedes hacerlo con la acción Obtener detalles de la red. Como se trata de una red wifi, en el campo “Red” debes seleccionar Wi-Fi y en “Obtener” selecciona Nombre de la red.
Paso 5: el siguiente paso es proporcionar la contraseña correspondiente. Puedes escribirla como texto; para ello, debes agregar una acción de Texto y luego la contraseña.

Paso 6: para generar un código QR para una red wifi, deberás crear una nueva cadena que siga el siguiente formato: WIFI: T: WPA; S: <nombre de tu red Wi-Fi>;P:<tu contraseña de red Wi-Fi>;;
La “T” representa el tipo de autenticación (WPA o WEP), la “S” el nombre de la red y la “P” la contraseña. El orden de los campos no importa.
Pero como ya tienes el nombre y la contraseña de la red wifi de los pasos 4 y 5, solo necesitas especificarlos al seleccionar las variables Detalles de la red y Solicitar entrada de las opciones que se enumeran en la parte inferior.

Paso 7: una vez que hayas creado la cadena, puedes generar el código QR con la acción Generar código QR. También puedes especificar la opción Corrección de errores en Bajo, Medio, Cuartil o Alto, lo que te dará la opción de ajustar la capacidad de restaurar datos si el código se daña.

Paso 8: agrega una acción de Vista rápida para obtener una vista previa de la salida. Así podrás ver el código QR generado. Ahora puedes ejecutar el atajo presionando el botón Reproducir.
Cómo convertir la contraseña del wifi en un código QR desde Android

Si tienes un celular con Android 10 o superior, puedes usar el protocolo Wi-Fi Easy Connect de Wi-Fi Alliance para compartir contraseñas con códigos QR.
Paso 1: abre los ajustes de tu celular y ve a la configuración del wifi.
Paso 2: toca la red wifi que quieres compartir de la lista de conexiones disponibles para abrir su página dedicada.
Paso 3: en esa página, verás un botón que dice Compartir con un ícono de código QR, tócalo para continuar.
Paso 4: tras esto, tu dispositivo requerirá autenticación para asegurarse de que realmente eres tú quien quiere difundir la contraseña; puedes usar el PIN del celular o la huella digital para autorizar la solicitud. Una vez completada la autenticación, verás el código QR de tu red Wi-Fi.
Es probable que algunos celulares esos pasos varíen un poco. También puedes encontrar esta configuración en Ajustes > Conexiones > [tu red Wi-Fi] > ícono del engranaje > Código QR.




