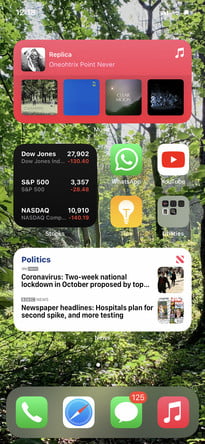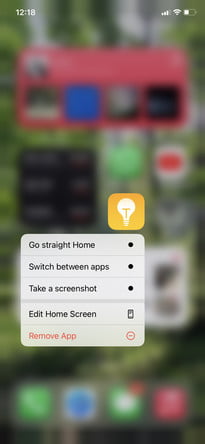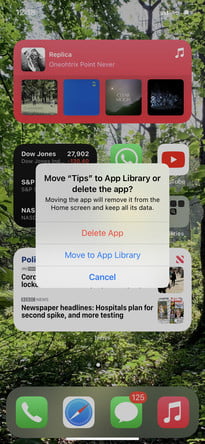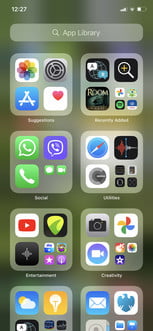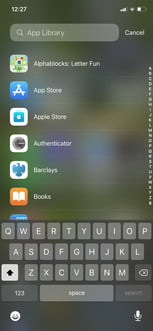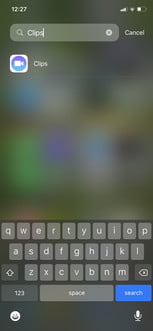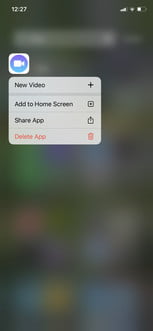Es difícil decir cuál es la nueva característica más útil del nuevo sistema operativo de Apple, pero la App Library en iOS 14 debe ser una buena candidata. Es básicamente una especie de «cajón» para todas las aplicaciones de tu iPhone, escondido después de la última página de la pantalla de inicio. Esto no suena particularmente «revolucionario» por sí solo, pero te permite eliminar aplicaciones de tu pantalla de inicio, con la seguridad de saber que aún las podrás encontrarlas en esta ubicación.
Esto es genial si tienes un montón de aplicaciones que casi nunca usas, ya que moverlas a la App Library significará que puedes ordenar tu pantalla de inicio y ver allí solo las apps que realmente necesitas. ¡Te explicamos cómo funciona!
Cómo utilizar la App Library en iOS 14
Incluso antes de eliminar aplicaciones de la pantalla de inicio, puedes usar la App Library en iOS 14 para encontrar todas las apps en tu iPhone. Para acceder ella, pasa el dedo más allá de la última página de la pantalla de inicio.
La App Library muestra todas tus aplicaciones, por lo que puedes desplazarte hacia abajo para encontrar la que estás buscando. Alternativamente, puedes simplemente tocar la barra de búsqueda de la Biblioteca de apps y luego comenzar a escribir el nombre de la aplicación.
La Biblioteca de apps te mostrará todas las aplicaciones en orden alfabético con nombres coincidentes, aun antes de que termines de escribir el nombre completo.
Cómo eliminar aplicaciones de la pantalla de inicio y encontrarlas en la App Library
Por sí sola, la Biblioteca de aplicaciones no hace una gran diferencia, ya que incluso antes de iOS 14 se podían buscar aplicaciones deslizando el dedo hacia abajo desde el centro de la pantalla de inicio.
Sin embargo, la Biblioteca de aplicaciones te permite eliminar apps de tu pantalla de inicio, ya que antes de iOS 14, no podías hacer esto sin eliminarlas por completo.
Puedes eliminar aplicaciones de tu pantalla de inicio haciendo lo siguiente:
Paso 1: mantén presionada la aplicación que deseas eliminar. Una vez que aparezca el submenú Editar, toca Eliminar aplicación.
Paso 2: toca Mover a la Biblioteca de aplicaciones.
Repite este proceso para cualquier otra app que desees relegar de la pantalla de inicio a la Biblioteca de aplicaciones. Una vez que hayas terminado de eliminarlas de esta manera, podrás encontrarlas en la App Library.
Para hacer esto, simplemente pasa a la página final de la pantalla de inicio. Como se indicó anteriormente, desplázate hacia abajo para encontrar la aplicación deseada o búscala a través de la barra de búsqueda de la Biblioteca de aplicaciones.
Cómo mover aplicaciones de la App Library a la pantalla de inicio
Supongamos que deseas mover una aplicación de tu Biblioteca de aplicaciones a la pantalla de inicio. Esto es lo que debes hacer:
Paso 1: desliza el dedo hacia la Biblioteca de aplicaciones. Desplázate hacia abajo y busca la aplicación que deseas volver a la pantalla de inicio (también puedes encontrarla a través de la barra de búsqueda de la App Library). Mantenlo pulsado hasta que aparezca el submenú.
Paso 2: toca Agregar a la pantalla de inicio.
Es tan simple como eso y, obviamente, puedes repetir este proceso para agregar tantas aplicaciones como desees.
También, puedes eliminar apps de tu iPhone usando la Biblioteca de aplicaciones. Nuevamente, busca la aplicación deseada en la App Library, mantenla presionada y luego toca Eliminar aplicación.
Cambiar la ubicación de las aplicaciones recién descargadas
Una última cosa: también puedes cambiar la configuración de tu iPhone para que las apps que descargues de la App Store se envíen a la Biblioteca de aplicaciones, en lugar de a la pantalla de inicio.
Para hacer esto, simplemente ve a Configuración> Pantalla de inicio. Desde allí, elige Agregar a la pantalla de inicio o Solo Biblioteca de aplicaciones.