En la actualidad, la personalización y la automatización juegan un papel fundamental en la forma en que utilizamos nuestros dispositivos móviles. Afortunadamente, los celulares Samsung ofrecen una amplia gama de funciones y herramientas para adaptar tu experiencia según tus necesidades y preferencias. Una de ellas es Modos y Rutinas, que te permiten automatizar ajustes del dispositivo, eliminando la necesidad de múltiples toques y haciéndolo más útil que nunca. Aquí te explicamos de qué se trata esta función y cómo activarla.
¿Qué son los Modos y Rutinas en los teléfonos Samsung?

Los Modos de Samsung pueden considerarse una extensión del Bienestar Digital de Android. Mientras que el modo de enfoque en Android bloquea aplicaciones que distraen, los Modos en los teléfonos Samsung van un paso más allá. No solo cambian los ajustes del celular, sino que también te permiten personalizar el fondo de pantalla y activarse automáticamente según condiciones específicas. Desde actividades cotidianas como dormir hasta conducir o hacer ejercicio, puedes configurar modos para adaptarse a tus necesidades.
Por ejemplo, puedes configurar el modo de Sueño para activarse automáticamente todas las noches, silenciando las notificaciones, activando el ahorro de energía y cambiando la pantalla a escala de grises para evitar distracciones y fomentar un descanso reparador. Y al despertar, el modo desactiva automáticamente todos los ajustes activados durante la noche, preparándote para un nuevo día.
Las Rutinas, por otro lado, ofrecen aún más personalización. Pueden activarse automáticamente según condiciones específicas que tú definas. Por ejemplo, puedes configurar una rutina para que active el Bluetooth y Dolby Atmos al abrir ciertas aplicaciones como YouTube o Netflix, o para cambiar automáticamente entre Wi-Fi y datos móviles según la calidad de la señal.
Tanto los Modos como las Rutinas pueden activarse manual o automáticamente, entregándote un control total sobre la experiencia de tu dispositivo. Sin embargo, ten en cuenta que solo puedes tener un modo en funcionamiento a la vez, aunque puedes ejecutar varias rutinas simultáneamente.
Es importante destacar que la función de Modos y Rutinas está disponible únicamente en dispositivos Samsung Galaxy que ejecutan One UI 5 o posterior. En dispositivos con versiones anteriores de One UI, aún puedes configurar rutinas a través de las Rutinas de Bixby, asegurando una experiencia personalizada sin importar la versión de software que utilices.
Cómo configurar y usar la función Modos en Samsung
Paso 1: accede a la función de Modos y rutinas en tu teléfono Samsung. Para hacerlo, abre los ajustes deslizando hacia abajo una vez desde la parte superior de la pantalla y tocando el icono de engranaje.
Paso 2: una vez en los ajustes, busca y selecciona la opción Modos y rutinas para abrir la aplicación correspondiente.
Paso 3: dentro de la pestaña Modos, encontrarás una lista de modos preestablecidos como Sueño, Trabajo, Ejercicio y más. Selecciona el que desees configurar para comenzar el proceso.
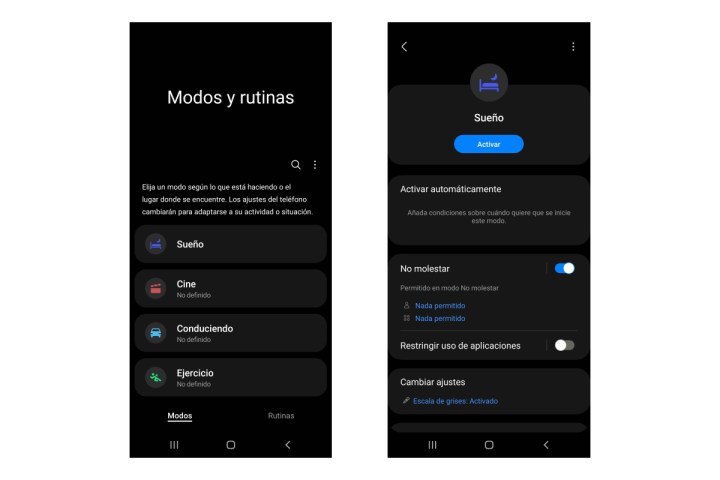
Paso 4: en la primera sección de la configuración, elige las condiciones que deben cumplirse para que el modo se active automáticamente. Puedes seleccionar entre diversas opciones, como abrir una aplicación específica, conectar tu teléfono a un dispositivo Bluetooth, entrar o salir de una ubicación o establecer un horario. Para ello, selecciona Añadir condición.
Paso 5: activa la función No molestar en la segunda sección para silenciar llamadas y notificaciones mientras el modo esté activo. También puedes establecer excepciones para llamadas y mensajes importantes.
Paso 6: si deseas recibir notificaciones de determinadas aplicaciones mientras el modo esté en uso, activa el interruptor en Restringir uso de aplicaciones y elige las que quieras. Las demás aplicaciones se bloquearán automáticamente.
Paso 7: en la tercera sección, elige los ajustes que deseas aplicar cuando el modo esté activo, como escala de grises, ahorro de energía, modo oscuro y protector de la vista, entre otros. También puedes cambiar el fondo de pantalla en la cuarta sección.
Paso 8: finalmente, revisa los detalles del modo en la página de resumen y personaliza según tus preferencias si es que quedaron ajustes pendientes. Cuando tengas todo definido, toca Activar para aplicar el modo seleccionado en tu celular.
Para configurar otros modos según tus necesidades, tan solo repite estos pasos.
Cómo configurar y usar la función Rutinas en Samsung
Paso 1: abre la aplicación Modos y rutinas en tu dispositivo Samsung desde los ajustes de tu celular y selecciona la pestaña Rutinas en la parte inferior de la pantalla.
Paso 2: toca el botón + ubicado en la parte superior de la pantalla para comenzar a crear una nueva rutina personalizada.
Paso 3: en la sección Si, selecciona Añada qué activará esta rutina y elige las condiciones que desees para activar la rutina.
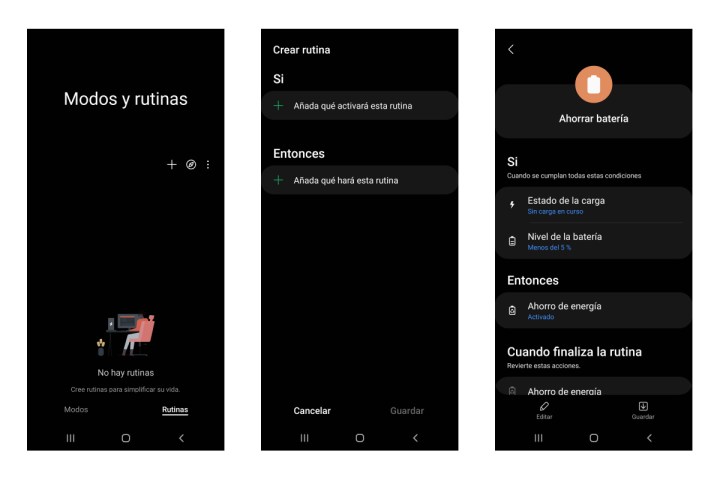
Paso 4: en la sección Entonces, elige Añada qué hará esta rutina y selecciona las acciones que deseas que realice la rutina cuando se active.
Paso 5: personaliza el orden de las acciones si es necesario manteniendo presionada una acción y arrastrándola a la posición deseada.
Paso 6: una vez que hayas agregado todas las acciones deseadas, toca Guardar en la parte inferior de la pantalla.
Paso 7: asígnale un nombre a tu rutina y elige un diseño de icono y color para identificarla fácilmente.
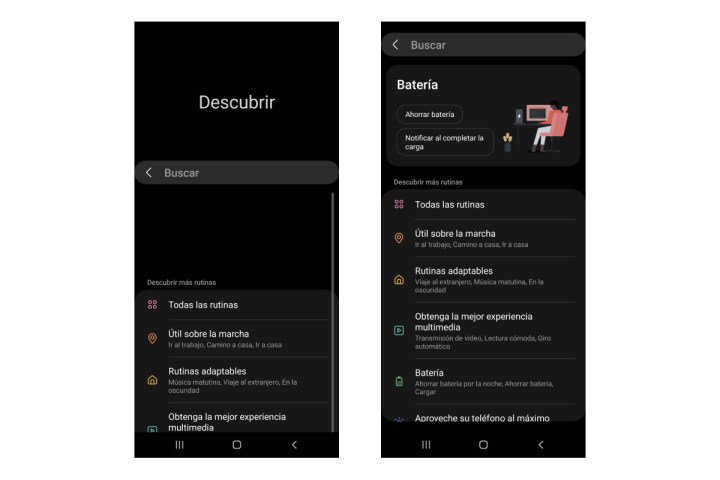
Paso 8: si no quieres crear una rutina desde cero, puedes explorar las rutinas recomendadas en la página Descubrir. Para ello, toca el icono de brújula en la parte superior de la pantalla. Si alguna te parece útil, puedes personalizarla tocando la opción Editar o añadirla a tus rutinas tal como está seleccionando Guardar.
¡Listo! Tu nueva rutina personalizada ha sido creada y guardada junto con cualquier rutina recomendada que hayas seleccionado.




