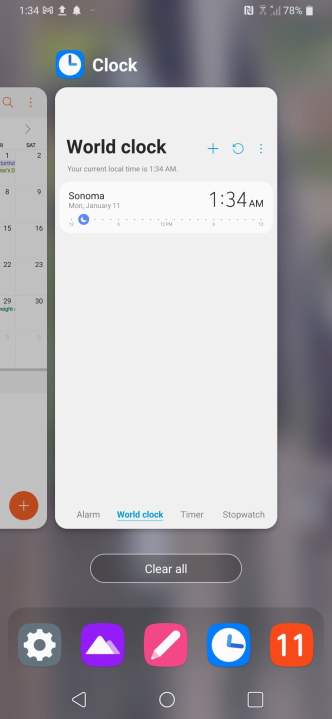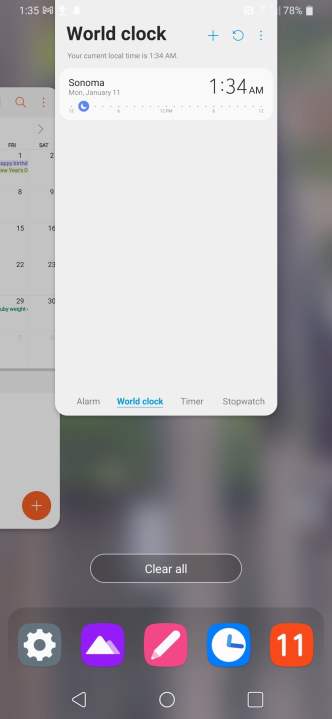La ejecución en segundo plano es lo normal en la mayoría de las aplicaciones. Esta actividad constante las mantiene funcionales para cuando las necesitas, y ayuda a que otras aplicaciones también funcionen.
Ahora, si tu dispositivo Android comienza a ralentizarse o a agotar la batería demasiado rápido, es posible que debas averiguar qué sucede exactamente con las aplicaciones que se ejecutan en segundo plano. Para ayudarte en la resolución de estos problemas, aquí te mostramos cómo cerrar aplicaciones en segundo plano en Android. Ten en cuenta que estos pasos sirven desde Android 10, aunque debiera servirte también para las versiones anteriores.
Revisa aquí también cómo eliminar virus en Android, cómo dividir la pantalla en Android o cuáles son los mejores celulares Motorola que puedes comprar.
Actualiza tu sistema operativo
Las nuevas versiones de Android, comenzando con Android 9.0 Pie, tienen funciones superiores de administración de energía que, a través del aprendizaje automático, limitan la ejecución en segundo plano de aplicaciones que podrían agotar tu batería o disminuir el rendimiento. La función Batería adaptable determina, de manera inteligente, qué aplicaciones utilizarás pronto, luego o siempre, basándose en su uso anterior, y limita el uso de los recursos del sistema de acuerdo a eso.
Revisa el uso de la batería
Primero, ve a Ajustes > Batería > Uso de la batería. Esta pantalla muestra el porcentaje total de batería disponible y también te permite alternar entre las vistas detalladas Mostrar todo el uso y Mostrar el uso de las aplicaciones. En esta última vista, verás un porcentaje junto a cada aplicación, el cual muestra el uso reciente de la batería. Allí, busca cualquier aplicación que parezca que consume más de lo que debería, así descubrirás cuál app es la culpable. En algunas versiones de Android puedes revisar esto tan solo en el apartado Uso de la batería, no es necesario ir a las vistas detalladas.
Verifica los Servicios en ejecución o las Estadísticas de procesos
Puedes verificar las aplicaciones que se están ejecutando actualmente accediendo a las opciones de desarrollador de tu dispositivo. Te explicamos cómo puedes hacerlo.
- Ve a Ajustes > Sistema > Acerca del teléfono > Información del software > Número de compilación (o Build number) y toca siete veces allí para desbloquear las Opciones de desarrollador. Si ya tienes activado este modo, los ajustes de Android te redirigirán inmediatamente a esas opciones. También puedes escribir “Compilación” o “Build Number” en la barra de búsqueda dentro de los Ajustes para encontrar esta sección. Por otro lado, en algunas versiones de Android, basta con ingresar a Ajustes > Acerca del teléfono para llegar al apartado Compilación.
- Luego de tocar siete veces en Compilación, ingresa tu número PIN si es que te lo solicita el teléfono.
- Recibirás un mensaje avisándote que ahora eres un desarrollador.
- Ve a Ajustes > Opciones del desarrollador > Servicios en ejecución o Estadísticas de proceso, dependiendo de tu versión de Android. También puedes encontrar esto en Ajustes > Sistema y actualizaciones > Opciones del desarrollador > Servicios en ejecución.
- En Servicios en ejecución en Android 6.0 Marshmallow o superior, verás el estado de la RAM en la parte superior de la pantalla, además de una lista de aplicaciones con sus procesos y servicios relacionados que se ejecutan actualmente por debajo. De forma predeterminada, esto muestra los servicios en uso.
- En las Estadísticas de proceso en versiones anteriores de Android, verás una lista. El porcentaje al lado de cada entrada indica con qué frecuencia se ejecuta. Si presionas en alguna puedes ver su uso de RAM.
Estos controles te permiten buscar aplicaciones que, sospechosamente, consumen muchos recursos de tu celular, incluso aunque no las uses demasiado. Lo que estás buscando es una aplicación de terceros que instalaste o algún bloatware (software de relleno) que no usas y que parece estar ejecutándose en segundo plano mucho más de lo que debería. Ten en cuenta que hay muchos procesos del sistema y servicios de Google con los que no querrás meterte, así que si no sabes qué es algo, simplemente escribe el nombre en Google y averígualo. Android advierte que hay que tener cuidado al cambiar los controles con las aplicaciones y servicios que se están ejecutando en segundo plano, ya que detener los procesos repentinamente podría causar que el sistema operativo deje de responder o fallas de funcionamiento en general.
Cómo cerrar aplicaciones en segundo plano
Una vez que hayas identificado las aplicaciones problemáticas, hay algunas acciones que puedes realizar para evitar que estas consuman la batería de tu celular: puedes detenerlas temporal o permanentemente. A continuación, te explicamos cómo hacerlo.
Cómo detener temporalmente las aplicaciones en segundo plano
Hay varias formas de detener una aplicación que se está ejecutando en segundo plano y eso podría ser suficiente para resolver tu problema. Solo ten en cuenta que la próxima vez que abras la aplicación o que otra aplicación acceda a ella, estos procesos en segundo plano se reanudarán.
- Toca el botón Aplicaciones recientes en tu teléfono (un cuadrado ubicado en la parte inferior de la pantalla, generalmente) y desliza hacia arriba cada aplicación para cerrarla individualmente. Esto no necesariamente detiene la ejecución de sus procesos y servicios en segundo plano.
- Si tienes un dispositivo con Android 6.0 o superior, ve Ajustes > Opciones de desarrollador > Servicios en ejecución. Puedes tocar las aplicaciones activas y presionar Detener. Verás una advertencia en caso de que una aplicación no se pueda detener de forma segura.
- Para versiones anteriores de Android (antes de 6.0), en Ajustes > Opciones de desarrollador > Estadísticas de proceso, puede tocar una aplicación activa y presionar Forzar detención.
- En varias versiones anteriores de Android, puedes ir a Ajustes > Aplicaciones o ajustes > Aplicaciones > Administrador de aplicaciones. Selecciona una aplicación y luego Forzar detención. En Android 10, la secuencia es Ajustes > Aplicaciones y notificaciones > Información de la aplicación > [Nombre de la aplicación] > Desactivar o Forzar detención.
Cómo detener las aplicaciones en segundo plano de forma permanente
Si quieres detener una aplicación que se ejecuta en segundo plano y asegurarte de que no se inicie nuevamente, tienes un par de opciones.
- La forma más fácil de detener permanentemente una aplicación en segundo plano es desinstalarla. En la pantalla principal, donde aparecen tus aplicaciones, mantén presionado el icono de la aplicación que deseas eliminar, hasta que aparezca una superposición de pantalla con la palabra Eliminar o Desinstalar en la parte superior de la ventana. Luego, simplemente toca ese botón o mueve la aplicación fuera de la pantalla.
- De manera alternativa, mantén presionado el icono hasta que aparezca una etiqueta con información de la aplicación y luego toca la etiqueta. Esto te llevará a una pantalla que te da la opción de desinstalarla o forzar el cierre. Si fuerzas la detención, recibirás una advertencia de que la aplicación puede funcionar mal si realizas esa acción.
- Si tienes un celular Samsung Galaxy, ve a Ajustes > Aplicaciones > Administrador de aplicaciones, toca la aplicación problemática y luego toca Desinstalar. Si la aplicación venía preinstalada, es posible que no tengas la opción de desinstalarla, pero puedes deshabilitarla para evitar que se ejecute en segundo plano, seleccionando la opción Deshabilitar.
- Si estás dispuesto a rootear tu dispositivo Android, podrías probar una aplicación como Greenify o Titanium Backup. Estas te ayudarán a hibernar o congelar automáticamente aplicaciones problemáticas cuando no las estés usando, así no afectan el rendimiento ni agotan la batería.
Acciones adicionales
Hay un par de acciones que puedes realizar para controlar aplicaciones problemáticas que no quieres desechar.
- Ve a Ajustes > Red e Internet > Uso de datos y toca cualquier aplicación para ver su historial de datos. Desde allí, puedes evitar que las aplicaciones usen datos móviles para sincronizarse en segundo plano, aunque seguirán usando Wi-Fi cuando esté disponible. En algunos teléfonos puedes encontrar esto dirigiéndote a Ajustes > Redes móviles > Uso de datos.
- Si tienes Android 6.0 Marshmallow o superior, puedes ir a Ajustes > Privacidad > Administrador de permisos. Echa un vistazo a los permisos como Ubicación y decide si todas esas aplicaciones realmente necesitan ese permiso. Revocar algunos permisos puede reducir la actividad en segundo plano de algunas aplicaciones, pero en otros casos puede hacer que la aplicación deje de funcionar o provocar fallos. En el caso de las aplicaciones diseñadas para versiones anteriores de Android, es posible que recibas una advertencia sobre la denegación de permisos, pero siempre puedes regresar y otorgarlos de nuevo si es que encuentras algún problema.
No utilices aplicaciones de administrador de tareas. Pueden causar más problemas de los que pueden resolver y rara vez ofrecen las mejoras de rendimiento que prometen. Básicamente, estarías instalando y ejecutando otra aplicación más para detener temporalmente las que ya se están ejecutando en segundo plano. Android hace esto automáticamente cuando es necesario y, como podemos ver, fácilmente puedes hacerlo tú también.