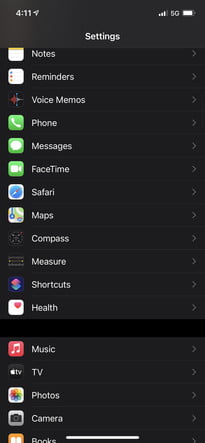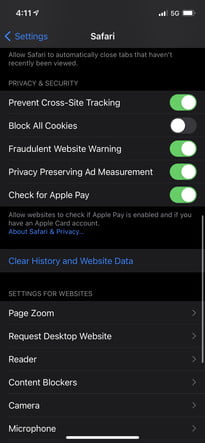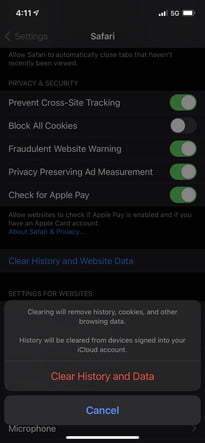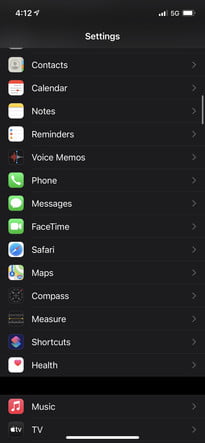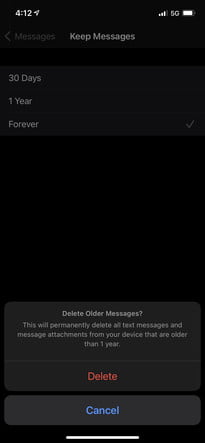Al comienzo no parece posible, pero ocurre: el almacenamiento de tu iPhone se llena. Y además de esos cientos de fotos y videos que has tomado en todo este tiempo, te encontrarás con un misterioso contenido etiquetado como “Otros”. ¿Y sabes una cosa? Si quieres, puedes deshacerte de él. Aquí te explicamos paso a paso cómo borrar Otros del almacenamiento de tu iPhone.
Te va a interesar:
- Cómo restaurar de fábrica un iPhone
- Cómo silenciar la cámara del iPhone
- Las mejores aplicaciones para iPhone
Cómo ver el almacenamiento de tu iPhone

En Configuraciones > General > Almacenamiento de iPhone, puedes ver lo que tienes almacenado en tu iPhone. Tu teléfono probablemente te dará unas cuantas sencillas recomendaciones, como desinstalar las apps que no usas, además podrás habilitar una configuración que desinstalará en forma automática las apps que no uses. También puedes optar por borrar automáticamente las viejas conversaciones de texto enviadas o recibidas hace más de un año.
Si vas hasta abajo del menú encontrarás el almacenamiento “Otros”.
¿Qué es el almacenamiento “Otros”?

Toparse con la categoría de Otros en la pantalla de almacenamiento del iPhone puede ser frustrante. Mientras que Apple etiqueta el espacio ocupado por aplicaciones instaladas, archivos de sistema, multimedia y mensajes, la categoría Otros es un misterio.
En pocas palabras, la sección Otros se compone de todo lo que Apple no haya clasificado en una de sus categorías asignadas. Los archivos comunes categorizados dentro de la sección Otros incluyen archivos del sistema, cachés de aplicaciones y archivos de actualización.
Cómo borrar el almacenamiento “Otros”
Puede resultar complicado determinar con precisión qué se clasifica y almacena como Otros. Estos son algunos de los culpables más comunes que podrían estar robando el almacenamiento de tu iPhone e instrucciones detalladas sobre cómo borrarlos:
Caché de Safari y datos del sitio web
Safari es el navegador web predeterminado en dispositivos iOS. Para cargar páginas web con mayor velocidad, puede almacenar archivos en tu dispositivo para su uso posterior. Si lo permites, los archivos de caché de Safari y los datos de sitios web pueden aumentar de manera descontrolada.
A continuación, te indicamos cómo borrar la memoria caché de Safari en tu iPhone:
Paso 1: abre la aplicación Configuración.
Paso 2: desplázate hacia abajo y selecciona Safari.
Paso 3: toca Borrar historial y datos.
Antiguos iMessages y mensajes de texto
A pesar de tener una categoría de mensajes dedicada, los mensajes antiguos en tu dispositivo pueden ocupar espacio en la categoría Otros. Si no sientes la necesidad de mantener tus iMessages y mensajes de texto para siempre, puedes configurarlos para que se eliminen automáticamente después de un período de tiempo determinado.
Paso 1: abre la aplicación Configuración.
Paso 2: desplázate y selecciona Mensajes.
Paso 3: busca y haz clic en Conservar mensajes en Historial de mensajes.
Paso 4: selecciona para eliminar automáticamente los mensajes después de 30 días o 1 año.
Como mencionamos arriba, puedes encontrar una opción bajo Configuraciones > General > Almacenamiento de iPhone donde puedes auto borrar mensajes enviados hace más de un año. Pero ir a mensajes te permite especificar el periodo de tiempo.
Caché y archivos de la aplicación de correo
Otra aplicación que almacena un caché local en tu dispositivo es la aplicación Correo de iOS. Desafortunadamente, no existe una manera fácil de borrar el caché y todos los archivos asociados. Nuestra recomendación para abordar esta categoría es simplemente eliminar tu cuenta de correo electrónico de tu iPhone y luego volver a agregarla.
Puedes administrar todas las cuentas de correo electrónico actuales abriendo la aplicación Configuración y navegando a la sección Contraseñas y cuentas, luego toca la cuenta y elige Eliminarla.
Si necesitas más ayuda después de configurar tu correo electrónico nuevamente, consulta nuestra guía sobre cómo agregar tu cuenta de correo electrónico a un iPhone.
Archivos de caché de apps de streaming
Muchas aplicaciones de transmisión usarán un caché para garantizar que tu experiencia sea fluida, pero esto puede comenzar a ocupar espacio en tu dispositivo. Las aplicaciones de transmisión incluyen opciones como Spotify, Netflix, YouTube, Hulu, Prime Video, HBO Max y más.
Puedes desinstalar estas aplicaciones si no las usas mucho. Ve a Configuraciones > General > Almacenamiento de iPhone y selecciona la app. Después selecciona Desinstalar en la app.
¿Sigues teniendo problemas con “Otros”?
Supongamos que has seguido las instrucciones anteriores y todavía encuentras que la categoría de almacenamiento “Otros” está consumiendo el espacio de tu iPhone.
Recuerda cerrar las ventanas de tu navegador cuando no las uses. Es común dejar muchas ventanas abiertas, pero esto puede impactar en el rendimiento de tu teléfono.
Asegúrate de consultar nuestra guía sobre cómo restablecer tu iPhone si decides tomar esta ruta. Recuerda tener cuidado al reiniciar y restaurar tu iPhone para no perder ningún dato irrecuperable.