[VIDEO]
Si tiene dudas sobre cómo hacer una captura de pantalla en iPhone, no se preocupe, es muy sencillo. Simplemente presione los botones de inicio y de encendido al mismo tiempo. Para una explicación más exhaustiva, así como otros métodos, continúe esta lectura.
Por fortuna, Apple siempre ha hecho fácil la tarea de hacer una captura de pantalla. Esta acción le permitirá ver lo que está en su pantalla de forma más detallada, al guardar sus imágenes en formato PNG. También, le permitirá compartir rápidamente la imagen con sus amigos por mensaje de texto, correo electrónico o redes sociales como Facebook y Twitter. Incluso, puede enviar esa captura a soporte técnico para solucionar problemas en teléfono o utilizarla para escribir un manual como este. Pero aún más importante es poder demostrar sus habilidades en Angry Birds al poder compartir su puntaje sin modestia alguna.
Paso 1: Localice los botones
Hacer una captura de pantalla en un iPhone y un iPod Touch requiere simplemente dos botones, que serán los mismos para cualquier modelo de iPhone que tenga. El primero es el botón de inicio, redondo, localizado en la parte inferior del dispositivo. El otro botón es el de encendido/apagado, ubicado en la parte superior derecha de la mayoría de productos Apple. El diseño exterior de los iPhone, iPod y Touch varía de generación a generación, pero el proceso para realizar capturas de pantalla sigue siendo el mismo.
Paso 2: Haga la captura
Presione y suelte el botón de inicio una vez la imagen que quiere tomar esté lista para ser capturada, seguido por el botón de encendido. La pantalla del iPhone o iPod Touch va a mostrarse blanca por unos milisegundos, indicando que la captura de pantalla funcionó correctamente. También, escuchará un sonido de obturador- asumiendo que su dispositivo no está en modo de silencio-.
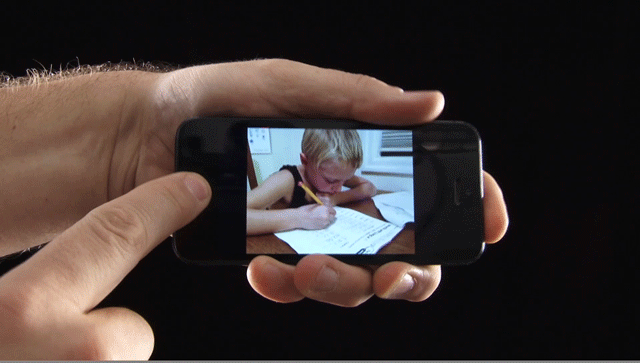
Paso 3: Comparta sus capturas de imagen
Una vez haya hecho sus capturas, su iPhone o iPod Touch va a guardar automáticamente las fotos en la galería de imágenes — aplicación “Fotos” — Simplemente vaya a la aplicación, cuyo icono es un girasol de muchos colores, y busque al final de la galería las fotos capturas de pantalla más recientes. Toque la imagen que desea ver, o la casilla en el rincón inferior izquierdo para mirar la imagen y para poderla compartir a través de mensaje de texto, AirDrop, Facebook, Twitter, y otros servicios.



