Si ya tienes en tus manos alguno de los flamantes celulares de Samsung de última generación, lo que vas a querer hacer rápidamente es configurarlo para que responda como tú quieras. Con la idea de que este proceso sea más sencillo, te contamos sobre algunos ajustes básicos para tu Galaxy S20.
Modo oscuro
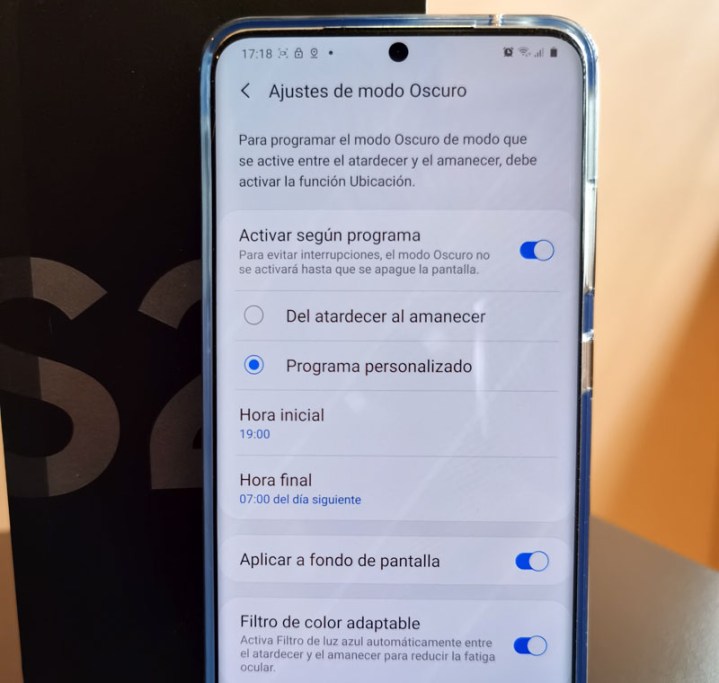
Desde el panel de notificaciones, puedes acceder al modo oscuro, sin embargo, también es posible indicar que se ejecute de manera automática, en el horario que mejor te convenga, de 19:00 a 7:00 horas, por ejemplo. Dirígete a Ajustes > Pantalla > Ajustes de modo oscuro. Escoge Activar según programa y, en las opciones que se despliegan, selecciona Programa personalizado. Por último, elige la hora inicial y final para que se active el modo oscuro.
Tasa de refresco

La pantalla de los Galaxy S20 incluye una tasa de refresco de 120 Hz, es decir, su display actualiza su imagen 120 veces en un segundo, lo que se ve reflejado a la hora de navegar por los menús y en videojuegos, acciones que parecen más fluidas. Para activar esta, dirígete a Ajustes > Pantalla > Fluidez de movimientos; en las opciones que se despliegan, escoge Frecuencia de actualización alta (120 Hz).
Resolución de pantalla
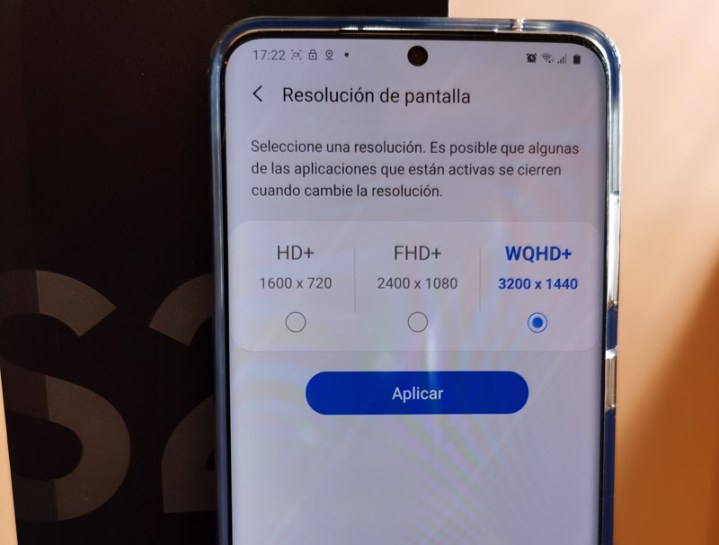
Los nuevos celulares de Samsung tienen configurada la resolución Full HD+ (2,400 x 1,080 pixeles) por defecto para la pantalla, pero también se puede establecer el estándar WQHD+ (3,200 x 1,440 pixeles) para un mayor detalle a la hora de estar viendo series y películas, por ejemplo. Eso sí, esta resolución incide en el rendimiento de la batería y no permite activar la tasa de refresco de 120 Hz.
Para seleccionar la resolución WQHD+, ve a Ajustes > Pantalla > Resolución de pantalla; escoge la opción correspondiente y presiona Aplicar.
Pantalla Edge

Accede rápidamente a tus aplicaciones favoritas con solo arrastrar hacia la izquierda la pestaña translúcida ubicada en la orilla superior derecha de la pantalla, desde cualquier interfaz en la que te encuentres. Una vez que se abre el panel de aplicaciones, podrás poner las apps de tu preferencia e incluso hacer que dos se ejecuten al mismo tiempo al presionar Editar.
Si no está visible la pestaña, en Ajustes > Pantalla > Pantalla Edge, activa la casilla de Paneles Edge para que se ponga en marcha.
¿Botones o gestos?
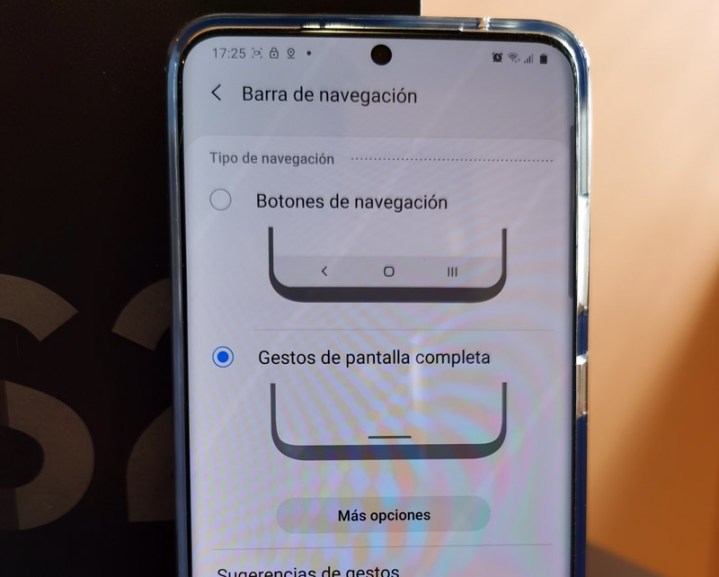
Es posible elegir el tipo de navegación en los Galaxy S20, ya sea a través de botones o gestos. Esta última opción permite tener una pantalla más “limpia”, con más espacio, en las distintas aplicaciones, ya que los botones de Inicio, Atrás y Reciente no aparecen. Ve a Ajustes > Pantalla > Barra de navegación para elegir el modo de tu preferencia.
Always On Display

Si así lo quieres, cuentas con la alternativa de que siempre se muestren un reloj y las notificaciones cuando el teléfono no esta en uso, la famosa herramienta de Always On Display. O pueden indicar que se desplieguen estos elementos durante 10 segundos al pulsar la pantalla apagada. Para configurar la herramienta, dirígete a Ajustes > Pantalla > Pantalla de bloqueo > Always On Display.
Grabación en 8K

Una de las novedades más interesantes de los Galaxy S20 es su grabación de video en 8K… Claro, para ver este tipo de contenido en su máximo detalle, es necesario contar con una pantalla 8K, equipos que todavía no penetran en el mercado por su elevado precio. Para activar este tipo de grabación, abre la cámara trasera y escoge la opción Video; presiona el ícono del engrane en la parte superior izquierda y localiza la sección Video, donde debes escoger Tamaño de video posterior y seleccionar 16:9 (8K) en las opciones que se despliegan.
Tecla lateral
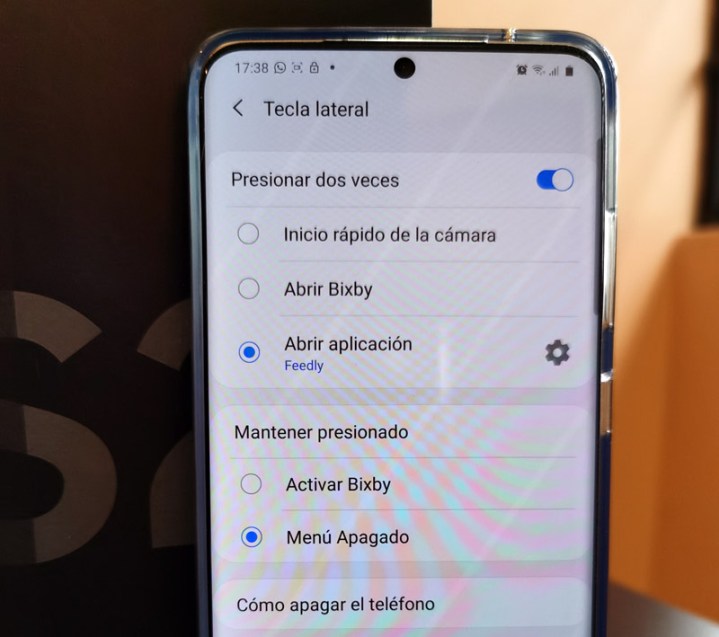
La tecla lateral o el botón de apagado se puede configurar para que ejecute determinada aplicación con solo presionarlo rápidamente un par de veces. Para personalizar este, dirígete a Ajustes > Funciones avanzadas > Tecla lateral.
Teclado

Como era de esperarse, el Galaxy S20 viene con el teclado de Samsung por defecto, pero se puede cambiar rápidamente. Cuando estés escribiendo, dirígete a la esquina inferior derecha y da clic en el ícono del teclado; en las opciones que se despliegan, selecciona el de tu preferencia. Si quieres utilizar Gboard, previamente lo tienes que instalar desde la Google Play Store.
¿Y Google Discover?

En diversos celulares Android, al deslizar la pantalla hasta la última opción de la izquierda, se puede descubrir Google Discover, una especie de agregador de noticias de la compañía. Sin embargo, en los Galaxy S20, este se ha sustituido por Samsung Daily, donde no solo se agrega contenido informativo, sino también de aplicaciones. Si decides que esta aplicación no es para ti, lo que tienes que hacer para desactivarla es dar un pellizco en el home o página principal, deslizar la pantalla hacia la izquierda para llegar a Samsung Daily y desactivar la pestaña en la esquina superior derecha.
Para acceder a Google Discover, debes ir a la app de Google o a la página principal del navegador móvil Chrome.
Más trucos

Por último, puedes acceder a más trucos y recomendaciones para tu Galaxy S20 desde este mismo equipo. Selecciona Ajustes > Consejos y manual de usuario; en las opciones que se muestran, descubrirás guías para la cámara, para mejorar la experiencia de compartir música y para comunicar el smartphone con tu computadora Windows, entre otras herramientas.



