Tu Apple Watch es un dispositivo llamativo que atrae las miradas de todos… pero no lo compraste solo para eso, ¿o sí? Si estrenaste el tuyo, del tamaño más adecuado y con la correa más atractiva, es hora de que aprendas a usarlo bien, pero en serio: sigue leyendo y conoce los mejores trucos para el Apple Watch.
Los consejos que te mostramos a continuación aplican a los siguientes modelos:
Y en general, a cualquier variante que ejecute el sistema operativo Watch OS.
La app de Apple Watch

A pesar de que el Apple Watch puede funcionar solo, e incluso hacer llamadas con el modelo 4G LTE, la aplicación Apple Watch es esencial para configurar, usar y personalizar tu Apple Watch. Viene preinstalada en todos los nuevos iPhone, y primero la usarás para sincronizar tu Apple Watch.
Nos referiremos a ello a lo largo de esta guía. También recomendamos que te asegures de que tu Apple Watch ejecute la última versión del software, que actualmente es Watch OS 7. No todas las funcionalidades están disponibles en todos los dispositivos.
Sigue tus pasos y cierra los anillos

Tu Apple Watch es un completo rastreador de ejercicios. Te recomendamos configurar Apple Health en tu iPhone para aprovechar al máximo las funciones de seguimiento de tu Apple Watch. Una vez que lo hayas hecho, presiona Corona digital y luego busca y toca el ícono que parece tres anillos (azul, verde y rojo).
Los tres anillos representan tus objetivos de actividad diaria: movimiento (rojo para el conteo de calorías), ejercicio (verde para el movimiento) y posición (azul, con un objetivo de pie una vez por hora).
Desplázate hacia abajo en la pantalla para ver el recuento de pasos, la distancia recorrida y la cantidad de escaleras subidas. El desafío es «cerrar los anillos» completando cada actividad diferente diariamente. Consulta la Apple Health en tu iPhone para obtener más información, o dirígete a la aplicación Apple Watch y selecciona Actividad para ver más.
Si estás realmente comprometido a usar el Apple Watch como un rastreador de ejercicios, selecciona un Watch Face como Activity Digital o Activity Analogueun para ver tu progreso en la pantalla todo el tiempo.
Si usas la esfera Siri, entonces la actividad se muestra permanentemente, o en caras como Infograph, la actividad se puede mostrar como una complicación.
Cómo evaluar tu entrenamiento

¿Hiciste ejercicios en el gimnasio, corriste o te fuiste en bicicleta al trabajo? Para comprobar que tan activo estuvo tu día, Apple Watch puede seguir tu entrenamiento. Presiona la corona digital y busca el ícono verde con la imagen de una persona corriendo en ella.
Tócalo y desplázate por la lista para encontrar el entrenamiento que se adapte a tu actividad. Podrás encontrar desde yoga, hasta entrenamiento de intervalos de alta intensidad. Toca los tres puntos para abrir ajustes de seguimiento individuales, por ejemplo, el objetivo de tiempo y tu conteo de calorías.
Toca la propia tarjeta para iniciar el seguimiento. Desliza el dedo hacia la derecha para ver los controles como detener y comenzar, o hacia la izquierda para controlar la reproducción de música.
Alternativamente, el Apple Watch Series 4 tiene reconocimiento automático de entrenamiento. Si el reloj detecta que estás corriendo o haciendo cualquier tipo de ejercicio, te alertará y te sugerirá cambiar a un programa de seguimiento de ejercicios.
Cambiar la cara del reloj

Puedes cambiar la esfera del reloj en el propio Apple Watch, o través de la aplicación Apple Watch en tu iPhone. Para hacerlo en el reloj, utiliza la función táctil 3D sensible a la presión, donde la pantalla responde de una manera diferente cuando presionas más fuerte sobre ella.
En la pantalla principal de tiempo, presiona hacia abajo con más presión de lo normal y mantenla presionada por un segundo. Sentirás un efecto de vibración y aparecerá la pantalla de selección de la esfera del reloj. Desplázate hacia la izquierda y hacia la derecha para ver alternativas.
Para cambiar elementos específicos de una cara, busca el botón Personalizar cuando cambies las caras de los relojes. Para cambiar las complicaciones, los colores o los efectos visuales, utiliza la corona digital en el lateral del reloj.
Gíralo para ver las diferentes opciones disponibles en las pantallas de personalización, luego desliza para cambiar otros elementos. Cuando estés satisfecho, solo toca el centro de la pantalla para seleccionar la nueva cara.
En la aplicación Apple Watch de tu iPhone, todas las caras del reloj se muestran en la parte superior de la pantalla principal. Puedes tocar cualquiera de las que se muestran para ajustar todas las diferentes opciones y complicaciones, luego desplázate a la parte inferior de la página y tocar Establecer como esfera de reloj actual para mostrarla automáticamente en tu Reloj.
Agrega y escucha música
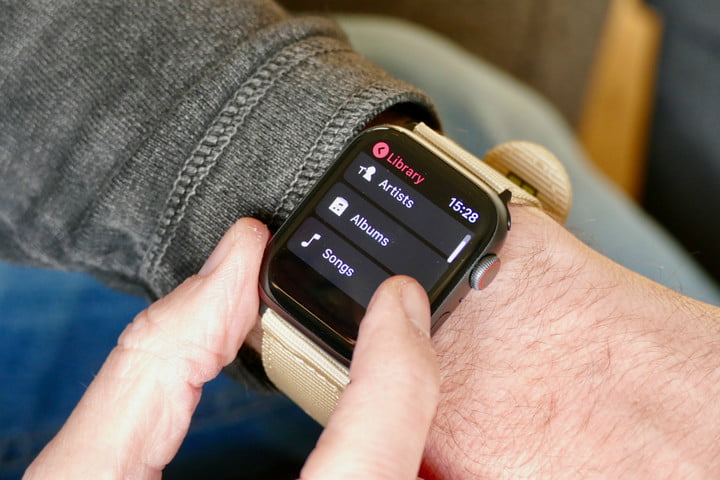
Cuando estés conectado a tu teléfono, o si es la versión 4G LTE, el Apple Watch mostrará notificaciones de mensajes, correos electrónicos y aplicaciones. Para verlos simplemente debes deslizar hacia abajo en la pantalla.
Las notificaciones aparecen en una lista de desplazamiento, y un toque mostrará todas las interacciones disponibles. Puedes responder a los mensajes utilizando respuestas rápidas, como tweets, y usar tu voz en lugar de escribir un correo electrónico, por ejemplo.
Para garantizar que las notificaciones sigan siendo útiles, hay que eliminar una larga lista de ellas. Bórralos individualmente con un deslizamiento hacia la izquierda o presiona y mantén presionada la pantalla para ver la opción Borrar todo.
Leer y borrar las notificaciones
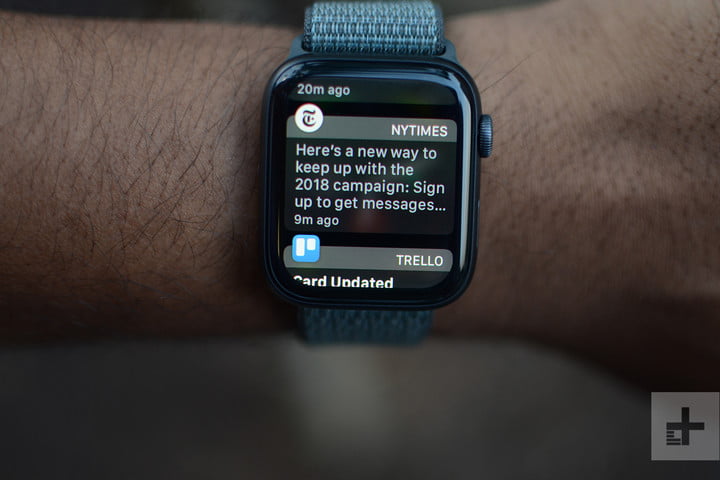
Cuando estás conectado a tu teléfono, o si cuentas la versión 4G LTE, el Apple Watch te mostrará notificaciones de mensajes, correos electrónicos y otras aplicaciones. Para verlos, desliza hacia abajo en la pantalla.
Las notificaciones aparecen en una lista de desplazamiento y con un toque se mostrarán todas las interacciones disponibles. Puedes responder mensajes utilizando respuestas rápidas –como tweets– y usar tu voz en lugar de escribir un correo electrónico, por ejemplo.
Para garantizar que las notificaciones sigan siendo útiles, es conveniente eliminar esas largas listas de estas, una vez que ya eres consciente de la notificación. Bórralas individualmente deslizando el dedo hacia la izquierda, o mantén presionada la pantalla para ver la opción Borrar todo.
Observa tus aplicaciones e instala otras nuevas

Presione la corona digital para ver una vista en helicóptero de todas las aplicaciones instaladas en su Apple Watch. Estos iconos consistirán en aplicaciones preinstaladas de Apple y cualquier aplicación que tengas en tu iPhone que también sean compatibles con el Apple Watch.
Esta es una opción cuando configuras tu Watch por primera vez, pero si estás buscando una aplicación y no puedes encontrarla, o si deseas eliminarlas, dirígete a la aplicación Apple Watch en tu iPhone y desplázate hacia abajo hasta el menú Instalado. En la lista de Apple Watch. Toque cada opción para ver los controles para eliminar o instalar la aplicación en su Watch.
Para encontrar nuevas aplicaciones para su reloj, abre la aplicación Apple Watch y selecciona la App Store de la lista de opciones en la parte inferior de la pantalla. Esto te lleva a una versión de la App Store con todas las aplicaciones disponibles para tu reloj, eliminando las conjeturas del uso de la aplicación principal de la App Store para encontrarlas.
Las aplicaciones que instales requerirán que se instale la misma aplicación en tu iPhone también. Tenemos una lista de las mejores aplicaciones de Apple Watch disponibles aquí.
Recopila la frecuencia de tu corazón

Esto es fácil. Presiona la corona digital para mostrar la pantalla de la aplicación y busca el ícono del corazón. Toca, y el reloj inmediatamente comienza a tomar tu ritmo cardíaco. Un gráfico en la parte superior de la pantalla muestra tu historial de frecuencia cardíaca. Gira la corona digital para mostrar otras pantallas, desglosando los datos de su frecuencia cardíaca en segmentos de descanso y marcha.
Una cosa para recordar es asegurarse de que el Apple Watch esté seguro en tu muñeca. Si está suelto, la medición puede no ser precisa.
Cómo usar Apple Pay en tu Apple Watch
Para utilizar Apple Pay en tu Apple Watch, también debe estar configurado en tu iPhone. Vale la pena mencionar que cuando configuras tu Apple Watch por primera vez, se te pedirá que copies la información.
Puedes asegurarte de que Watch está usando la misma información de Apple Pay dirigiéndote a la aplicación Apple Watch y buscando la opción Wallet and Pay. Tócala y asegúrate de que la opción Duplicar mi iPhone esté marcada.
En una tienda, activa Apple Pay en tu reloj presionando dos veces el botón debajo de la corona digital. Tu método de pago preferido se activa automáticamente y aparece una representación de la tarjeta en la pantalla. Sostén tu reloj cerca del lector de pagos en la tienda para pagar con tu reloj.
Cómo usar Siri

Puedes activar Siri ya sea presionando la Corona Digital, o si tu Reloj tiene instalado WatchOS 5, es compatible con Elevar para Hablar, lo que significa que simplemente debes levantar tu muñeca para para despertar a Siri. Solo recuerda decir la frase mágica (Hey Siri, o similar) para que Siri escuche.
Hay varias configuraciones que deben estar activas para que Siri funcione en tu reloj. Por ejemplo, debes tener una conexión, ya sea desde tu teléfono o una conexión 4G LTE. Además, la función Elevar para hablar debe estar activada en la opción Siri y Buscar en la aplicación Apple Watch, y el Reloj no puede estar en modo Avión. Si usas Siri mucho o quieres aprovechar mejor los atajos de Siri, selecciona Siri Watch Face para que el uso del asistente de voz sea aún más rápido.
Cómo usar la función de ECG en tu Apple Watch Series 4 o más reciente

Esto solo se aplica a Apple Watch Series 4 en adelante, ya que las versiones anteriores no tienen la función de ECG, y por el momento solo están disponibles en los EEUU. Abre la aplicación Apple Watch en tu iPhone y desplázate hacia abajo hasta la opción Heart en la pantalla principal.
Aquí, encuentra y toca la opción Configurar la aplicación de ECG en estado de salud. Lee la información, agrega tu fecha de nacimiento y busca las indicaciones y presiona Continuar.
Finalmente, después de varias advertencias sobre lo que el ECG no puede hacer, estás listo para seguir adelante. El Apple Watch debe estar ajustado a tu muñeca, como debe ser para tomar efectivamente tu ritmo cardíaco.
Abre la pantalla de la aplicación presionando la corona, luego encuentra y toca el ícono con forma de corazón. Siéntate en una mesa, apoya el brazo de tu Reloj sobre ella y presiona tu dedo índice contra la corona del Reloj.
Esto inicia la función de ECG, y los resultados aparecerán después de unos 30 segundos. Los datos se almacenan dentro de la aplicación Apple Health en tu teléfono, junto con tu otra información de salud y estado físico.
Apple Watch puede hacer mucho más, pero estas son las funciones principales que usarás con más frecuencia y son esenciales para hacer uso de este gran producto de Apple todos los días.



