Tu iPhone muestra el estado actual de su batería en la esquina superior derecha de la pantalla, con un indicador que es blanco cuando la batería se está agotando y verde cuando la batería se está cargando. Pero ¿qué pasa si quieres ver el porcentaje y saber exactamente cuánta batería queda en tu iPhone? Es más fácil de lo que piensas, y aquí te mostraremos cómo.
Quizá te interese conocer los mejores teléfonos del mercado, los mejores celulares Motorola o los mejores celulares Xiomi.
Cómo mostrar el porcentaje de batería en tu iPhone X y posteriores
Si tienes un iPhone X o modelo posterior, mostrar el porcentaje de carga de la batería es muy sencillo. Por otra parte, los usuarios de iPad y iPod Touch deberán consultar las instrucciones de estos dispositivos para saber cómo activar esta función.
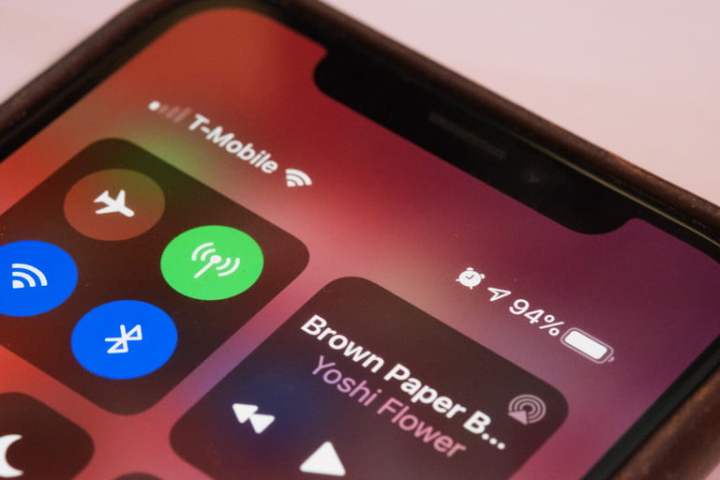
Paso 1: desliza hacia abajo con el dedo desde la esquina superior derecha de la pantalla para abrir el Centro de control.
Paso 2: ahí podrás ver el porcentaje de carga de la batería que se mostrará en la esquina superior derecha.
Cómo mostrar el porcentaje de batería en dispositivos más antiguos (y iPad)
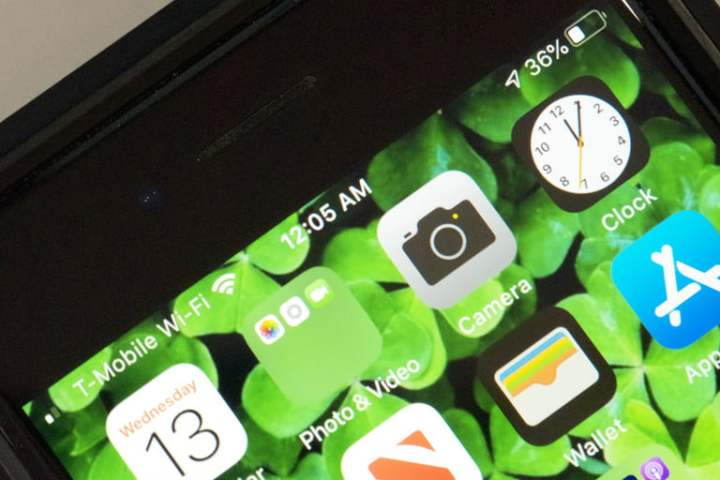
Si tienes un dispositivo de Apple más antiguo, como el iPhone 8 o un equipo anterior, deberás seguir los pasos que te mostramos a continuación para activar el porcentaje de batería en la barra de estado.
Los propietarios de iPhone SE y iPad también pueden usar estos pasos para mostrar el porcentaje de batería ya que ninguno de estos dos equipos cuenta con la limitación de la ranura que sí padecen el iPhone X y dispositivos posteriores.
Paso 1: abre la aplicación Configuración.
Paso 2: selecciona la opción Batería.
Paso 3: toca para habilitar Porcentaje de Batería.
Una vez hecho todo esto conseguirás que tu dispositivo Apple muestre el porcentaje de batería en todo momento en la esquina superior derecha de la pantalla. Para revertir este efecto deberás repetir los ajustes anteriores tal y como te hemos indicado.
Ten en cuenta que cuando usas el modo Bajo Consumo en dispositivos más antiguos y iPad, el porcentaje de batería siempre se mostrará en pantalla; sigue los pasos que te mostramos a continuación para obtener más información sobre esta configuración.
Cómo habilitar el modo de bajo consumo en el iPhone
Si deseas prolongar un poco la duración de la batería en tu dispositivo puedes habilitar el Modo Bajo Consumo, que además cuenta con la ventaja de mostrar el porcentaje de batería en la esquina superior derecha de los dispositivos Apple más antiguos (iPhone 8 y anteriores) así como en el iPhone SE.
El modo de bajo consumo no mostrará el estado de la batería en iPhone X y dispositivos posteriores y por otro lado, esta característica no está disponible en las iPad.
Al habilitar el modo de bajo consumo tu dispositivo deshabilitará las siguientes características: búsquedas dentro del correo electrónico, activación de Siri en manos libres, actualización de aplicaciones en segundo plano, descargas automáticas y carga de fotos de iCloud.
Por otro lado, algunos efectos visuales se deshabilitarán y el bloqueo automático de la pantalla ahora estará predeterminado en 30 segundos. Cuando el modo de bajo consumo está activo, el icono de la batería se mostrará en color amarillo.
Paso 1: abre la aplicación Configuración.
Paso 2: selecciona la opción Batería.
Paso 3: selecciona el modo Bajo Consumo.
Ten en cuenta que si tienes el Modo Bajo Consumo añadido como botón en el Centro de control, puedes deslizar el dedo hacia abajo desde la parte superior de la pantalla para acceder a él.
El Centro de control se puede personalizar yendo a Configuración > Centro de control > Personalizar Controles: desde aquí, puede añadir el botón Modo Bajo Consumo.




