Si tienes una Mac te interesará saber que el sistema operativo macOS Monterey ya está disponible y ofrece a los usuarios de computadoras Apple funciones nuevas para FaceTime, un Safari renovado y una herramienta de concentración denominada Enfoque, junto con varias características más. En esta guía te explicamos cómo actualizar a macOS Monterey, cuáles son los requisitos y qué dispositivos son compatibles.
Te va a interesar:
Paso 1: comprobar la compatibilidad
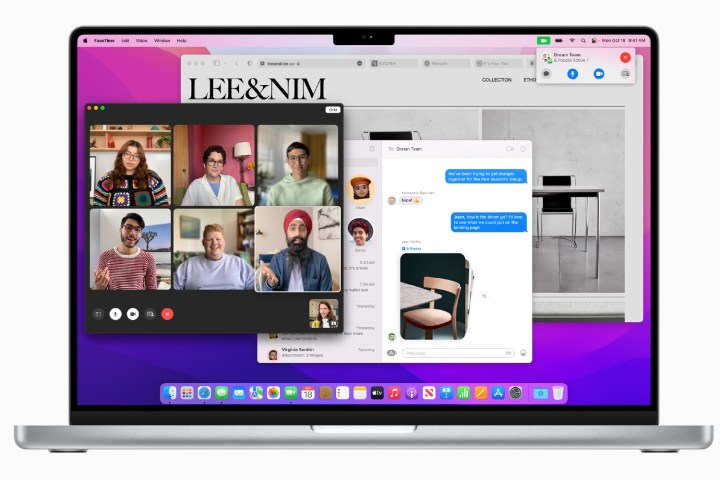
Apple explica que macOS Monterey es compatible con la mayoría de los modelos de Mac presentados a partir de 2015, además de la Mac Pro y la Mac mini. De todos modos, si no estás seguro al final de este artículo está disponible el listado oficial de dispositivos en los que puedes instalar el sistema operativo.
Paso 2: verificar los requisitos mínimos
Si quieres instalar macOS Monterey en tu computadora, debes comprobar que cuentas con el espacio de almacenamiento suficiente para hacerlo. Este requisito variará dependiendo de la versión que tengas instada actualmente:
- Si actualizas desde macOS Sierra o versiones posteriores, necesitas 26 GB de almacenamiento disponible.
- Si actualizas desde una versión anterior, necesitas hasta 44 GB de almacenamiento disponible.
Paso 3: haz un respaldo de tu Mac
Antes de instalar una actualización es una buena idea hacer una copia de seguridad de tu Mac. Aunque hay varios métodos de respaldo disponibles, una de las alternativas más rápidas es a través de la función TimeMachine:
- Presiona el menú de Apple.
- Escoge Preferencias del Sistema.
- Haz clic en Time Machine.
- En Seleccionar disco, elige la unidad en la que realizarás la copia de seguridad.
- Bajo el botón Opciones, puedes elegir qué datos deseas copiar, si es que no quieres respaldar todo.
- Si el disco que seleccionaste no está en el formato que requiere Time Machine, el sistema te pedirá borrar todo el contenido de la unidad de respaldo. Si estás seguro, haz clic en Borrar para continuar.
- Time Machine iniciará la copia de seguridad de tus datos y te permitirá recuperar los datos de las últimas 24 horas.
Paso 4: descargar macOS Monterey
Si usas macOS Mojave o un sistema operativo posterior, puedes obtener macOS Monterey a través de la actualización de software al seguir los siguientes pasos:
- Presiona el menú de Apple.
- Escoge Preferencias del Sistema.
- Haz clic en Actualización de software.
Una segunda alternativa es obtener macOS Monterey a través de la App Store de Apple y descargarlo directamente o mediante iTunes.
Paso 5: instala macOS Monterey

Cuando finalice la descarga, el instalador se abrirá de manera automática. Haz clic en Continuar y sigue las instrucciones que aparecen en la pantalla.
Apple recomienda no poner en reposo tu computadora ni cerrar la tapa hasta que finalice la instalación. Además, es posible que el equipo se reinicie de forma automática varias ocasiones antes de completar el proceso.
Una vez que se complete la instalación, estarás en condiciones de utilizar y probar las funciones de macOS Monterey.
Qué Mac son compatibles con macOS Monterey
MacBook Pro
- MacBook Pro (13 pulgadas, M1, 2020)
- MacBook Pro (13 pulgadas, 2020, dos puertos Thunderbolt 3)
- MacBook Pro (13 pulgadas, 2020, cuatro puertos Thunderbolt 3)
- MacBook Pro (16 pulgadas, 2019)
- MacBook Pro (13 pulgadas, 2019, dos puertos Thunderbolt 3)
- MacBook Pro (15 pulgadas, 2019)
- MacBook Pro (13 pulgadas, 2019, cuatro puertos Thunderbolt 3)
- MacBook Pro (15 pulgadas, 2018)
- MacBook Pro (13 pulgadas, 2018, cuatro puertos Thunderbolt 3)
- MacBook Pro (15 pulgadas, 2017)
- MacBook Pro (13 pulgadas, 2017, cuatro puertos Thunderbolt 3)
- MacBook Pro (13 pulgadas, 2017, dos puertos Thunderbolt 3)
- MacBook Pro (15 pulgadas, 2016)
- MacBook Pro (13 pulgadas, 2016, cuatro puertos Thunderbolt 3)
- MacBook Pro (13 pulgadas, 2016, dos puertos Thunderbolt 3)
- MacBook Pro (Retina, 15 pulgadas, mediados de 2015)
- MacBook Pro (Retina, 13 pulgadas, principios de 2015)
MacBook Air
- MacBook Air (M1, 2020)
- MacBook Air (Retina, 13 pulgadas, 2020)
- MacBook Air (Retina, 13 pulgadas, 2019)
- MacBook Air (Retina, 13 pulgadas, 2018)
- MacBook Air (13 pulgadas, 2017)
- MacBook Air (13 pulgadas, principios de 2015)
MacBook
- MacBook (Retina, 12 pulgadas, 2017)
- MacBook (Retina, 12 pulgadas, principios de 2016)
iMac Pro
- iMac Pro (2017)
iMac
- iMac (24 pulgadas, M1, 2021)
- iMac (Retina 5K, 27 pulgadas, 2020)
- iMac (Retina 5K, 27 pulgadas, 2019)
- iMac (Retina 4K, 21.5 pulgadas, 2019)
- iMac (Retina 5K, 27 pulgadas, 2017)
- iMac (Retina 4K, 21.5 pulgadas, 2017)
- iMac (21.5 pulgadas, 2017)
- iMac (Retina 5K, 27 pulgadas, finales de 2015)
- iMac (Retina 4K, 21.5 pulgadas, finales de 2015)
- iMac (21.5 pulgadas, finales de 2015)
Mac mini
- Mac mini (M1, 2020)
- Mac mini (2018)
- Mac mini (finales de 2014)
Mac Pro
- Mac Pro (2019)
- Mac Pro (finales de 2013)



