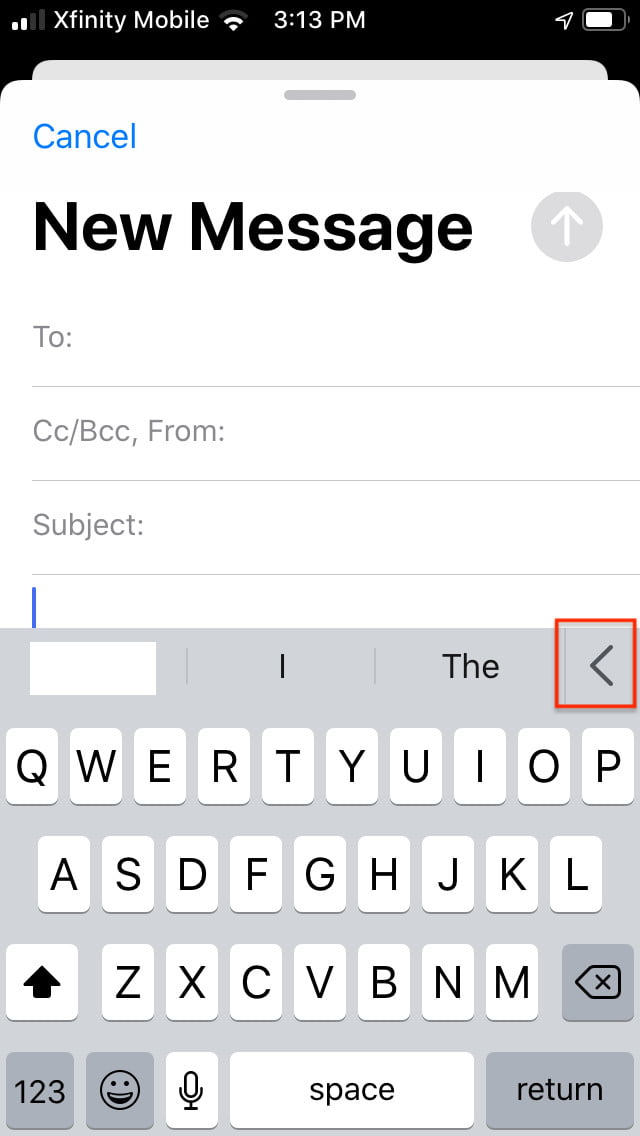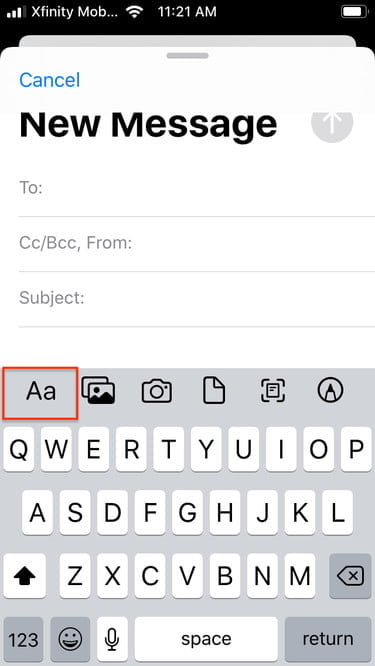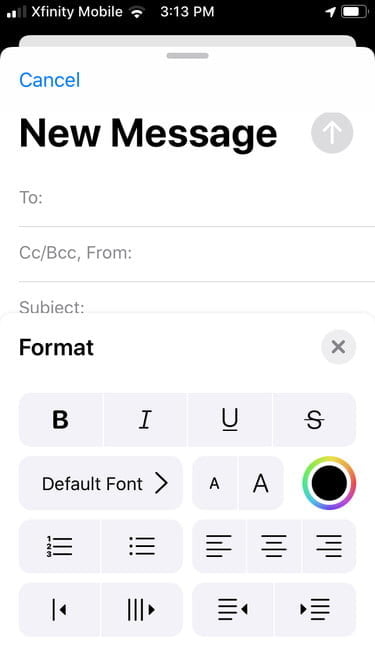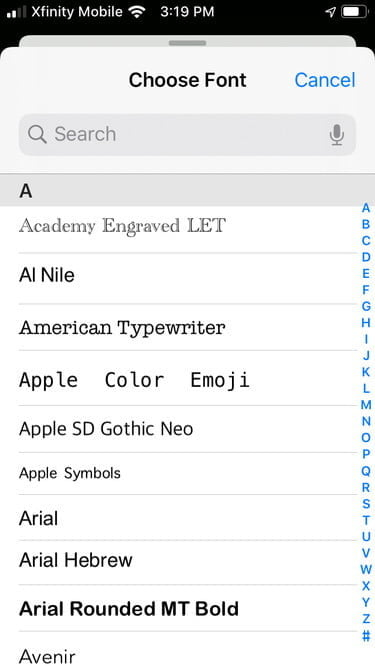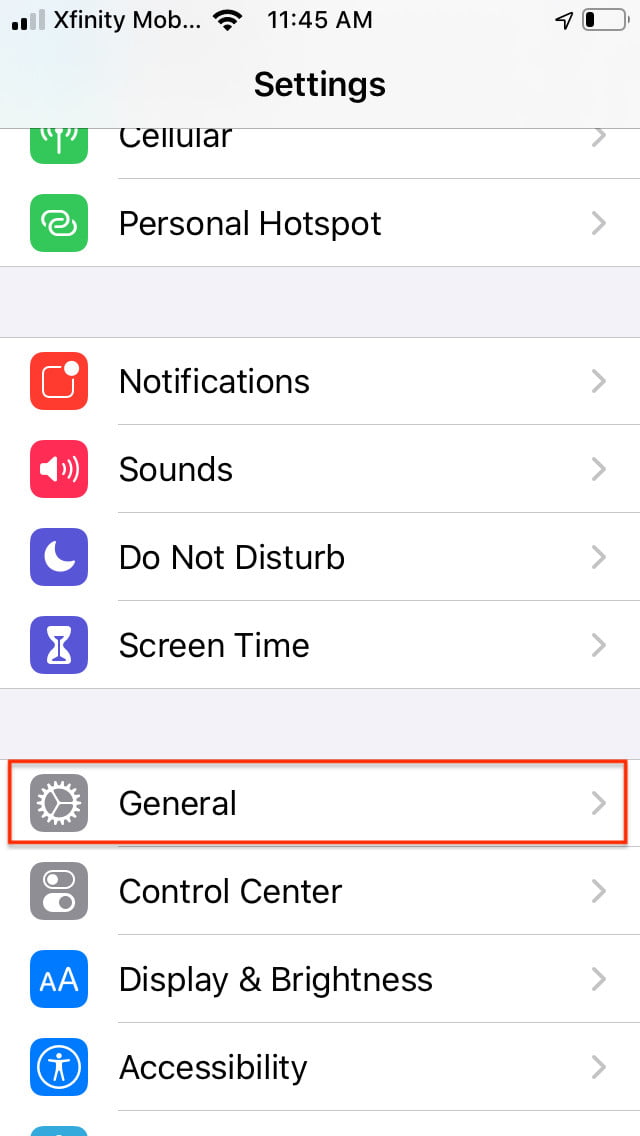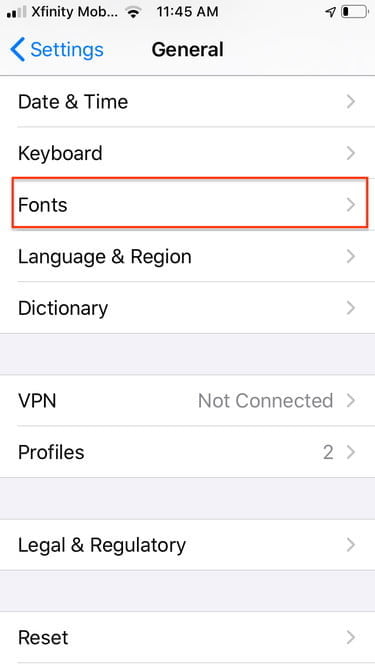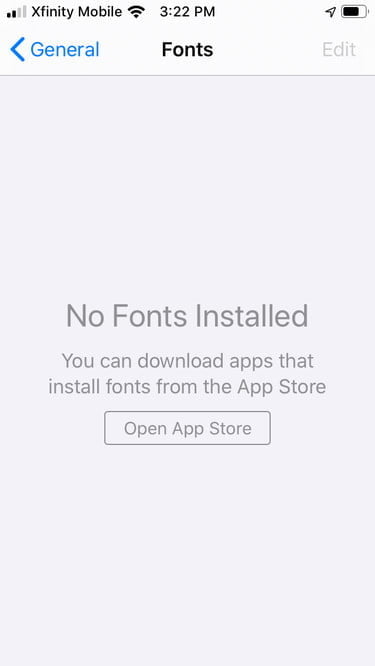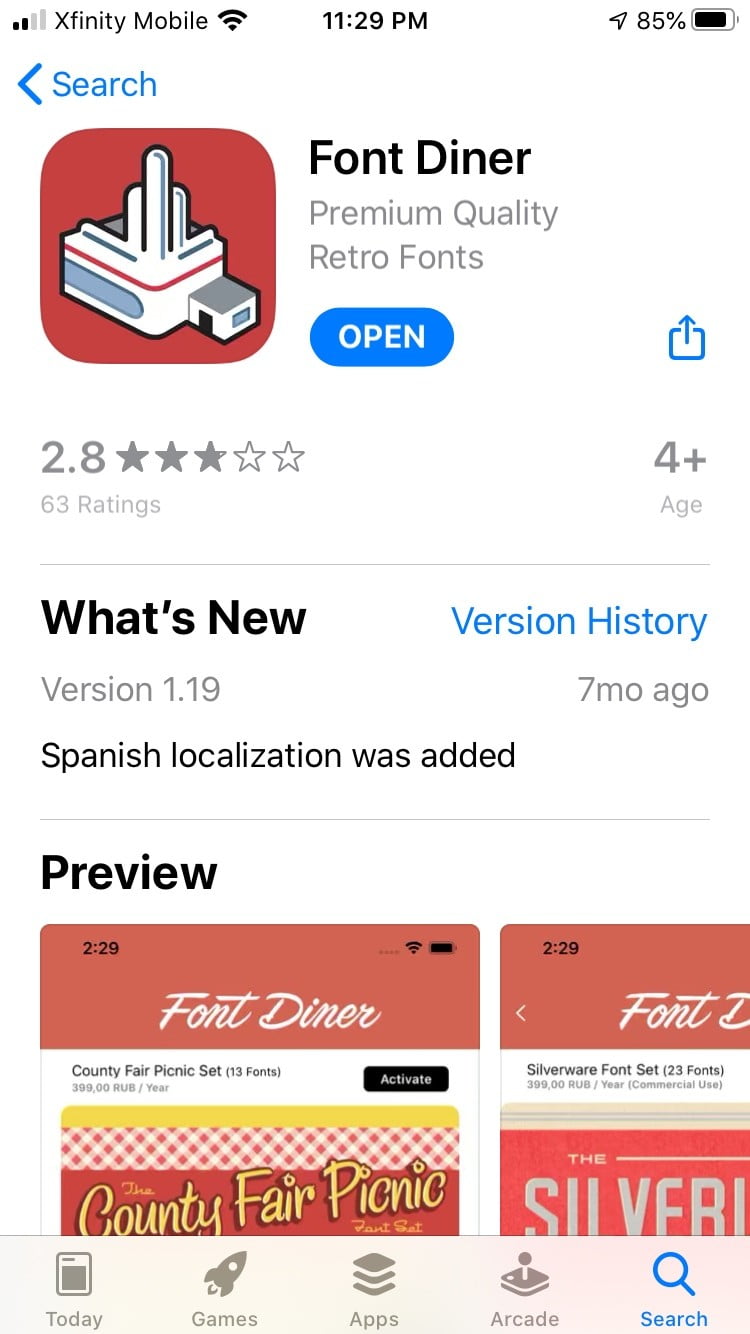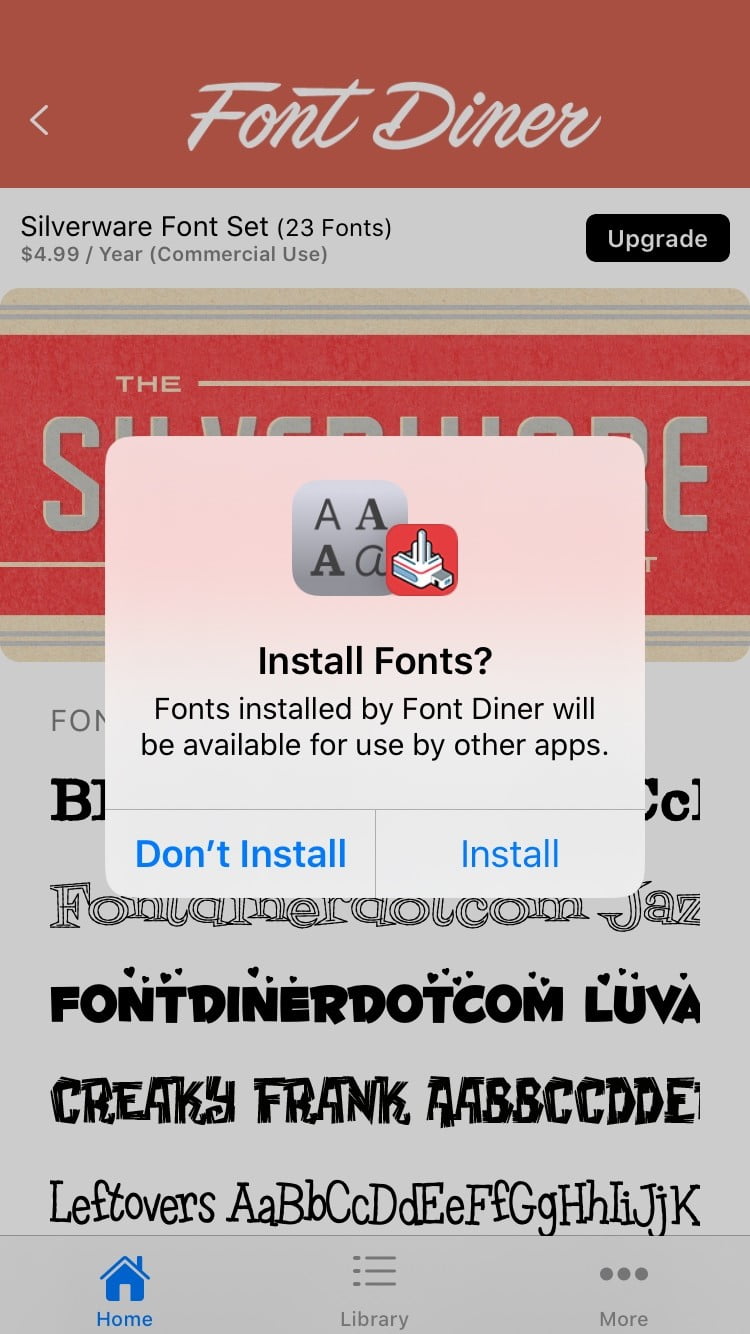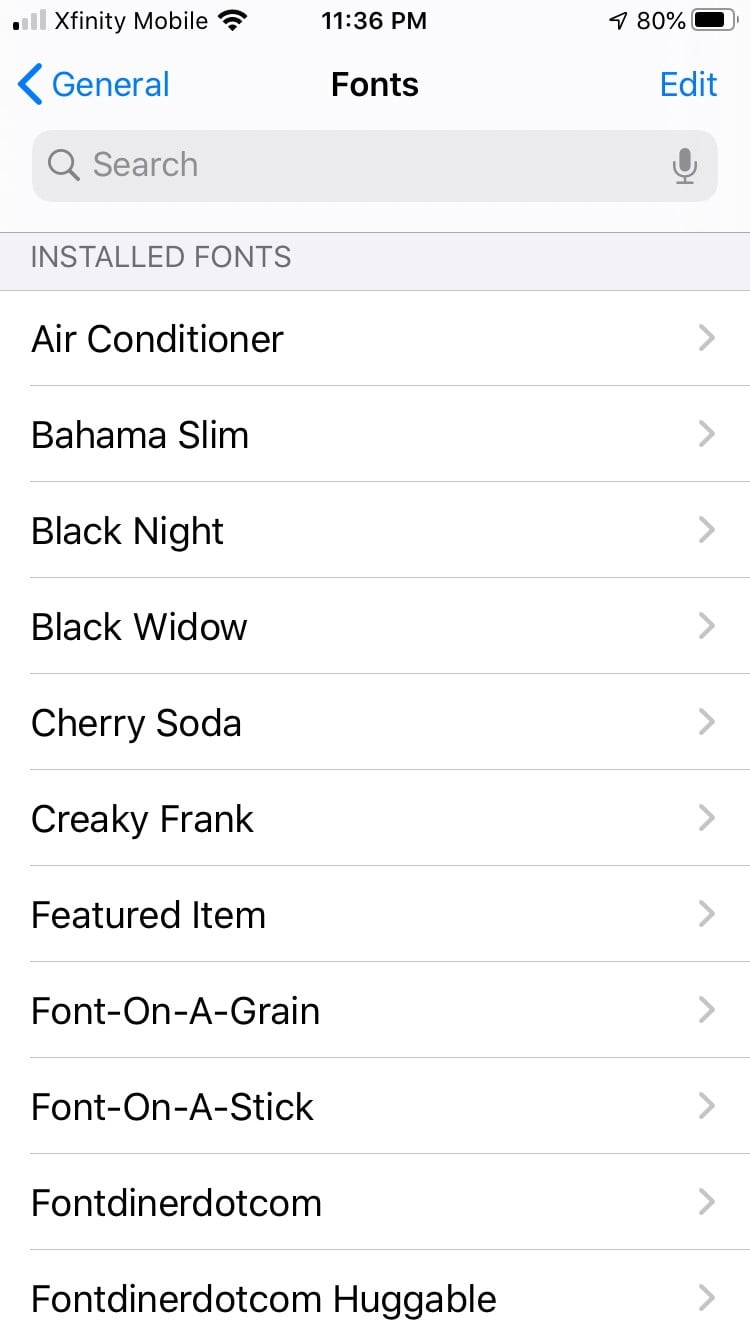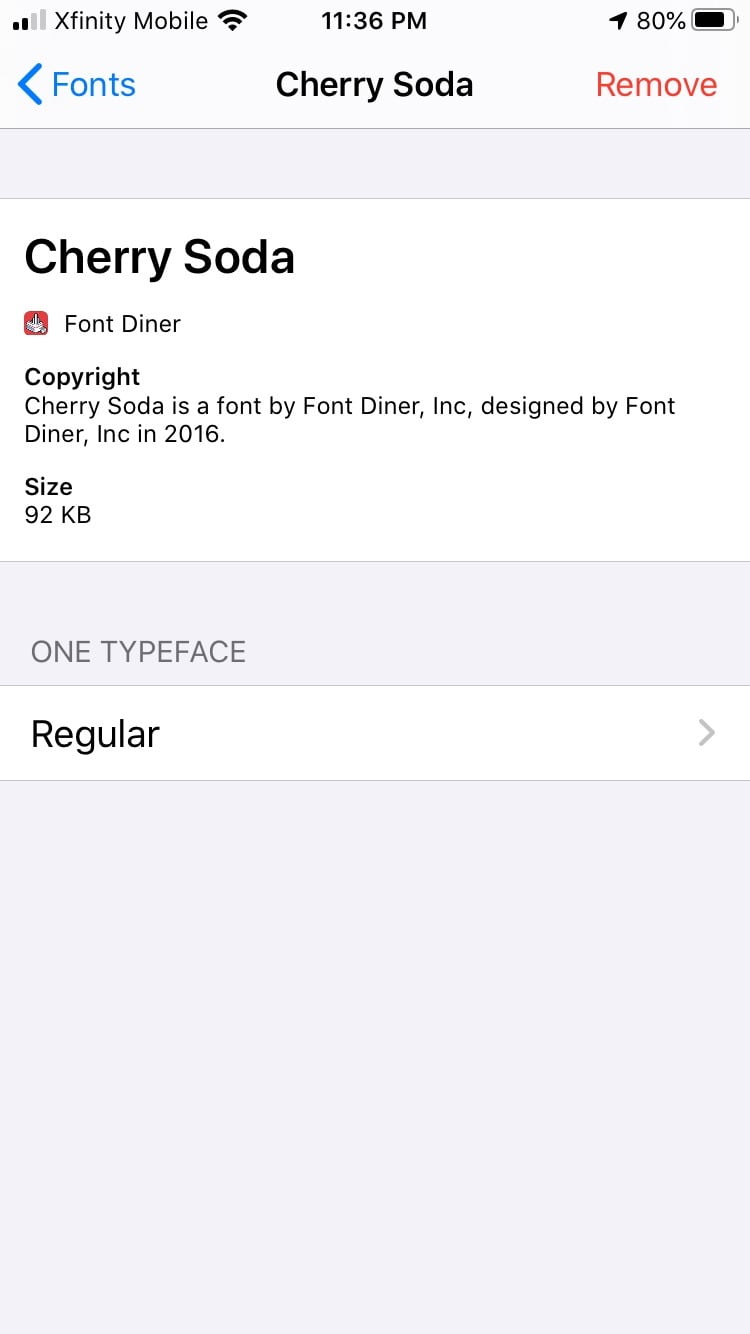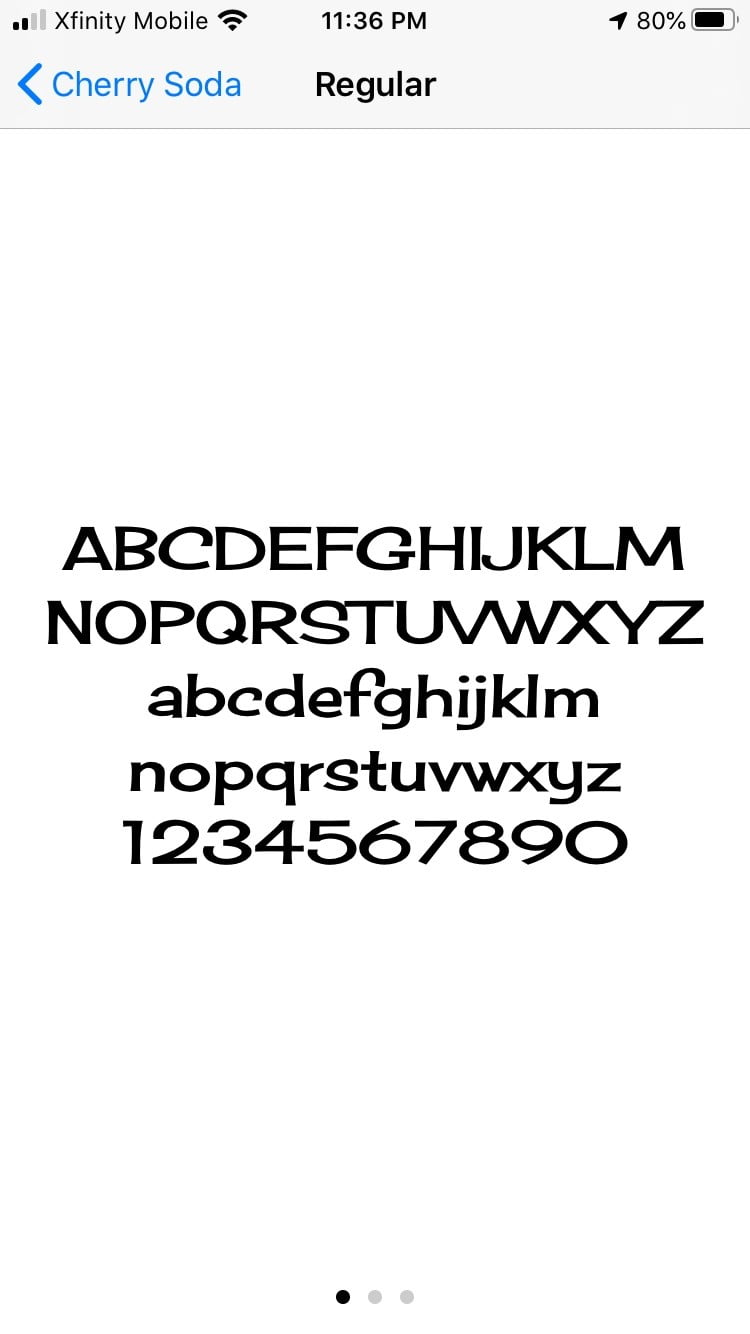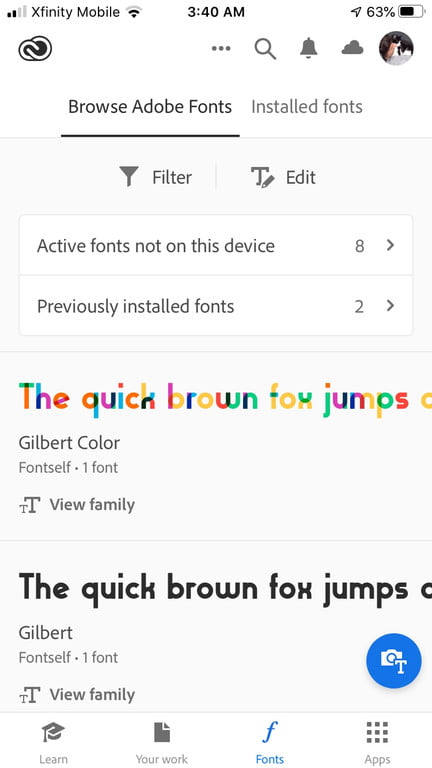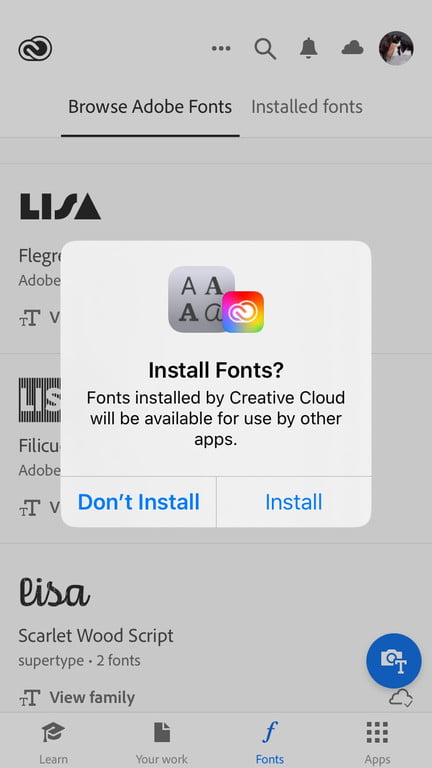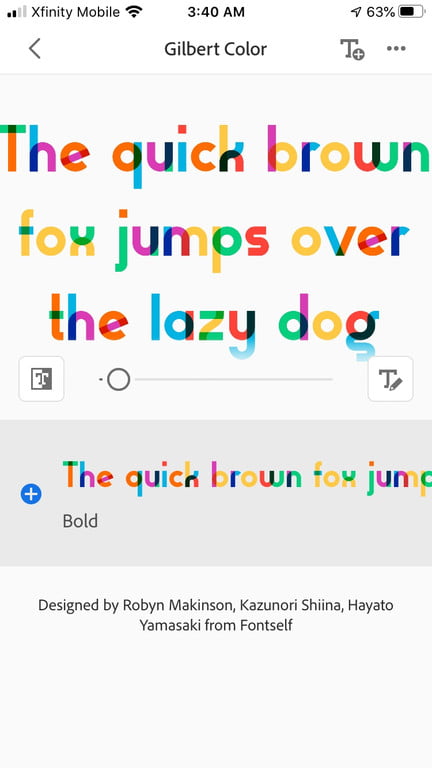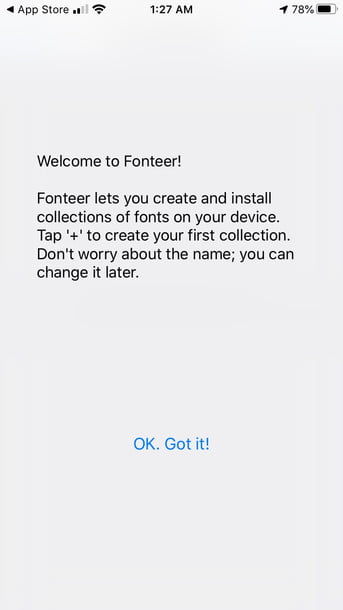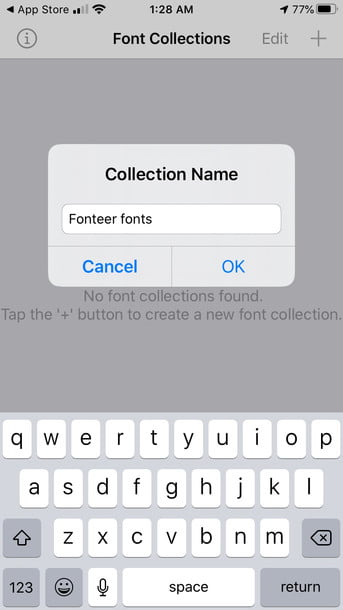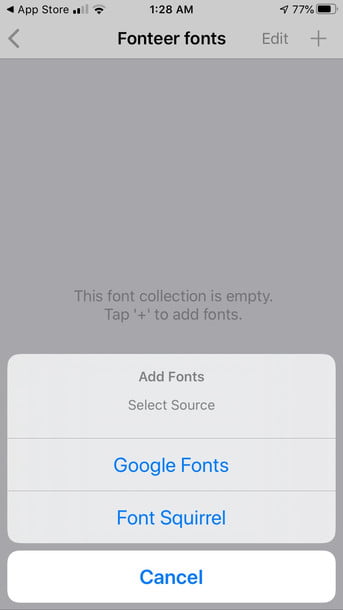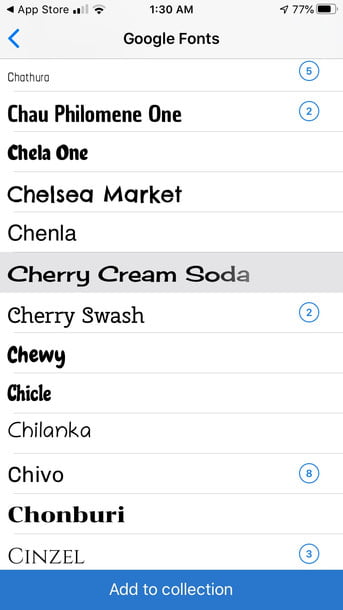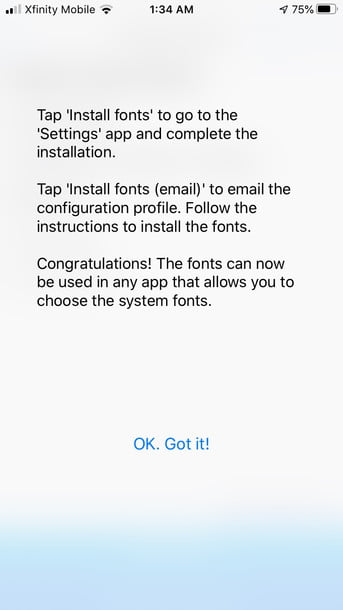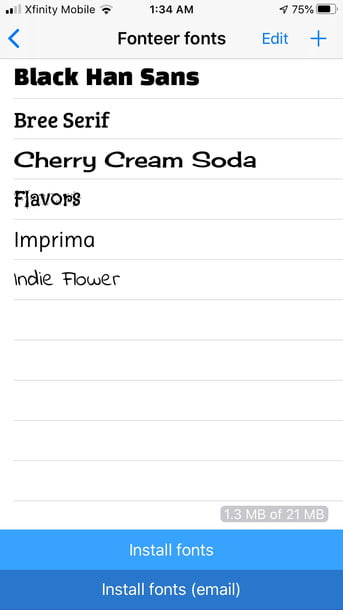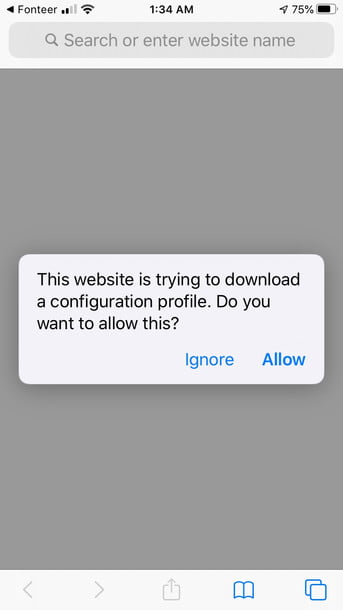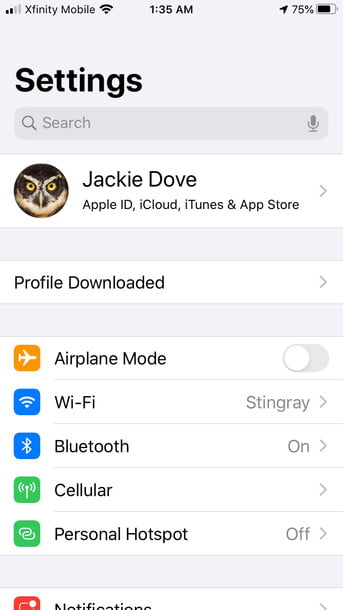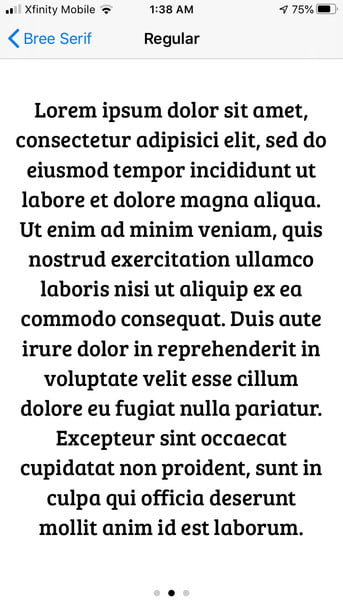Con las últimas versiones de iOS, Apple reimaginó la forma en que puedes instalar y usar fuentes personalizadas en tu iPhone o iPad: en versiones anteriores del sistema operativo móvil podías descargar y usar fuentes que no eran del sistema en tu dispositivo, pero el proceso era complejo y limitado. En iOS 13 Apple ha logrado que la descarga y el cambio de fuentes sea una experiencia más integrada aunque incluso ahora esa capacidad está limitada a algunas aplicaciones de Apple como Pages, Numbers y Keynote. A continuación te mostramos cómo podrás instalar fuentes de terceros en iOS 13.
En iOS 13 puedes instalar fuentes personalizadas descargando primero aplicaciones de fuentes específicas de la App Store y administrándolas en Ajustes. Para controlar esas fuentes, debes utilizar la aplicación en cuestión.
Gestión de fuentes en iOS 13
Aunque todavía no puede usar todas las fuentes de terceros en (la fuente de Adobe era la única que funciona por ahora), puedes usar la aplicación para obtener información sobre el administrador de fuentes de iOS.
- En la parte superior derecha del teclado, busca la flecha que apunta hacia la izquierda y tócala para acceder a la barra de herramientas rápida.
- Pulsa el icono Aa para ver las opciones de formato disponibles.
- Pulsa sobre Fuente predeterminada para ver el administrador de fuentes que contiene todas las fuentes instaladas. Cualquier fuente nueva que descargues aparecerá en esta lista.
- Ve a Configuración> General> Fuentes y verás una lista de las fuentes instaladas (si corresponde) y también el mensaje para descargar fuentes de la App Store. Alternativamente, puedes acceder a la App Store directamente desde la pantalla principal del teléfono.
- Abre App Store, busca el icono Buscar e teclea Fuentes. Verás una serie de categorías a elegir; no descargues teclados, solo fuentes de proveedores de prestigio como Font Diner.
- Pulsa sobre cualquier archivo de fuente para ver información sobre la misma como derechos de autor, tamaño de archivo y tipos de letra que incluye. También puedes ver los formatos de letra / número, párrafo y carácter.
Las opciones de fuentes gratuitas son extremadamente limitadas, al igual que las aplicaciones de fuentes compatibles con el esquema de instalación directa de iOS 13. Confiamos en que fuentes adicionales estén disponibles con el tiempo y en sistemas operativos posteriores como iOS 14, que todavía está en versión beta. Adobe ha puesto a disposición de todos muchas fuentes que puedes descargar desde la aplicación de iOS de Creative Cloud para su uso en Photoshop para iPad así como en la propia suite de oficina iOS de Apple. No es necesario que estés suscrito a Creative Cloud para acceder a las fuentes de Adobe, pero debes configurar una cuenta en el servicio. La aplicación Font Diner también ofrece una lista de selecciones gratuitas.
No esperes que todas las aplicaciones se comporten de la misma manera. La instalación gratuita de la aplicación Fonteer funciona de manera un poco diferente a Font Diner, al igual que iFont, pero te permite recopilar fuentes de Google Fonts y Font Squirrel en colecciones.
Para eliminar una fuente ve a Configuración> General> Fuentes y desliza hacia la izquierda en una fuente en la lista o selecciona Editar en la parte superior derecha. Marca las fuentes que deseas eliminar y luego pulsa Eliminar.
Cómo utilizar fuentes de terceros
En este momento, las fuentes personalizadas solo están disponibles principalmente para Pages, Numbers y Keynote en los dispositivos iOS. La fuente de Adobe era la única que se podía utilizar en Apple Mail y aunque se espera que se incorporen más aplicaciones, el calendario sigue sin estar claro.
- Para usar fuentes personalizadas ahora mismo, arranca cualquiera de las aplicaciones de productividad de Apple en tu iPhone o iPad.
- En Pages, por ejemplo, crea un nuevo documento y selecciona el icono Pincel en la parte superior para mostrar las opciones de formato.
- Toca sobre el icono ABC para revelar las fuentes disponibles.
- Desplázate por la lista de fuentes; todas las fuentes de terceros que hayas instalado se mostrarán aquí.
- Pulsa sobre la fuente para seleccionarla y comienza a escribir o reemplaza el texto seleccionando eligiendo la nueva fuente.
Las fuentes de terceros aportarán seguramente mucho valor en la edición de documentos en tu dispositivo móvil y aunque la función de fuente en iOS 13 sigue en desarrollo, puedes comenzar a usarla con las aplicaciones de productividad gratuitas de Apple y, en algunos casos, Apple Mail