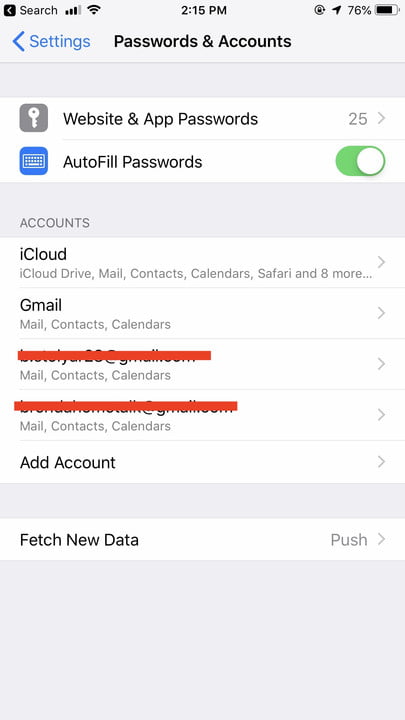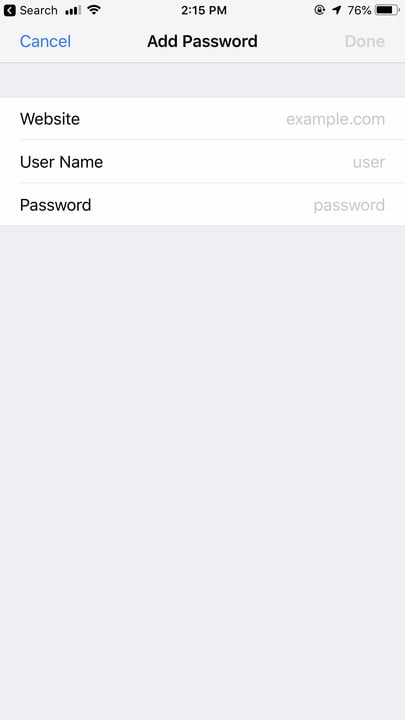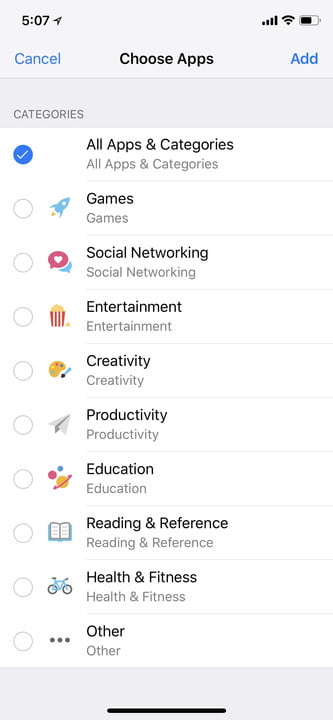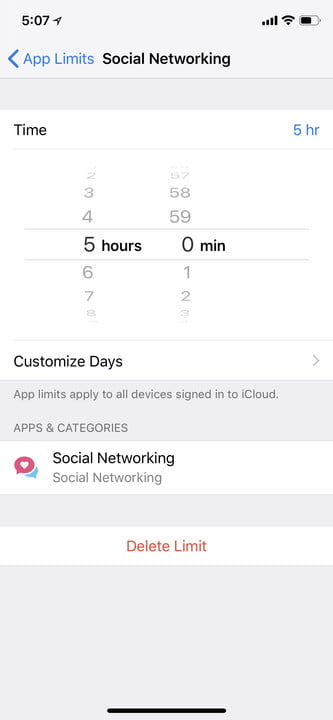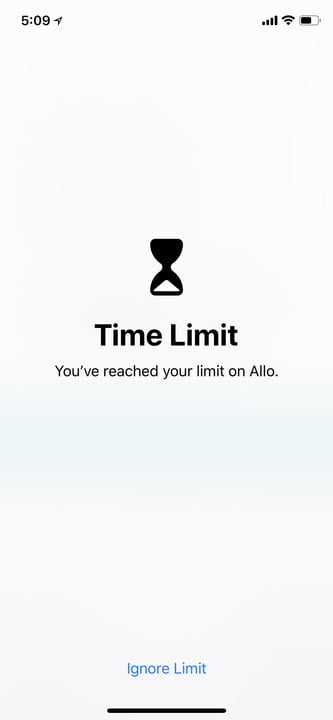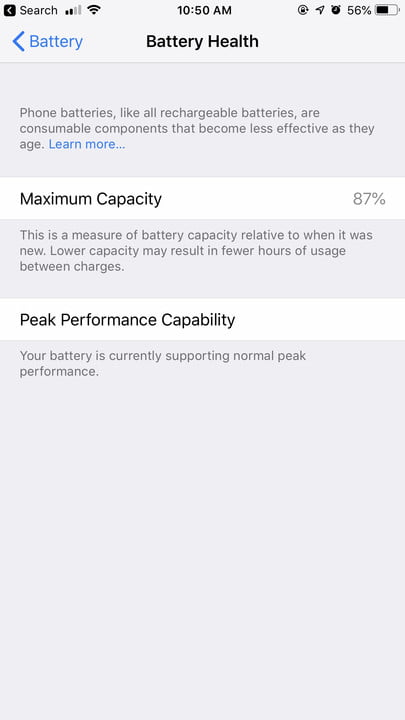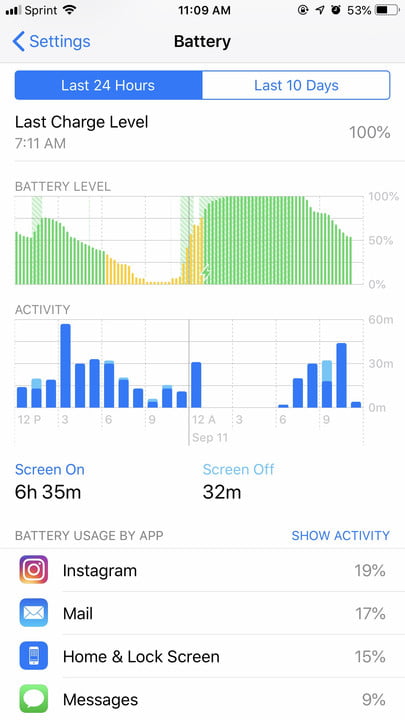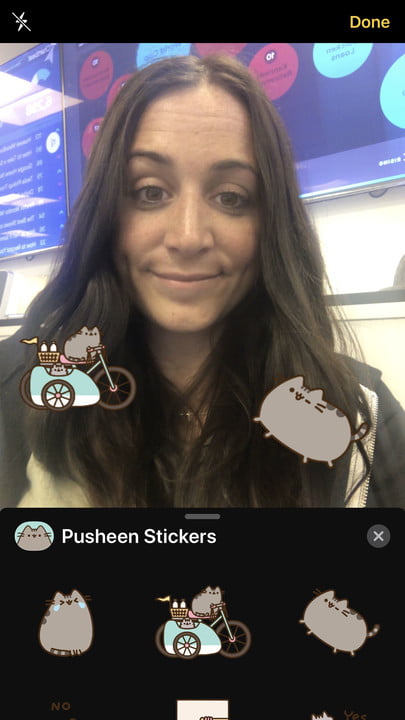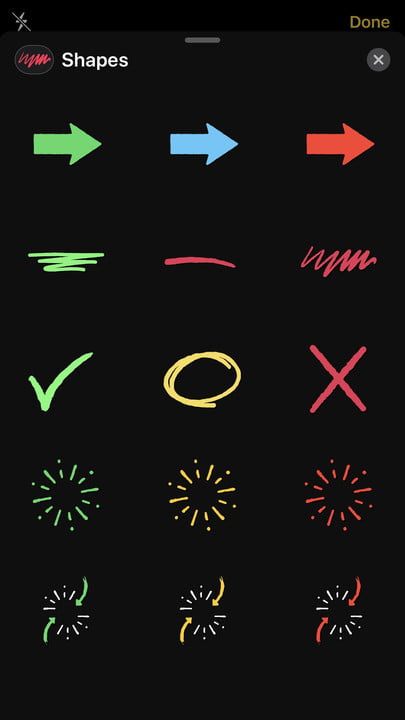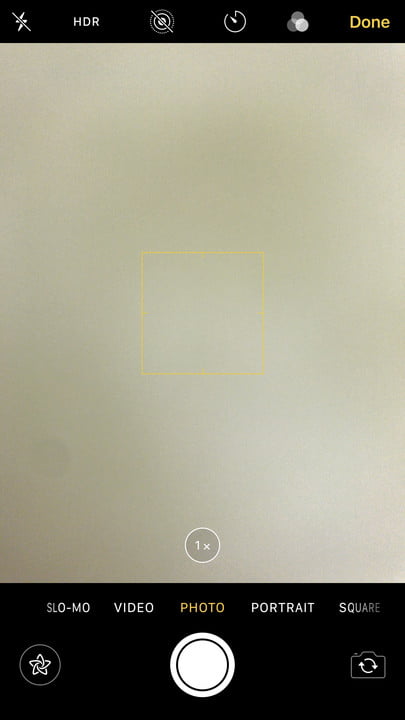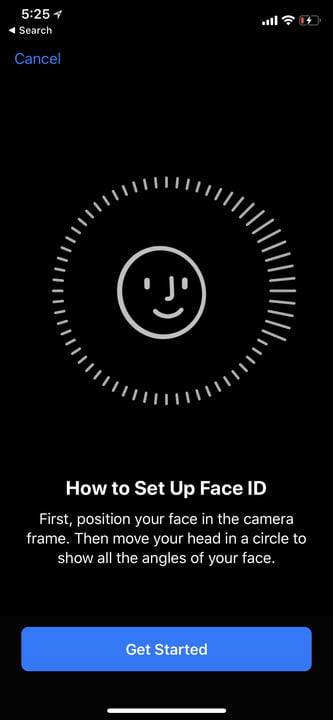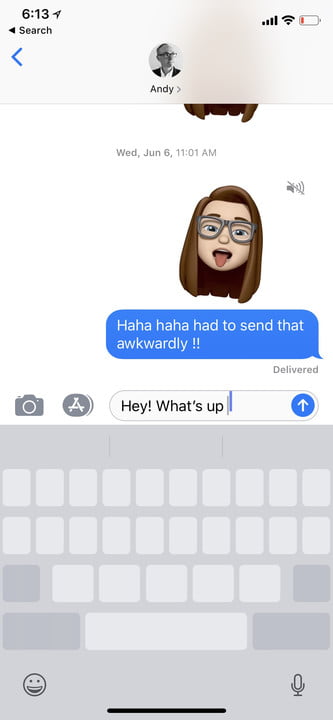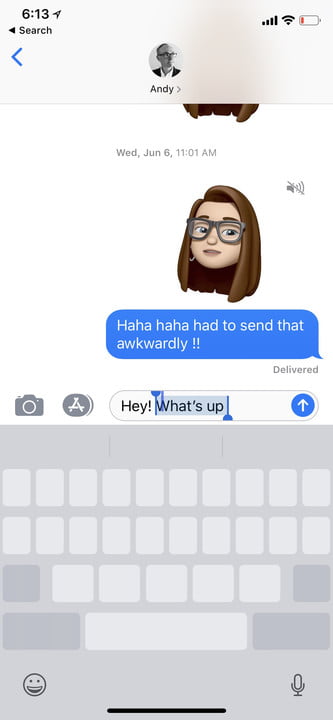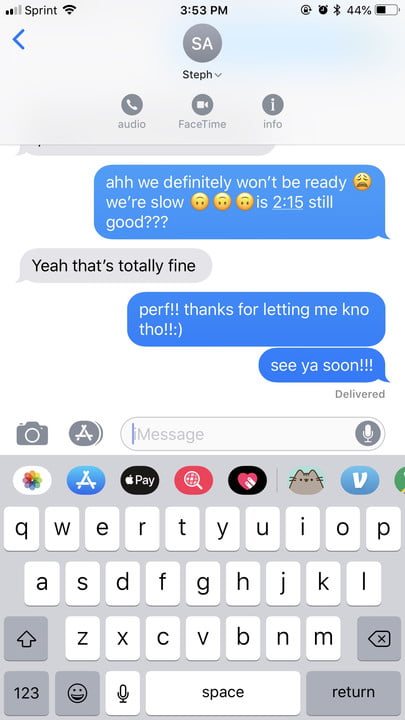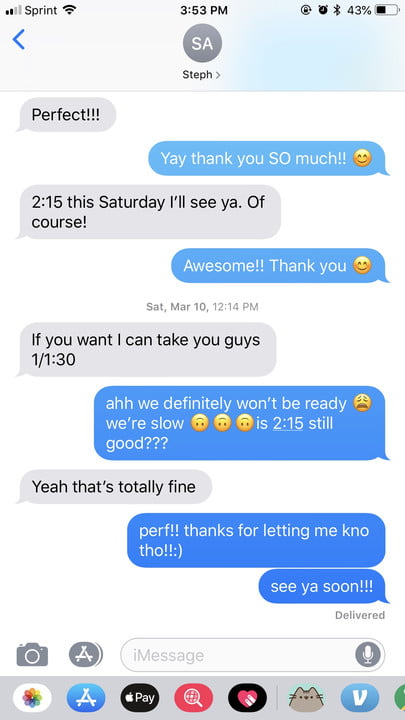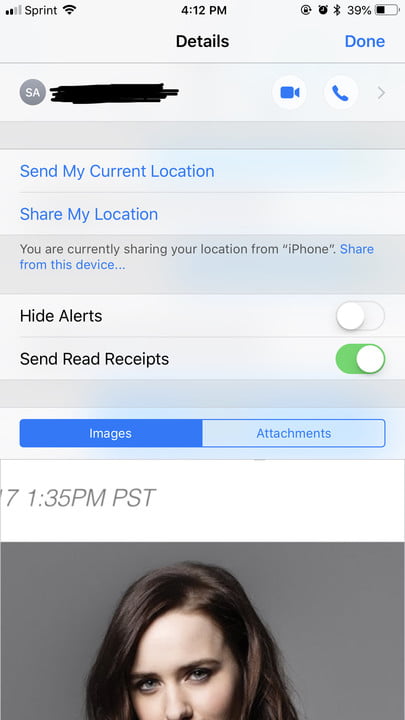La verdad es que el sistema iOS 12 de Apple presenta una gran cantidad de nuevas características, con más opciones para ayudar a impulsar la productividad de un iPhone. Pero sabemos que actualizar a un nuevo sistema operativo puede resultar abrumado. Por ello, como queremos facilitarte las cosas, hemos elaborado una sencilla guía con algunos útiles consejos y trucos para el iOS 12 de Apple que esperamos te sirvan de ayuda.
COMO ENCONTRAR TU IPAD O IPHONE

Si tienes tu iPhone controlado, pero no puedes encontrar tu iPad, o viceversa, entonces puedes pedirle ayuda a Siri. Simplemente tienes que decir: «Oye, Siri, encuentra mi iPad».
Si has iniciado sesión en la misma cuenta en ambos dispositivos, Siri te ayudará a encontrarlo, ya sea reproduciendo un sonido que puedas seguir si está cerca o abriendo la aplicación Find the iPhone.
CÓMO OCULTAR FOTOS
La mayoría de nosotros tenemos algunas fotos en nuestros teléfonos que preferimos no compartir, y afortunadamente es fácil ocultarlas en un iPhone.
Para ello, abre la aplicación Fotos y toca la imagen que deseas ocultar, luego toca el icono Compartir que hay en la parte inferior izquierda y deslízate para encontrar la opción Ocultar.
Selecciona Ocultar foto para confirmar y esa foto se colocará en una carpeta de Álbum separada llamada Oculto. Esto evitará que esas fotos se suban al iCloud y no aparecerán en las vistas previas tampoco.
CÓMO CREAR TU MEMOJI

Para aquellos que tienen la tecnología TrueDepth en su iPhone, el sistema iOS 12 brinda la posibilidad de crear un Memoji, es decir, un Animoji personalizado que se ve exactamente como tú. Disponible en el cajón de aplicaciones dentro de iMessage, podrás elegir entre una variedad de colores de ojos, peinados, accesorios y mucho más.
Al igual que con Animoji, tu Memoji reflejará tus movimientos. Así, al tocar el botón de grabación, podrás crear vídeos de 30 segundos para enviar a amigos y familiares a través de iMessage. Una vez enviados, tanto tú como el destinatario podrán reproducirlo tocando en la ventana del mensaje.
CÓMO GUARDAR CONTRASEÑAS
Para ayudarte a realizar un seguimiento de todas tus contraseñas, iOS 12 viene con una función de autocompletar, que se almacena en tu iCloud Keychain.
Podrás agregar manualmente tu nombre de usuario y contraseña dentro de Configuración para sitios web y aplicaciones específicas.
Con Touch ID o Face ID, automáticamente se completará tu información cuando reconozca que ya está registrada.
CÓMO USAR ‘SCREEN TIME’ O TIEMPO DE PANTALLA

En un esfuerzo por ayudarnos a usar menos nuestros teléfonos inteligentes, iOS 12 viene con una nueva aplicación llamada Screen Time.
Pero ¿en qué consiste? Pues bien, se trata de establecer límites de tiempo para las aplicaciones, controlar el uso de tu smartphone y también programar el tiempo de inactividad, lo que restringirá el envío de notificaciones de ciertas aplicaciones.
CÓMO ESTABLECER LÍMITES
Como parte de Screen Time, podrás establecer límites para ayudar a reducir la cantidad de tiempo que pasas en algunas aplicaciones específicas.
Las aplicaciones están agrupadas por categorías, por lo que si eliges establecer un límite en las redes sociales, entonces las aplicaciones como Twitter, Facebook o Snapchat serán bloqueadas.
También puedes elegir qué días de la semana deseas establecer esos límites y por cuánto tiempo, ya sean unas pocas horas o minutos.
Para establecer los límites de una aplicación, ves a Configuración> Tiempo de pantalla> Límites de la aplicación.
Después, toca las categorías para las que deseas establecer los límites y selecciona»Agregar». Una vez que establezcas los límites de tiempo, toca «Límites de la aplicación» y sus límites se establecerán automáticamente.
Cuando elijas una aplicación que tiene un límite, verás un icono de reloj de arena. Si abres la aplicación, verás una notificación que te informa que has alcanzado tu límite. Si necesita acceder a la aplicación por cualquier razón, puedes optar por ignorar el límite de todo el día o utilizar la aplicación durante 15 minutos antes de recibir un recordatorio sobre el límite.
CÓMO MEDIR OBJETOS
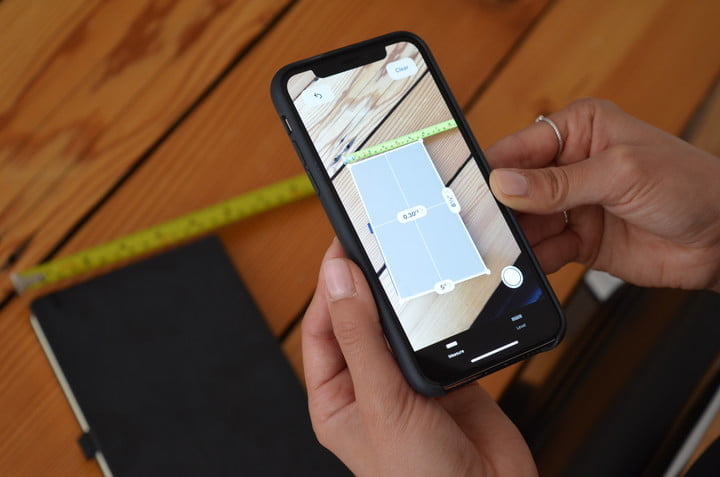
Usando el ARKit de Apple, ahora puedes medir objetos y espacios en el mundo real con la cámara del iPhone.
Con Measure, puedes encontrar las medidas de objetos como marcos para cuadros, carteles, letreros y más.
Simplemente tienes que abrir la aplicación, apuntar con tu cámara al objeto y seguir las instrucciones para asegurarte de que todo esté alineado correctamente.
Luego, toca la pantalla para ver las mediciones. Cada medida también mostrará conversiones de pulgadas a centímetros. No es un método tan preciso como usar una cinta métrica, pero es una herramienta útil si no la tienes por ahí.
CÓMO FORZAR EL CIERRE DE UNA APP SIN UN BOTÓN DE INICIO

Antes de iOS 12, cerrar una aplicación en el iPhone X requería acceder al App Switcher deslizando hacia arriba desde el borde inferior del dispositivo. Después, manteniendo presionada una aplicación específica aparecían los signos rojos menos en la parte superior izquierda de la aplicación.
El proceso se ha simplificado ahora, eliminando la necesidad de presionar durante mucho tiempo en una aplicación. Todo lo que tienes que hacer es deslizar hacia arriba desde la parte inferior de la pantalla y cerrar las aplicaciones deslizando hacia arriba en cada una de ellas.
Esto también se aplica a aquellos que tienen el iPhone XS, XS Max y XR, ya que tampoco hay un botón de inicio físico en estos dispositivos.
CÓMO VERIFICAR EL RENDIMIENTO DE LA BATERÍA
Para verificar la batería, ve a Configuración> Batería y encontrarás gráficos que resaltan el nivel de la batería y el tiempo de uso en las últimas 24 horas.
A continuación, hay un informe más detallado que muestra cuánto se usa con la pantalla encendida y apagada, junto con el porcentaje de cuánta energía de la batería se aplica a las aplicaciones que está utilizando.
También hay una opción para ver el uso de la batería durante los últimos 10 días.
Y aunque se introdujo por primera vez en iOS 11, también puedes acceder a la información de salud de la batería, tocando Battery Health.
Con el lanzamiento de iOS 12, Battery Health ahora también cuenta con una función ‘Insights and Suggestions’ que te brinda diferentes maneras de ayudar a mejorar la duración de la batería.
CÓMO ADMINISTRAR LAS NOTIFICACIONES AGRUPADAS

En iOS 12, las notificaciones en la pantalla de bloqueo ahora están agrupadas. Al deslizar hacia la izquierda en una notificación específica, puedes tocar Administrar, lo que te llevará a dos opciones: Silenciar y Apagar.
Si eliges que las futuras notificaciones de esa aplicación concreta se entreguen silenciosamente, las alertas omitirán la pantalla de bloqueo y solo aparecerán en el Centro de notificaciones. Al apagarlas, dejarás de recibir las notificaciones por completo.
En Configuración, puedes elegir si deseas que las notificaciones se agrupen de cierta manera.
Si elige Automático, las notificaciones se agruparán por la misma aplicación, pero en diferentes columnas. Por ejemplo, si recibes mensajes de texto de dos personas distintas, verás cada mensaje apilado en dos columnas diferentes. También existe la opción de agrupar por aplicación para que todos tus mensajes de texto se agrupen en una columna independientemente de quién envió el mensaje de texto.
Para aquellos que desean volver a la forma original en que aparecen las notificaciones en la pantalla de bloqueo, también existe la opción de desactivar completamente la configuración.
CÓMO EDITAR FOTOS Y AGREGAR PEGATINAS
Al usar la aplicación de la cámara en iMessage, ahora puedes divertirte más con tus fotos.
Al tocar el icono de la estrella que aparece en la esquina inferior izquierda, habilitarás la cámara selfie. Desde allí, puedes agregar pegatinas o stickers (que se pueden descargar a través de la App Store) y formas, junto con tus Animojis y Memojis.
Una vez que hayas terminado, toca en la «X» para acceder al botón del obturador de la cámara. Cuando estés satisfecho con tu foto, puedes incrustarla en la ventana del mensaje tocando la flecha azul.
CÓMO AGREGAR OTRO PERFIL DE IDENTIFICACIÓN
En iOS 12, ahora puedes agregar dos perfiles diferentes de Face ID para desbloquear tu teléfono. Para ello, ve a Configuración> ID y contraseña y selecciona Configurar una apariencia alternativa. Una vez que escanee el sistema tu Face ID usando la cámara, dale a Listo y la configuración estará completada.
CÓMO AGREGAR ATAJOS
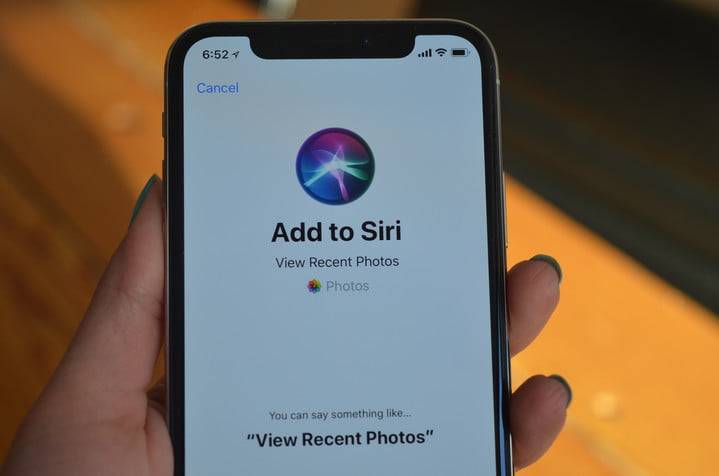
Con los accesos directos de Siri, puedes asignar acciones rápidas, pero la función todavía está en versión beta, por lo que no hay mucho que puedas hacer con ella todavía.
Puedes personalizar los comandos de voz para activar una acción específica, como Ver fotos recientes. Para crear comandos de voz, ve a Configuración> Siri y búsqueda> Mis accesos directos y selecciona Agregar accesos directos. Desde allí, puedes elegir entre los que Siri recomienda según su actividad o crear los suyos tocando el signo más (+).
CÓMO HABILITAR EL MODO TRACKPAD
Para dispositivos que no tienen funciones 3D Touch, iOS 12 tiene un modo de teclado que lo convierte en un panel táctil virtual.
Al mantener presionada la barra espaciadora, puedes arrastrar el dedo para seleccionar un texto específico. Una vez que lo dejes ir, puedes tocar el texto para copiar, cortar, pegar, compartir y más.
CÓMO ACCEDER A LOS MÉTODOS ABREVIADOS EN IMESSAGE
En iOS 11, para acceder a más opciones es necesario tocar el icono de información en la esquina superior derecha. Desde allí, puedes elegir entre FaceTime, audio FaceTime y más detalles, como imágenes, archivos adjuntos, ubicación y la capacidad de ocultar alertas o enviar recibos de lectura.
Con iOS 12, el icono de información está más oculto, pero la interfaz de iMessage se ve más limpia. Puedes encontrarlo tocando en el nombre del contacto dentro de la ventana del mensaje, que también presenta accesos directos para FaceTime y audio – tocar en esos iconos habilitará la opción FaceTime-.
CÓMO ENCENDER NO MOLESTAR Y OTRAS FUNCIONES

No molestar recibió una revisión con el sistema iOS 12 que permite personalizar la configuración un poco más.
Además de poder establecer los horarios específicos que deseas para que tu teléfono entre en el modo No molestar a través de tu Configuración, también puedes activar el Modo de la hora de acostarse.
Dependiendo de las horas que establezcas, esto silenciará todas las notificaciones. La pantalla se atenuará y solo se mostrará la fecha y la hora y también te informará de que está configurado en ese modo.
CÓMO ADMINISTRAR LA CONFIGURACIÓN DE VOICE MEMO

Con la aplicación Voice Memo, ahora puedes eliminar permanentemente las notas de voz después de un período de tiempo específico y elegir entre diferentes tipos de archivos: AAC (tamaño de archivo más pequeño) o Sin Comprimir (tamaño de archivo más grande).
También puedes elegir si deseas que la nota de audio se guarde por ubicación o por número de grabación.
*Artículo actualizado el 6 de mayo de 2019 por Estefania Oliver.