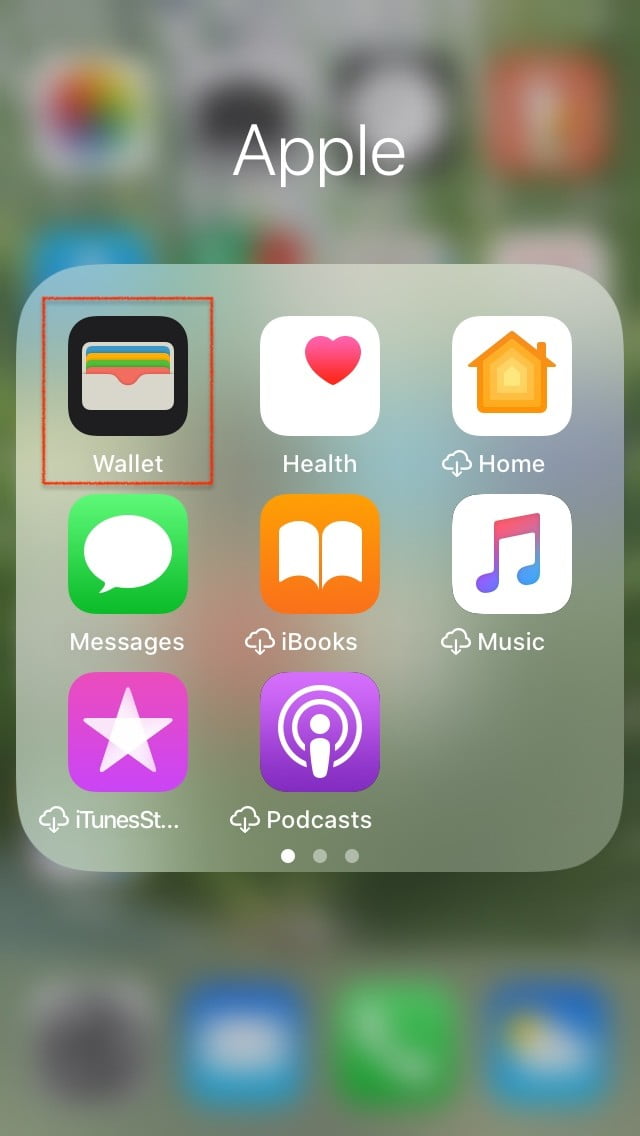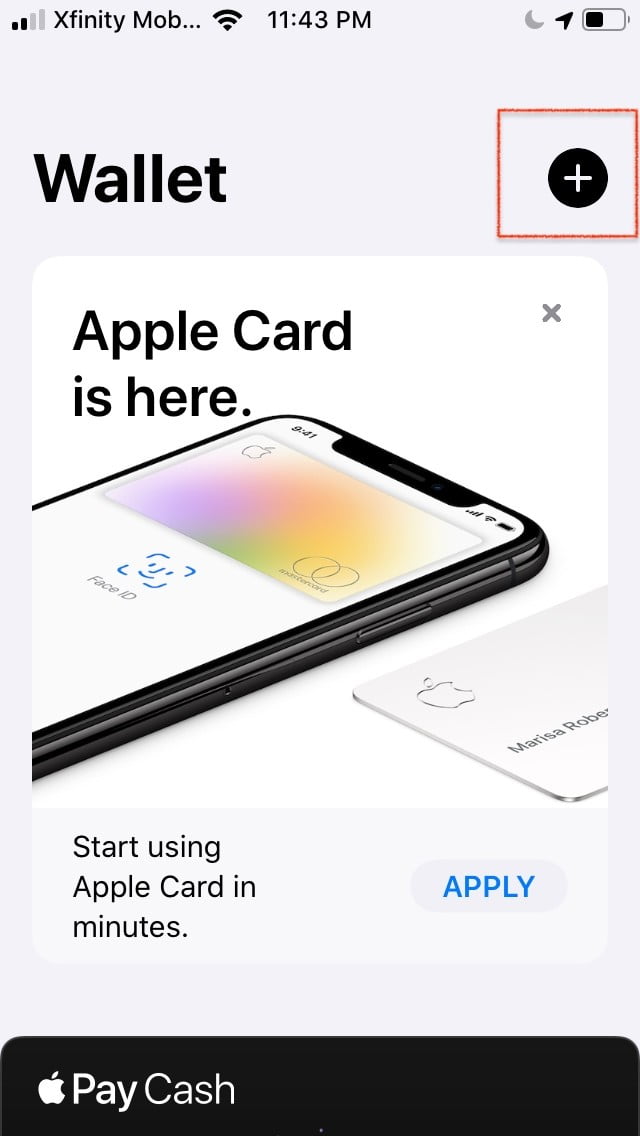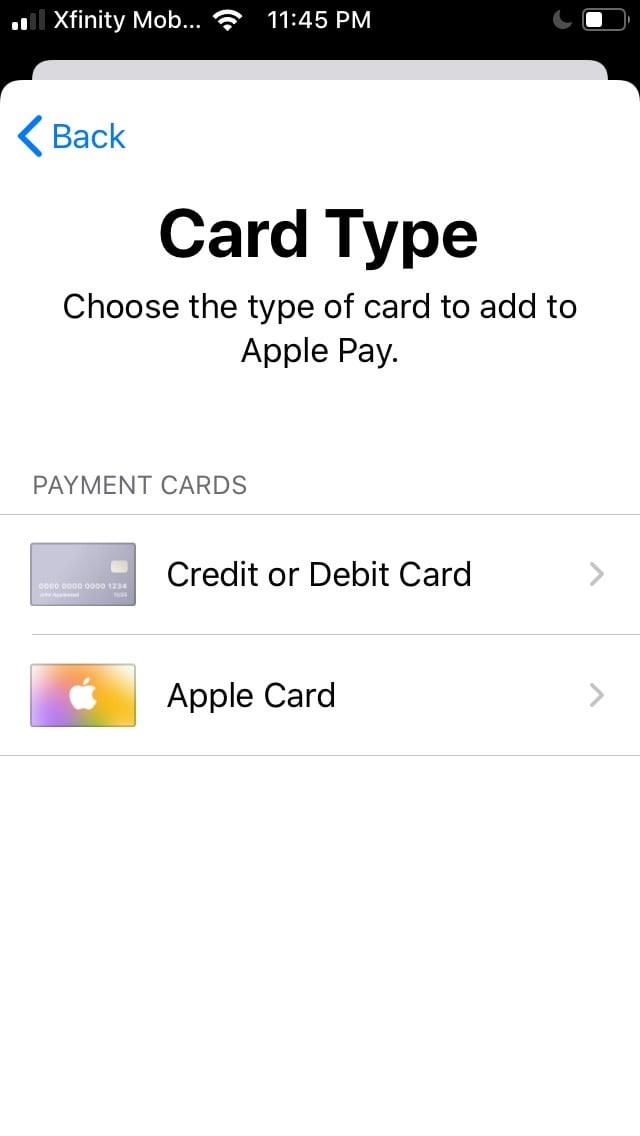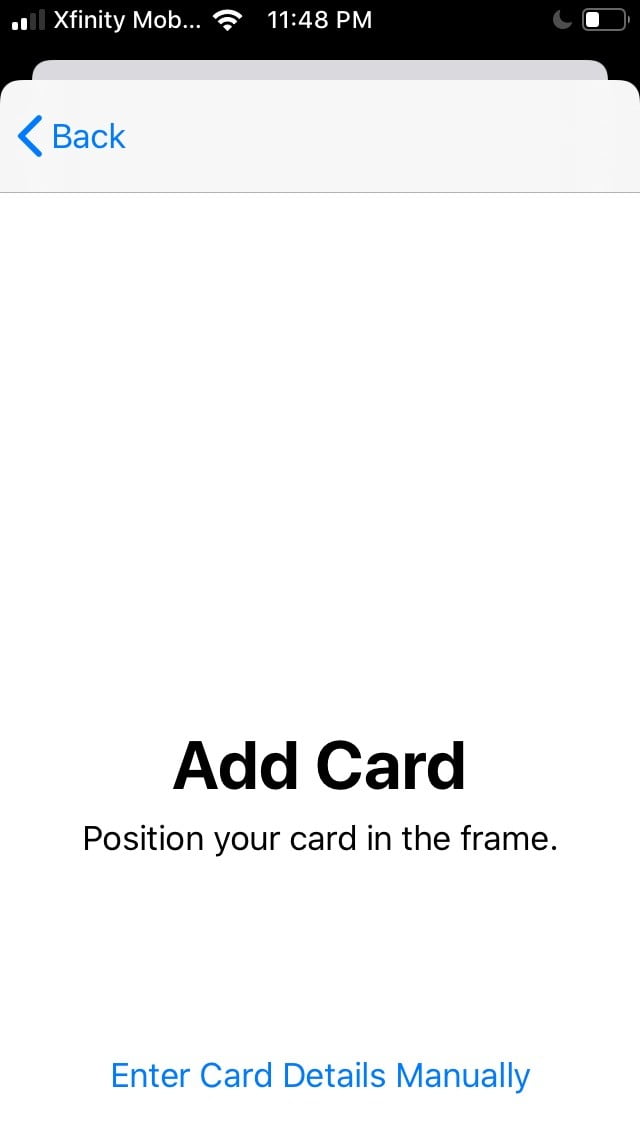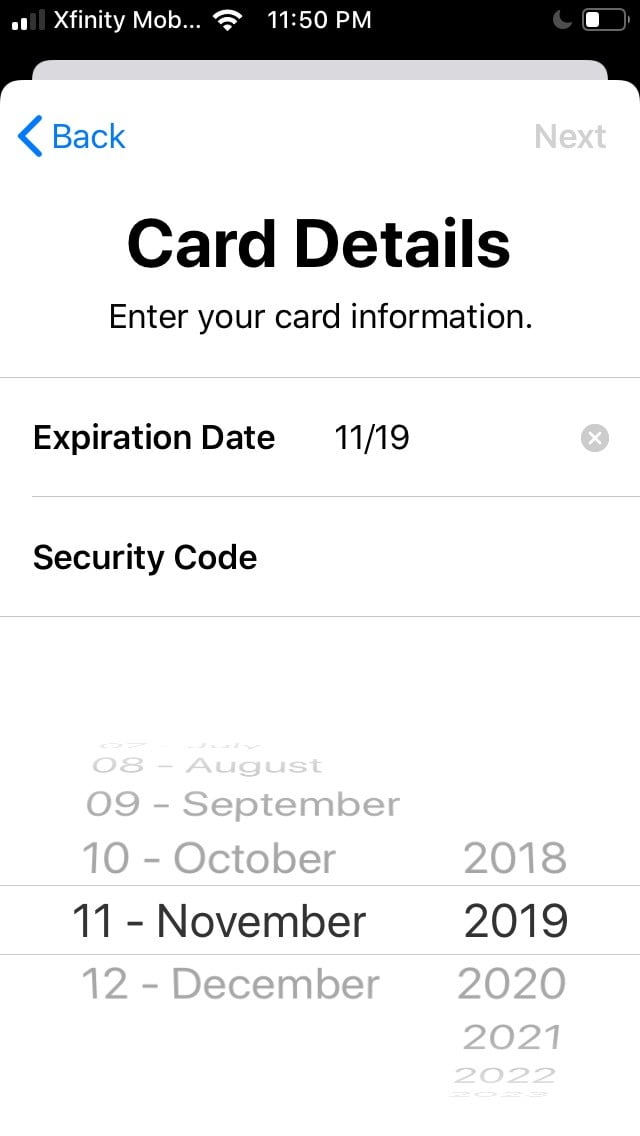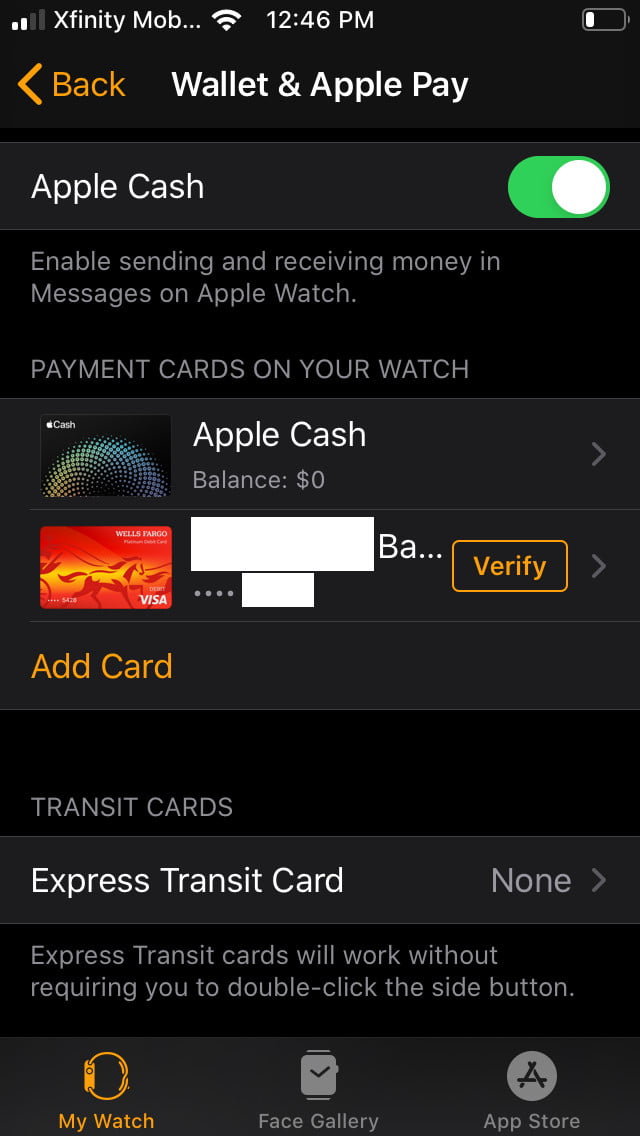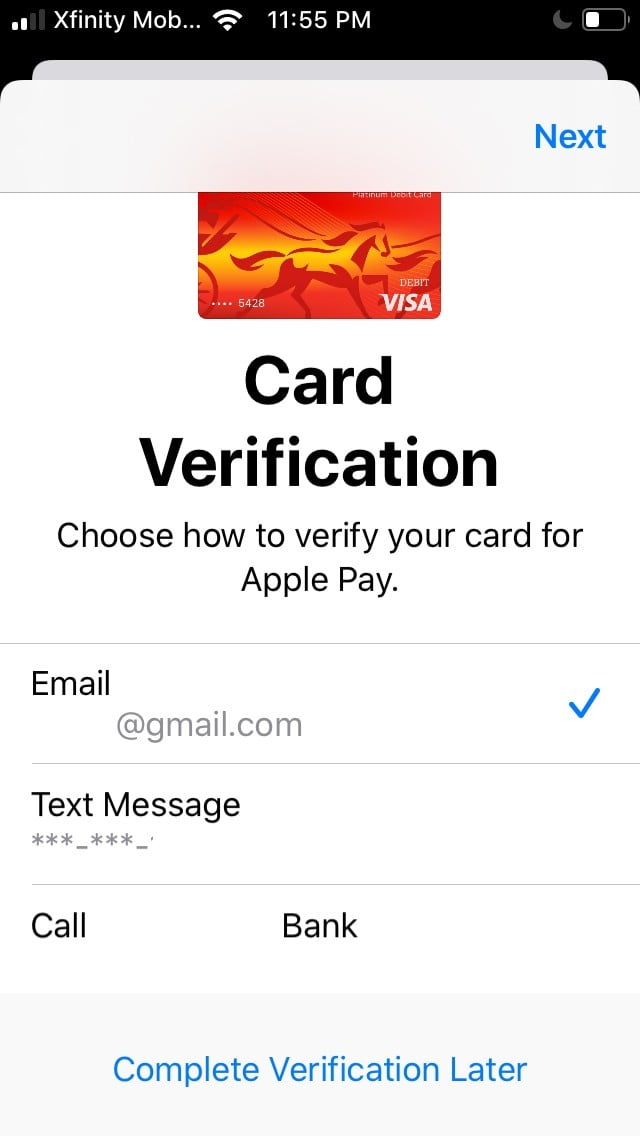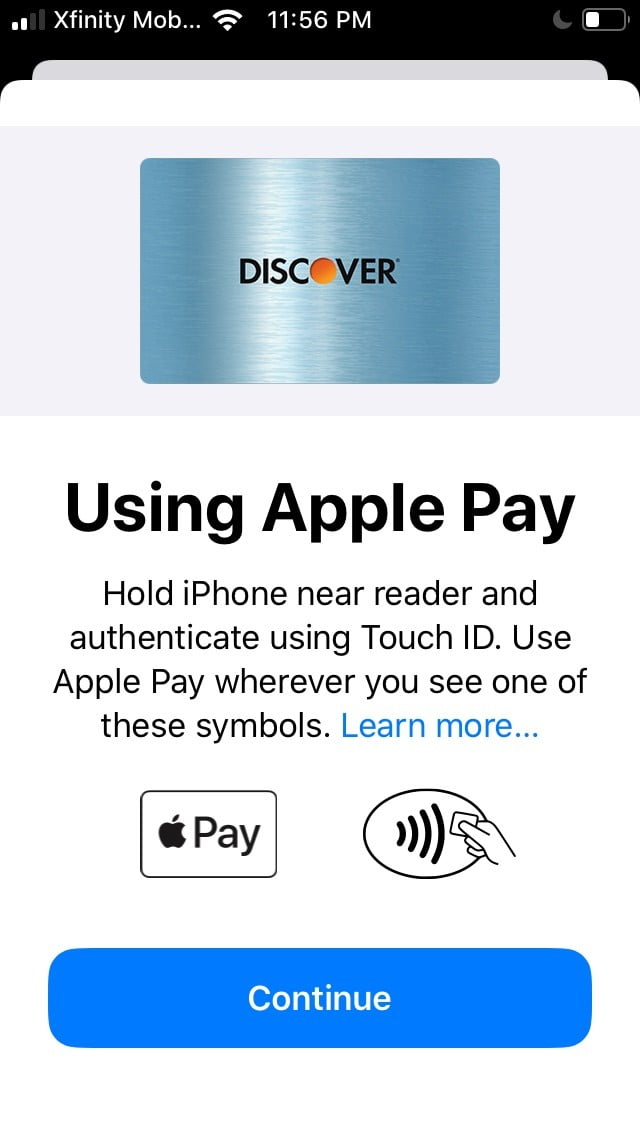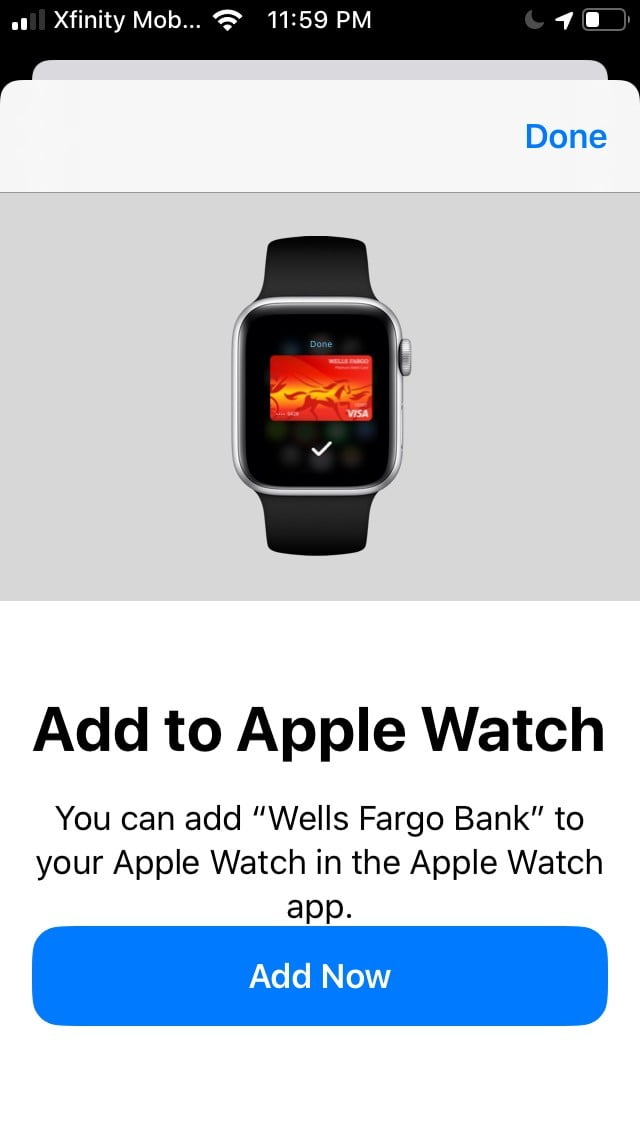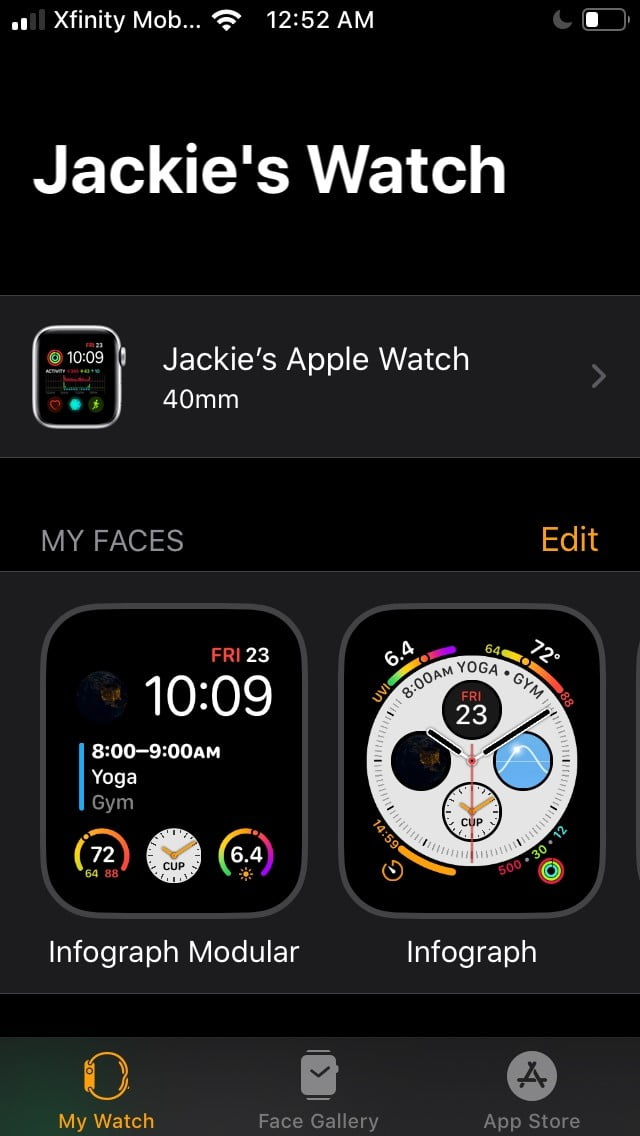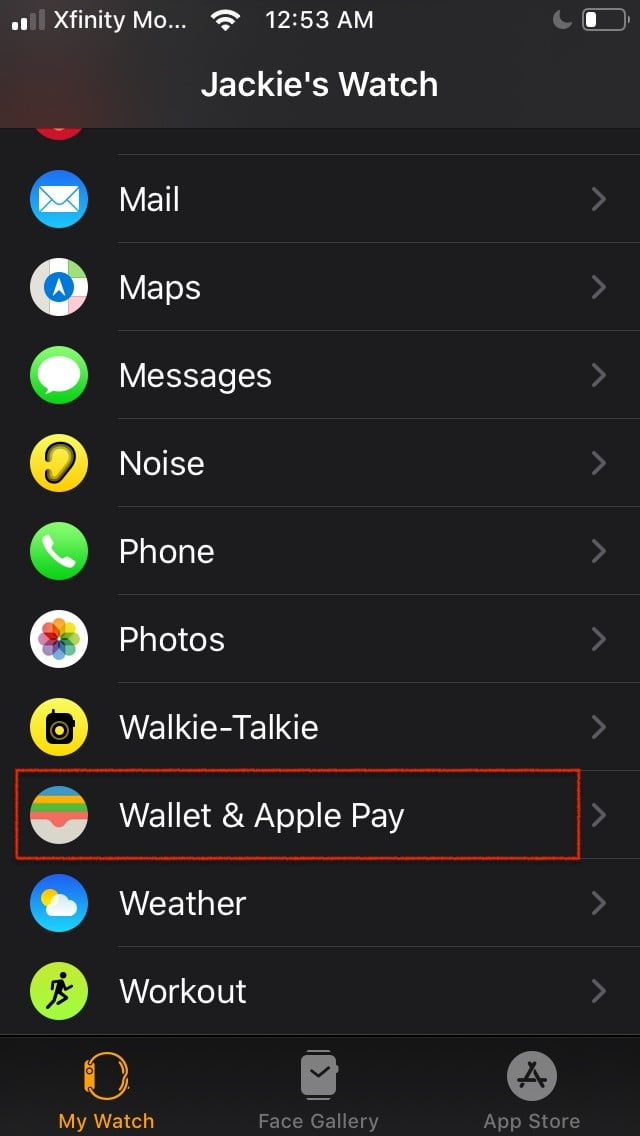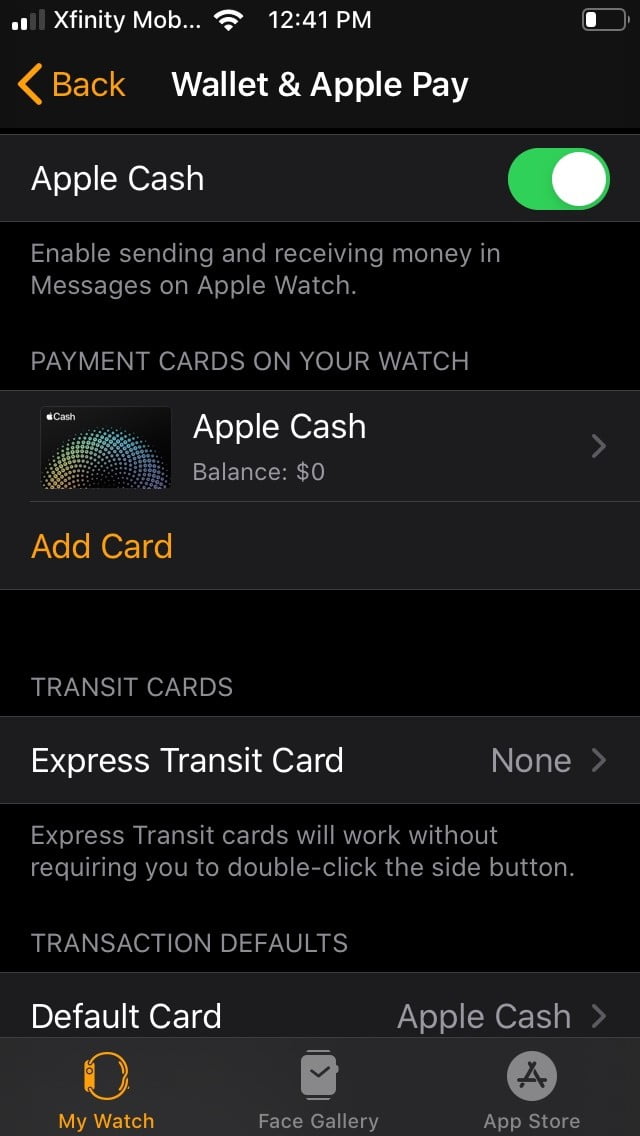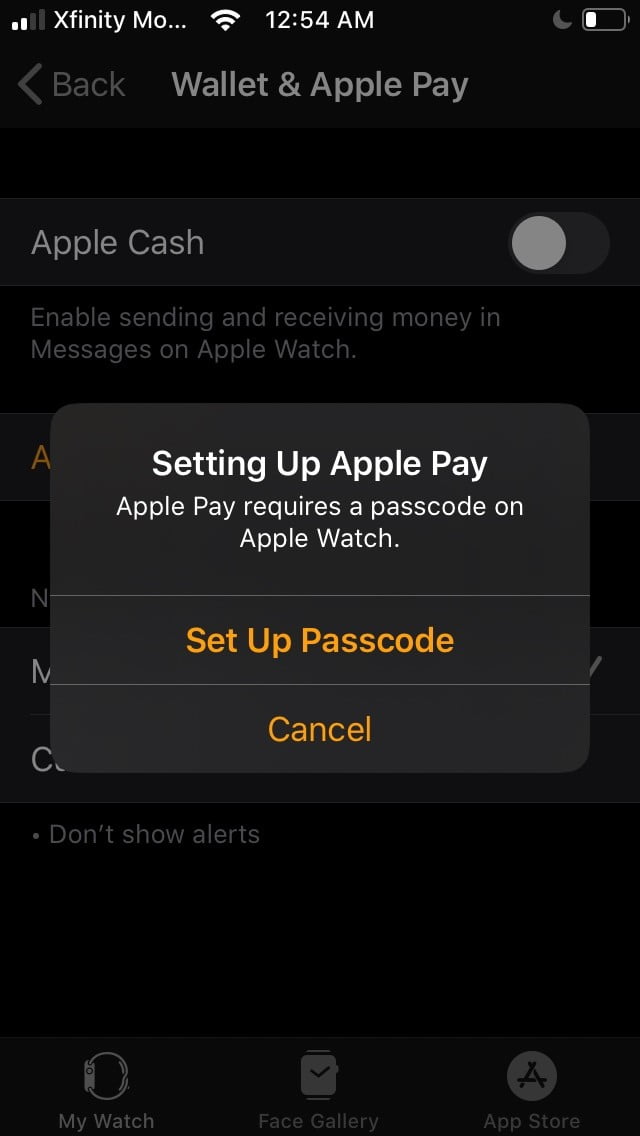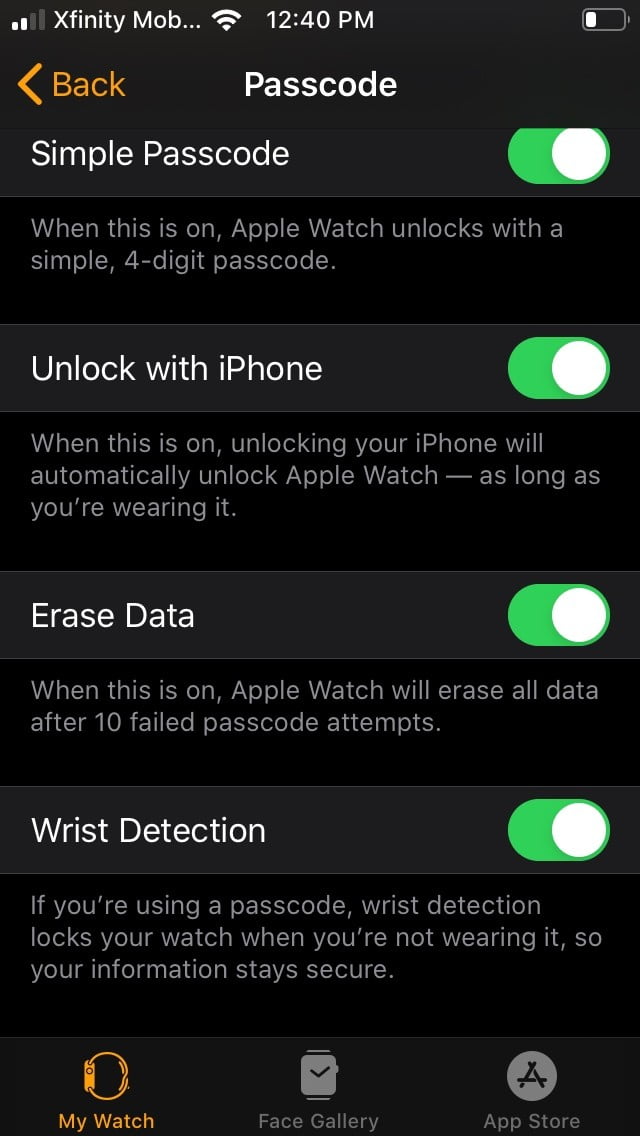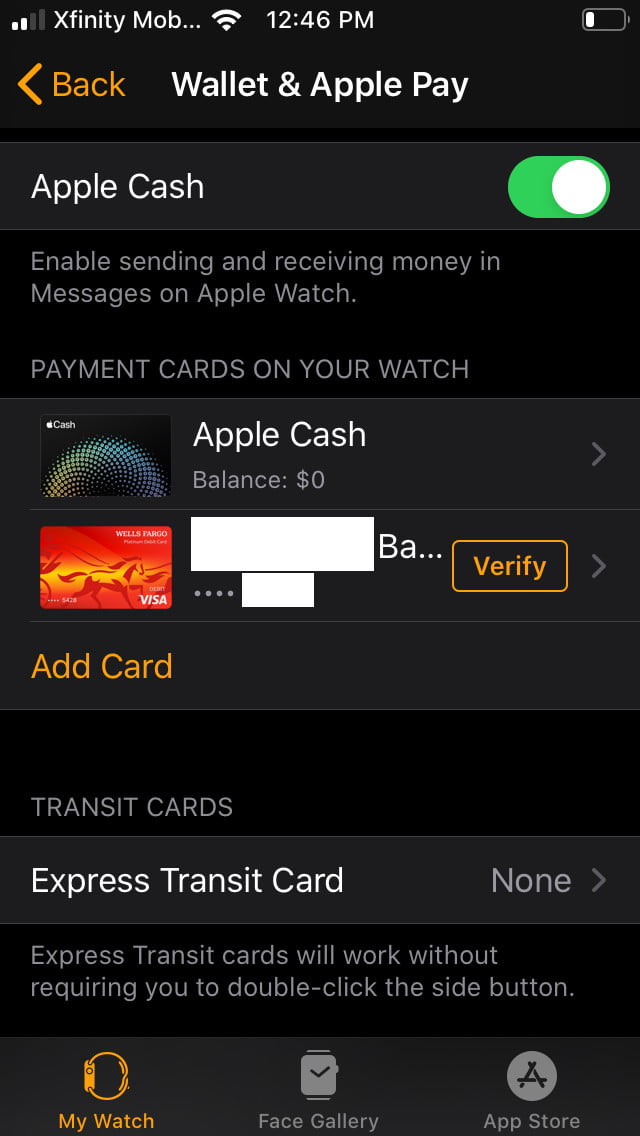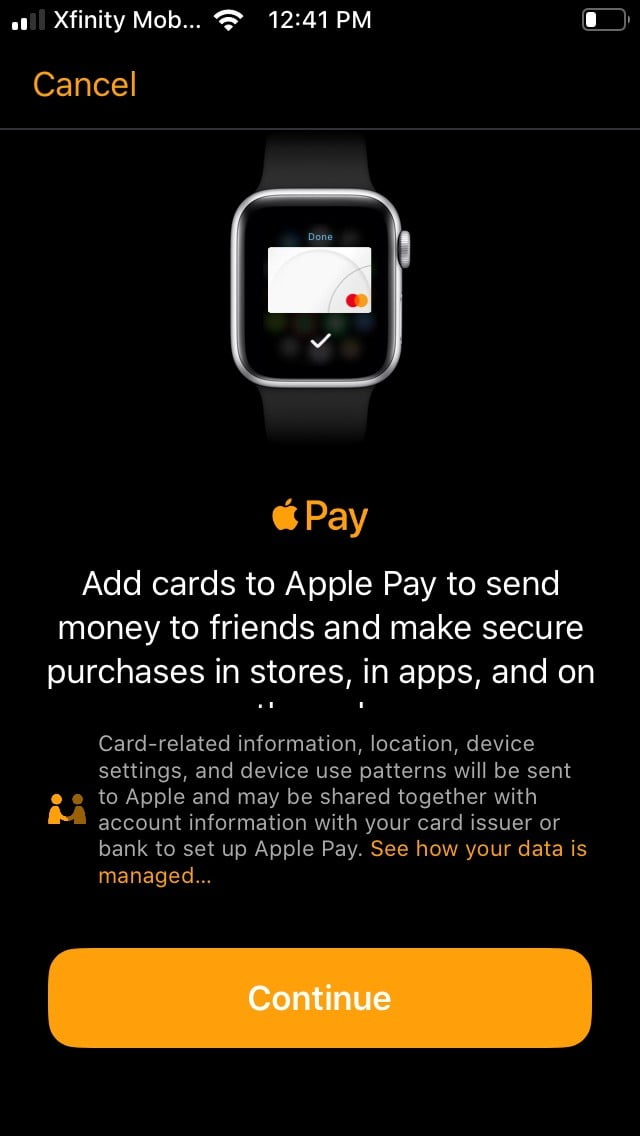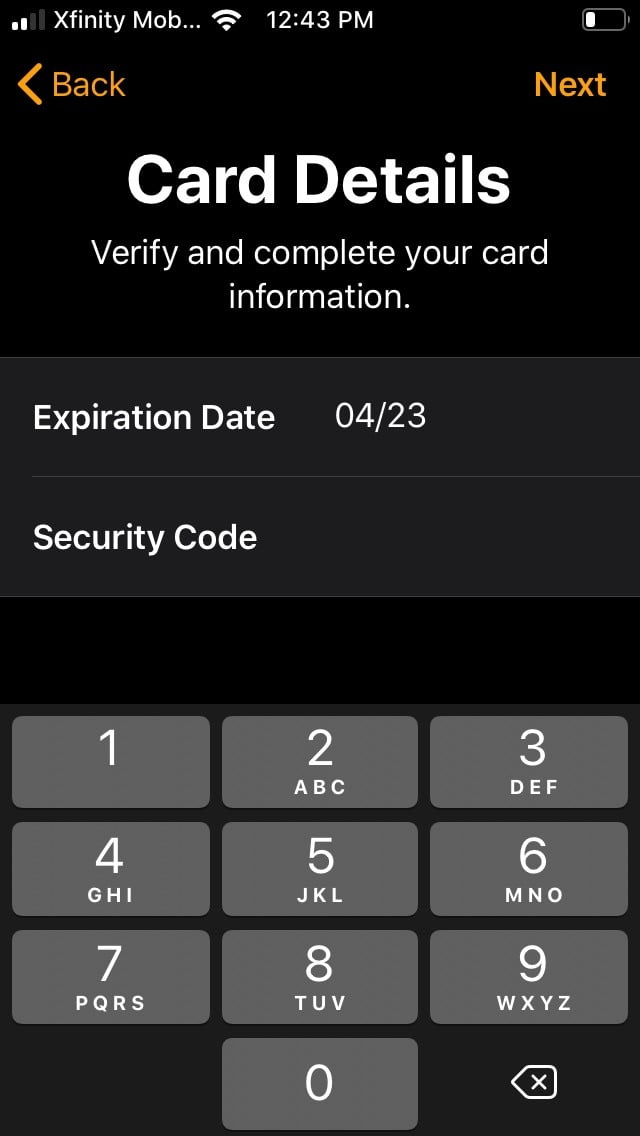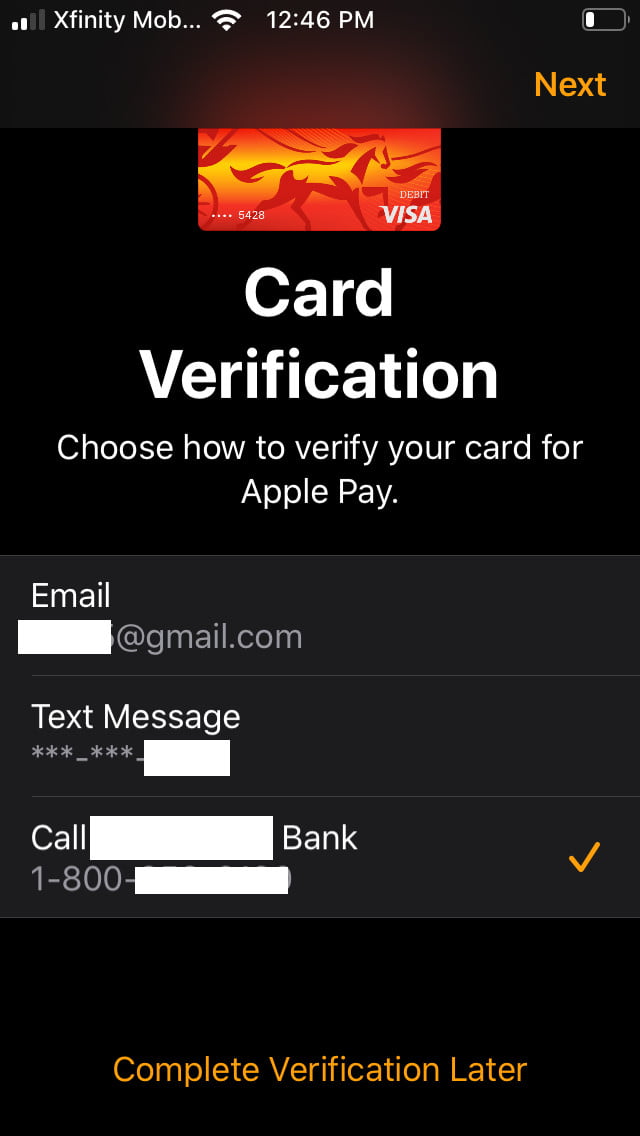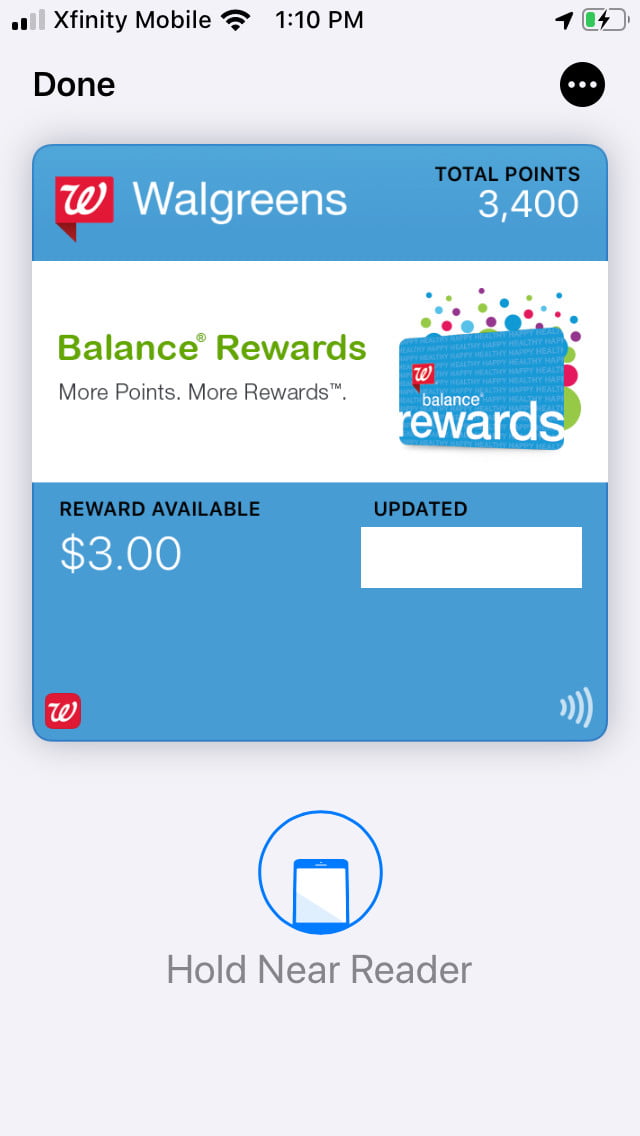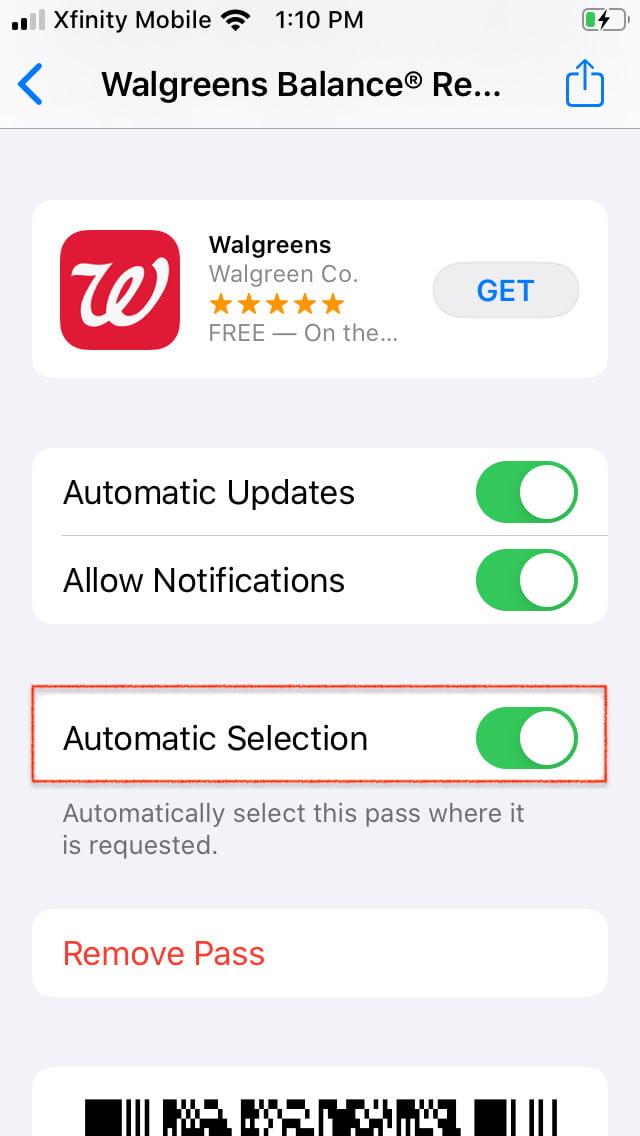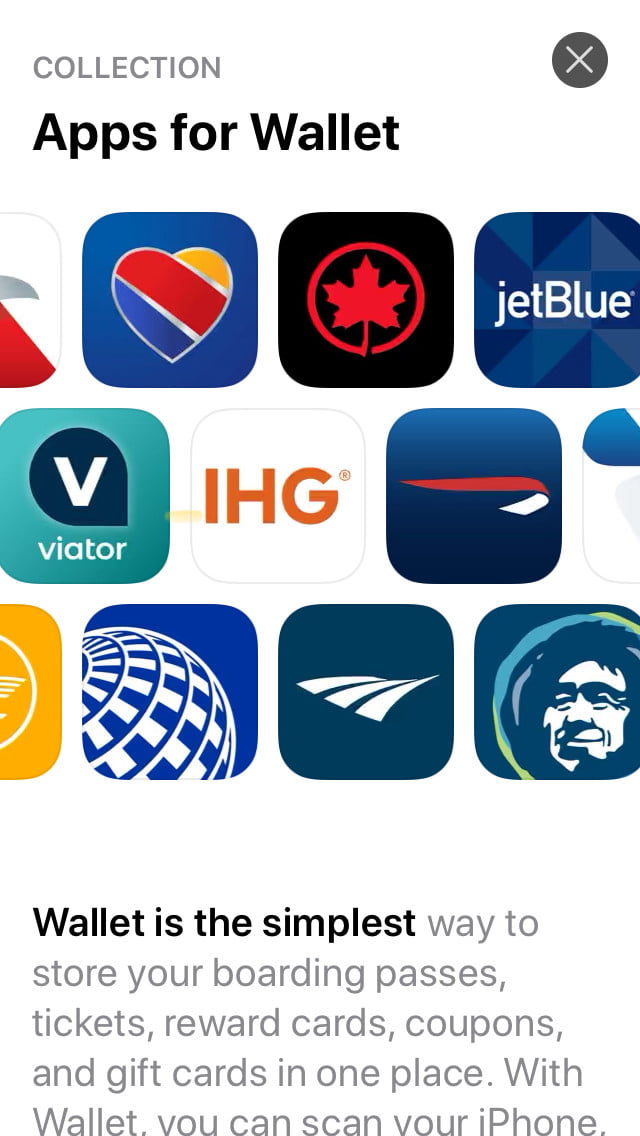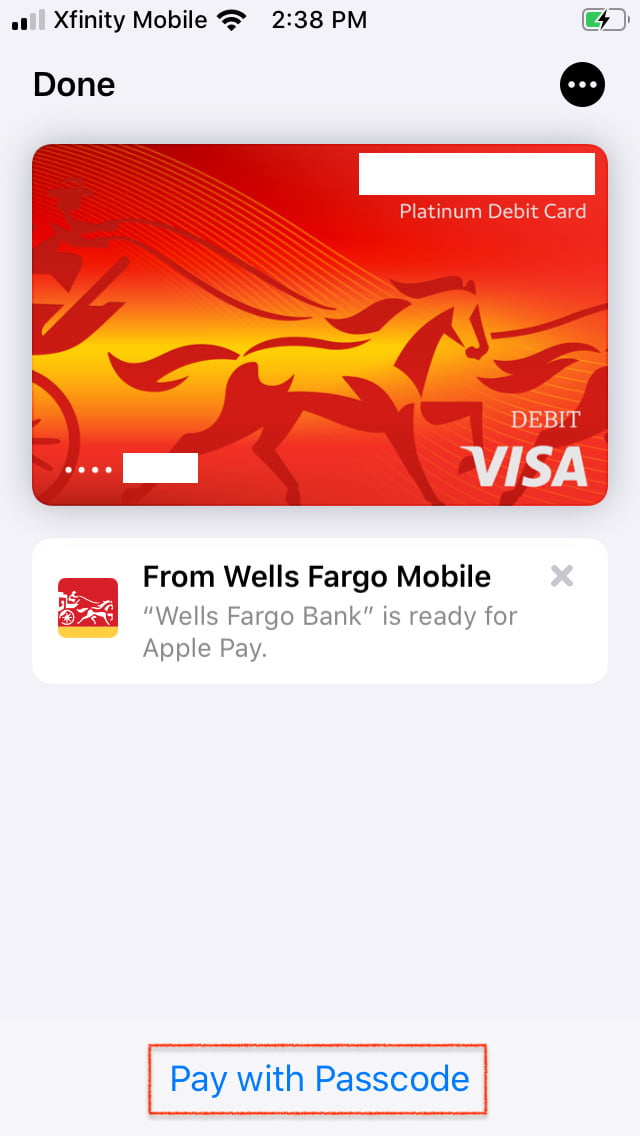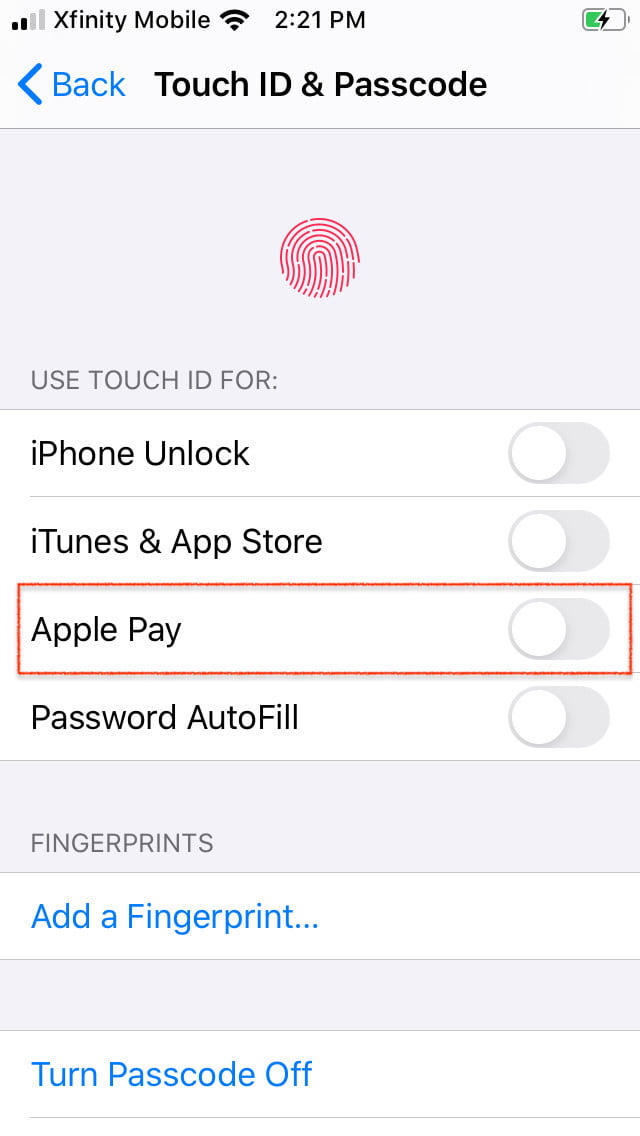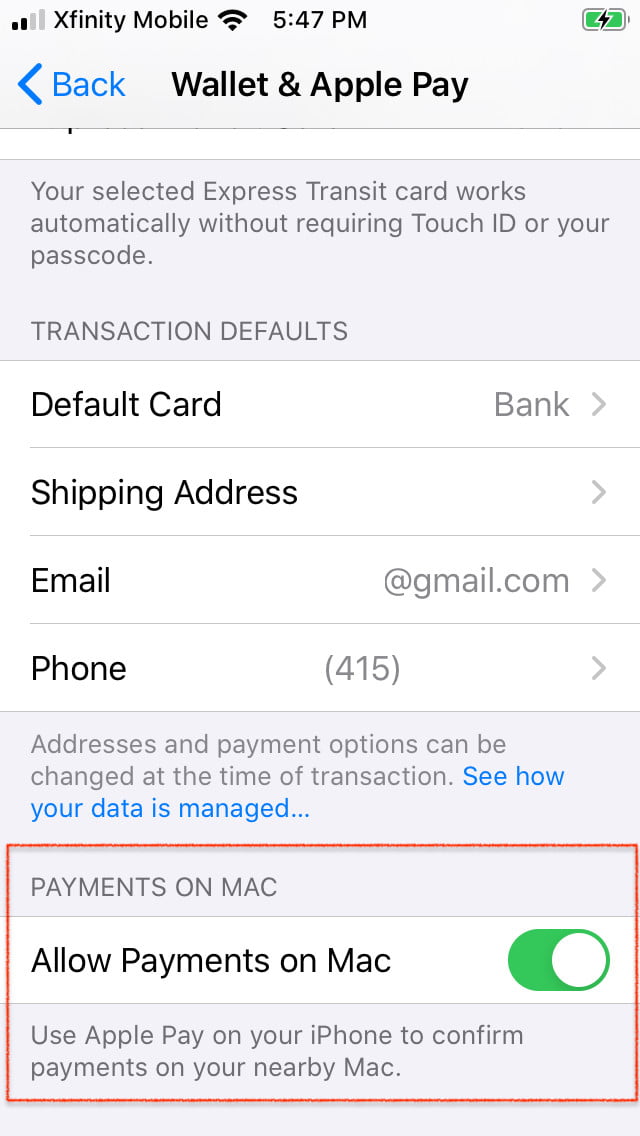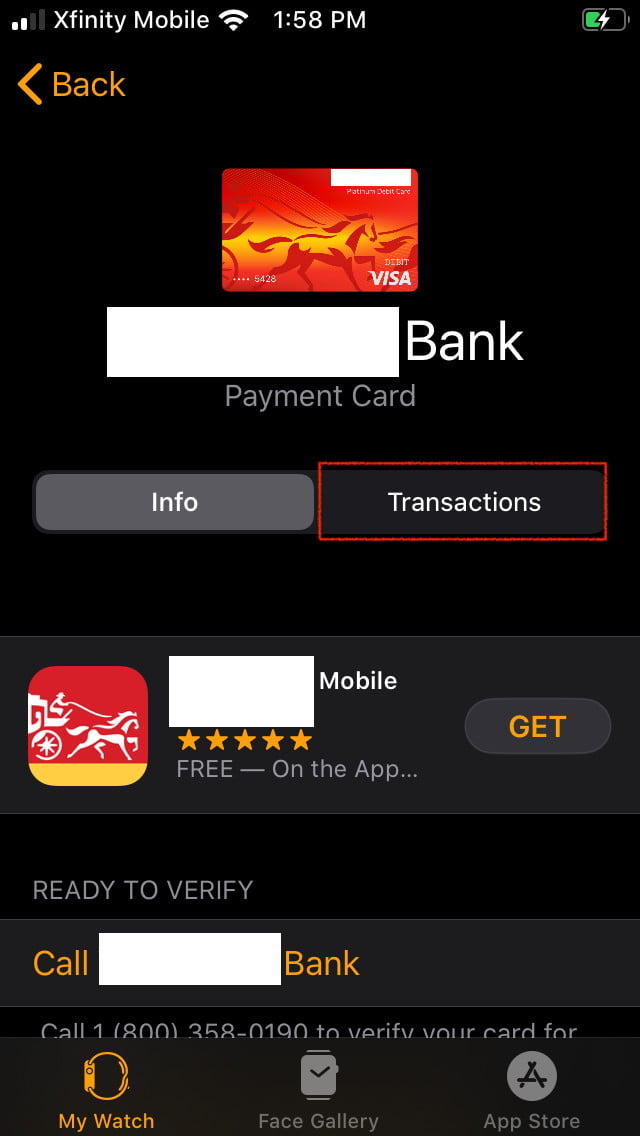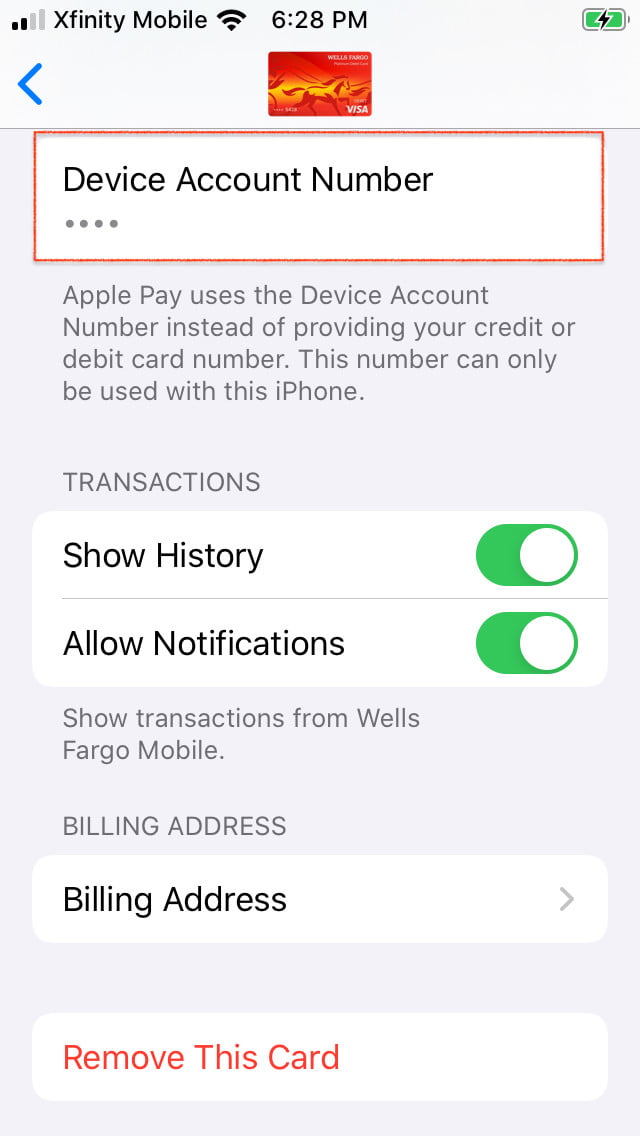¿Te ha pasado que ves una oferta de último minuto en tu tienda, pero no tienes a mano tu tarjeta de crédito como para aprovecharla? ¿O quizás lo engorroso y tedioso del proceso finalmente te obliga a desistir? Si eres un devoto usuario de Apple, existe una forma aún más fácil y cómoda de pagar. Para que tu experiencia de compra sea lo más expedita posible, te explicaremos cómo usar Apple Pay para almacenar tus tarjetas de crédito, débito y de fidelización en tu dispositivo Apple favorito. Y si eres nuevo en Apple Pay, o simplemente tienes preguntas sobre el servicio, aprovecharemos de aclarar todas tus dudas.
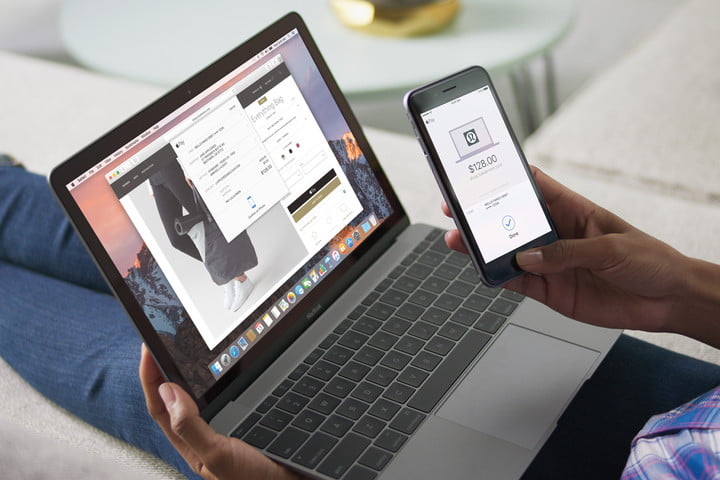
Dispositivos compatibles con Apple Pay
Apple Pay es compatible con la mayoría de los dispositivos modernos. En la actualidad, funciona con los iPhones desde el iPhone SE hasta el iPhone 11 y todos los relojes Apple. Asimismo, es compatible con la quinta generación de iPad, iPad Pro, iPad Mini 3 y 4 y el iPad Air 2. Por si fuera poco, si tienes un dispositivo que ejecuta MacOS Sierra o una versión posterior, Apple Pay debería funcionar perfectamente.
Los bancos que admiten Apple Pay
Apple Pay cuenta con el apoyo de la mayoría de las instituciones financieras y compañías de tarjetas de crédito en los EE. UU. Apple proporciona una lista actualizada de todas las instituciones financieras que aceptan Apple Pay.
Tiendas, sitios web y aplicaciones compatibles con Apple Pay
Apple Pay tiene el respaldo de cientos de marcas y sitios web, que incluyen 7-Eleven, GameStop, Etsy, Staples, y Fandango, y lo mejor es cada vez se están añadiendo más. Puedes encontrar la lista actual de minoristas compatibles aquí y además puedes revisar nuestra lista exhaustiva de compañías que aceptan Apple Pay.
Asimismo, muchas aplicaciones de terceros también permiten usar Apple Pay. Puedes consultar algunas de esas aplicaciones aquí. Y, por supuesto, si regularmente compras aplicaciones u otros artículos digitales de Apple como música, películas, aplicaciones, libros y más, tienes la excelente opción de hacerlo con Apple Pay.
¿Cómo configurar Apple Pay?
Puedes agregar hasta ocho tarjetas a Apple Pay a través de sus diversos dispositivos compatibles si, por ejemplo, tienes la intención de usarlo en tu iPhone y Apple Watch, debes agregar tus tarjetas a ambos dispositivos.
¿Cómo agregar tarjetas a un iPhone y a una iPad?
- En tu iPhone, abre la aplicación Wallet. En tu iPad, dirígete a Configuración> Monedero y Apple Pay. Toque el signo (+) y luego continúa para agregar tu tarjeta de crédito o débito a Apple Pay.
- Para agregar la tarjeta, colóquela en el marco. La aplicación escanea automáticamente la parte frontal de tu tarjeta para obtener su número y lo registra en la sección Detalles de la tarjeta. Selecciona Siguiente.
- Desplázate para registrar la fecha de vencimiento de su tarjeta y escribe el código de seguridad. Cuando termines, selecciona Siguiente.
- La pantalla Agregar tarjeta aparece cuando Apple Pay se comunica con tu banco para verificar su autenticidad. Cuando termines, obtendrás una página de Términos y condiciones que deberás aceptar.
- Las páginas Agregar tarjeta y Verificación de tarjeta aparecen sucesivamente, mostrando tu dirección de correo electrónico y número de teléfono.
- Tienes la opción de verificar tu tarjeta por teléfono o completar el proceso más adelante.
- Es posible que debas comunicarte con tu banco para completar el proceso de verificación. Una vez que se complete, toca Siguiente y ya está listo para usar Apple Pay.
- Se desplegará un conjunto de instrucciones que explican cómo usar Apple Pay con lectores de tarjetas. Toca Continuar.
- Puedes continuar agregando su tarjeta a tu Apple Watch tocando Agregar ahora. Si no quieres hacerlo, presiona Listo.
¿Cómo agregar tarjetas a una Mac?
Para agregar tarjetas a tu Apple Pay con tu Mac, debes usar un modelo equipado con Touch ID. On los equipos que no cuenten con esta barra de identificación incorporada, simplemente compra tu artículo con Apple Pay en tu iPhone o Apple Watch.
En tu iPhone, dirígete a Configuración> Monedero y Apple Pay> Permitir pagos en Mac y activa el control.
¿Cómo agregar tarjetas a una Mac con Touch ID?
- Para agregar una tarjeta a tu Mac, debes ir a Preferencias del sistema> Monedero y Apple Pay, luego haz clic en Agregar tarjeta.
- Sigue las instrucciones en la pantalla. Si se te pide agregar la tarjeta que usas con tu ID de Apple, ingresa el código de seguridad, que está en el reverso de tu tarjeta y presiona Siguiente.
- El banco o emisor de la tarjeta verificará la información y decidirá si puede agregar la tarjeta a Apple Pay. Es posible que requieran más información para verificarla. Cuando tenga la información, regrese a Preferencias del sistema> Monedero y Apple Pay y toque tu tarjeta.
- Después de que tu banco o emisor verifique la tarjeta, toca Siguiente. Después de eso, puedes comenzar a usar Apple Pay.
¿Cómo agregar tarjetas a Apple Watch?
Para agregar una tarjeta a tu Apple Watch, abre la aplicación Watch en tu iPhone. Ves a la pestaña Mi reloj y selecciona el reloj que vas a usar con Apple Pay. Toca Monedero y Apple Pay> Agregar tarjeta de crédito o débito.
- Para agregar una tarjeta a tu Apple Watch, debes abrir la aplicación Watch en tu iPhone. Dirígete a la pestaña Mi reloj y selecciona el dispositivo en el que usarás Apple Pay. Selecciona Monedero y Apple Pay> Agregar tarjeta.
- Es posible que debas configurar un código de acceso. Puede ser uno simple de cuatro dígitos o también puedes elegir desbloquear el reloj con tu iPhone. Si activas la opción de Borrar datos, elimina tu reloj después de 10 intentos fallidos. Como medida de seguridad adicional, el dispositivo se bloquea si no está en tu muñeca.
- Sigue las instrucciones en pantalla para agregar tu tarjeta o ingrese el código de seguridad asociado a tu tarjeta. Los pasos para agregar una nueva tarjeta a tu reloj sin esencialmente los mismos que para tu iPhone. La aplicación almacena el número de tarjeta y te pide la fecha de vencimiento y el código de seguridad.
- Toque Siguiente y la información será verificada con tu banco. Se te pedirá aprobar los términos y condiciones y presionar Aceptar.
- Se despliega la pantalla de verificación de la tarjeta. Puedes comunicarte con tu banco para completar el proceso o hacerlo más adelante. En algunos casos, el banco puede requerir más información. Verifícalo en Llamadas de Banco y selecciona Siguiente.
- Después de verificar la información, selecciona nuevamente en Siguiente para finalizar el proceso de configuración. Serás notificado de que la tarjeta está lista para ser usada en tu reloj.
¿Cómo agregar una tarjeta de beneficios?
También puedes agregar varias tarjetas de recompensas a la aplicación Wallet para usarlas con Apple Pay. En lugar de elegir Agregar crédito o Tarjeta de débito, puedes agregarla como uno de tus Pases. Una vez hecho, puedes hacer que aparezca automáticamente en una tienda abriendo la aplicación Wallet, tocando la tarjeta y el icono «i«, y activando la Selección automática.
Si tienes problemas para agregar una tarjeta a cualquiera de tus dispositivos, intenta reiniciar tu dispositivo. Luego, asegúrate de que estés ejecutando la última versión de iOS, WatchOS o MacOS. Como última instancia, si no te funciona, trata de quitar la tarjeta y luego agrégala nuevamente.
Cómo usar Apple Pay en Safari

Usar Apple Pay en Safari es bastante sencillo, aunque aún necesitaras un iPhone, iPad o Mac que admita esta función.
Realiza un pago con un iPhone, iPad o MacBook Pro con Touch ID
- Toca el botón Apple Pay o Comprar con Apple Pay.
- Vuelve a verificar tu facturación, envío y otra información.
-
- Para usar una tarjeta diferente en iPhone o iPad, toque el símbolo «>» junto a la tarjeta seleccionada.
- Para usar una tarjeta diferente en el MacBook Pro, presiona las flechas hacia arriba o hacia abajo que están junto a la tarjeta actual.
- Cuando estés listo para confirmar tu compra y pagar:
- En iPhone y iPad, coloca el dedo sobre el escáner Touch ID. Si se acepta el pago, verás “Hecho” y la marca de verificación.
- En la MacBook Pro, deberás seguir algunos pasos en la barra táctil. Pon el dedo sobre el sensor Touch ID, como lo harías en un dispositivo iOS. Si la Touch ID está desactivada, toca el ícono de Apple Pay, y se te mostrarán los pasos para habilitar la función. Cuando se complete el pago, verás un mensaje y una marca de verificación.
Hacer un pago utilizando Mac
Esto es en gran parte lo mismo que usar Apple Pay en una MacBook Pro, con algunas pequeñas cosas que deben ser verificadas.
- Para empezar, debes iniciar sesión en la misma cuenta de Apple Pay que tu iPhone, iPad o Apple Watch. Después de esto, debes activar Bluetooth para que tu Mac utilice cualquier tarjeta de crédito o débito agregada a tu dispositivo iOS o Apple Watch.
- Toca el botón Comprar con Apple Pay o Apple Pay, después verifica tu información o cambia las tarjetas como lo harías en un MacBook Pro.
- Para pagar, coloca el dedo sobre el sensor de identificación táctil de tu iPhone, o haz doble clic en el botón lateral del Apple Watch. Cuando tu pago sea exitoso, recibirás un mensaje y una marca de verificación.
Cómo comprobar su historial de transacciones
Puedes revisar tus transacciones recientes abriendo la aplicación Wallet. Inicialmente, solo se te mostrará la última transacción realizada con una tarjeta. Para ver más que eso, toca la tarjeta y el ícono “i”, seguido de la pestaña Transacciones.
*Artículo actualizado por Rodrigo Orellana el 24 de noviembre de 2019.