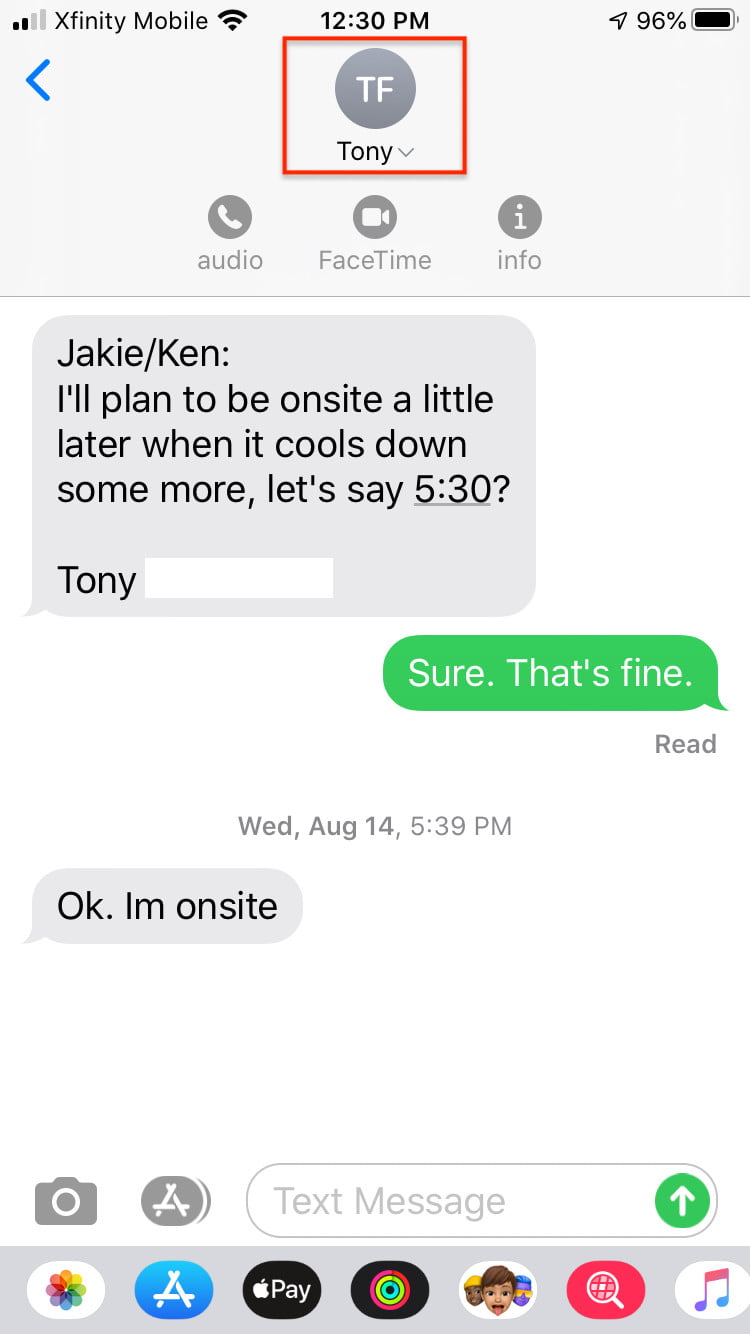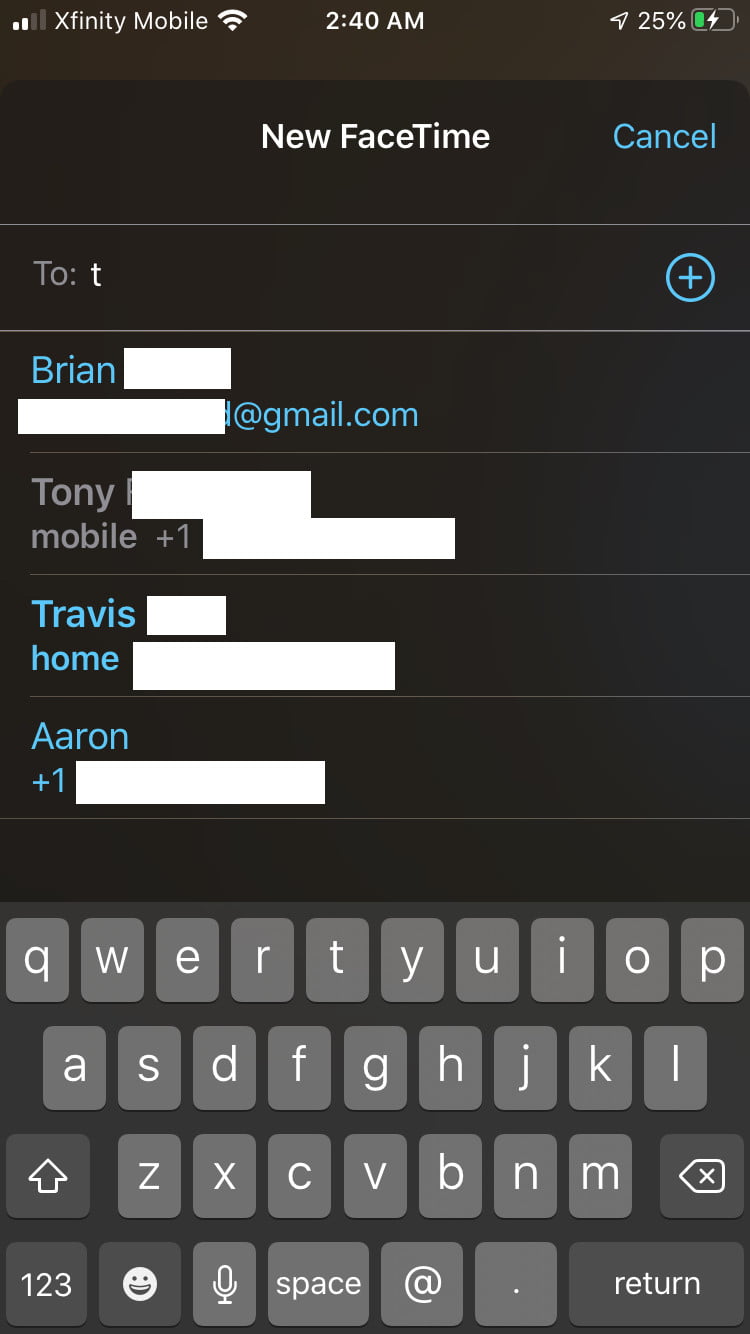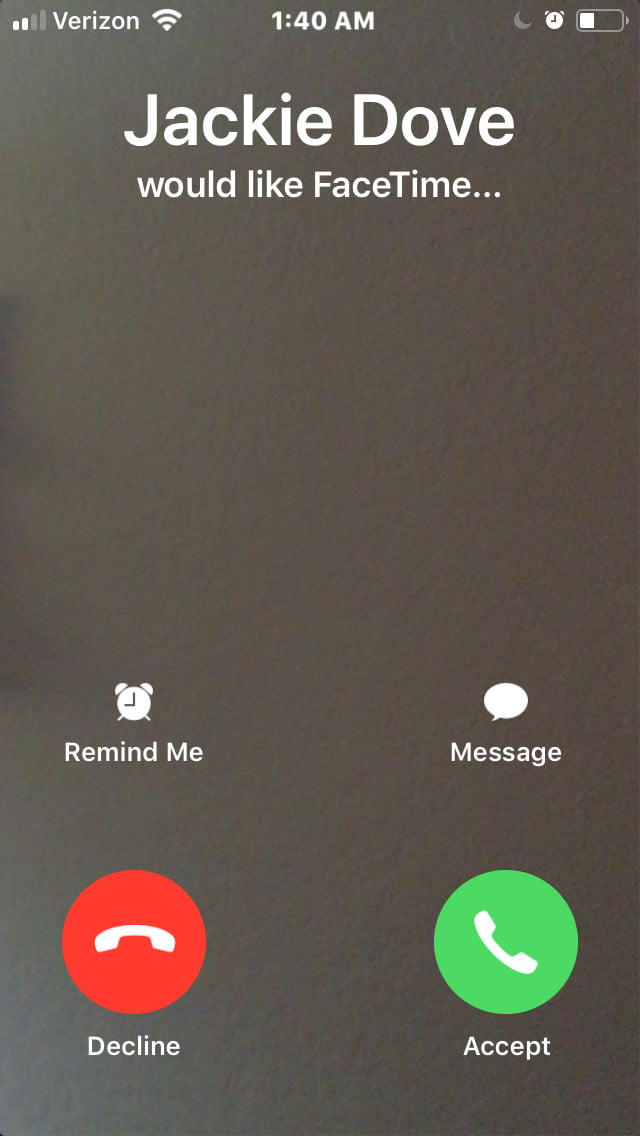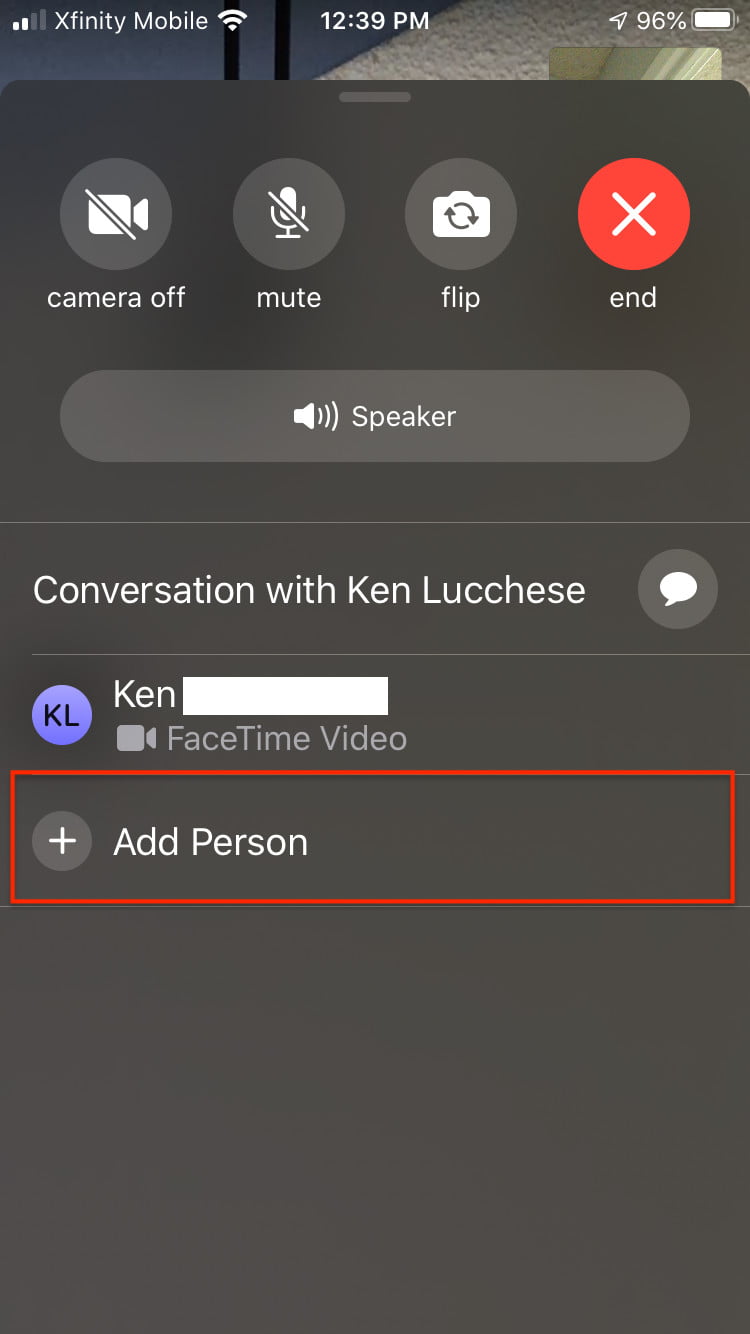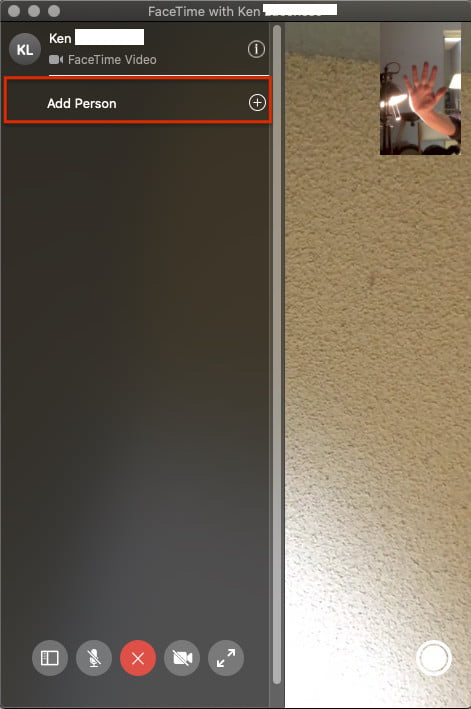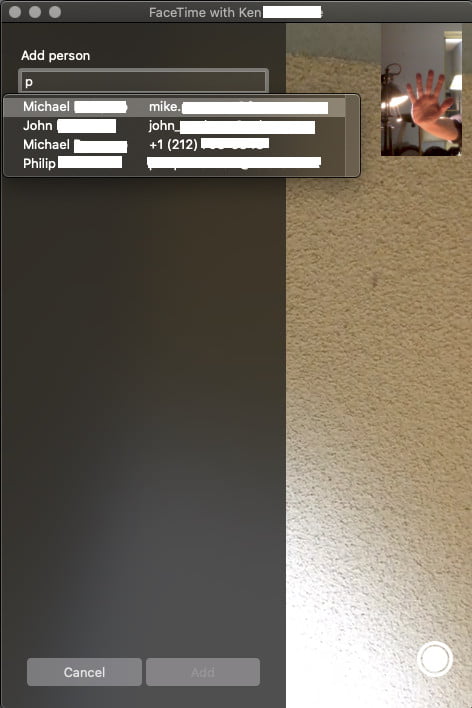Si no sabes que es FaceTime, no te preocupes; estamos aquí para ayudarte. En pocas palabras, es una aplicación nativa del ambiente Mac, que originalmente permitía realizar llamadas y videoconferencias entre dos personas exclusivamente con dispositivos Apple. Actualmente, puede funcionar en teléfonos Android y acepta hasta 32 participantes simultáneamente. Te vamos a explicar cómo hacer llamadas grupales en FaceTime de diferentes formas.
Te va a interesar:
- Cómo usar FaceTime como un verdadero experto
- FaceTime en Android: cómo participar en llamadas sin un iPhone
- Cómo desactivar FaceTime en tu Mac y otros dispositivos Apple
Requisitos del sistema
Las videollamadas grupales de FaceTime requieren iOS 12.1.4 o posterior, o iPadOS/iOS en un iPhone 6s o posterior, iPad Pro o posterior, iPad Air 2 o posterior, iPad mini 4 o posterior, iPad (quinta generación) o posterior, o iPod touch (séptima generación).
Los modelos anteriores de hardware de Apple que admiten iOS 12.1.4 pueden unirse a llamadas grupales únicamente a través de audio. En las Mac, las llamadas de audio o video FaceTime requieren macOS 10.7 o posterior, una conexión a internet que funcione y un micrófono o cámara incorporados o conectados.
Hacer un FaceTime grupal en iOS
Puedes usar tu lista de contactos para buscar personas de cara a hacer una llamada grupal con FaceTime. Los contactos cuyos nombres aparecen en azul están ejecutando al menos iOS 12.1 y tienen un dispositivo compatible con FaceTime.
Los nombres de contactos que aparecen en gris no tienen hardware o software compatible para FaceTime, y por otra parte, los botones de audio y video deben estar en verde para permitir iniciar una llamada grupal con los participantes elegidos.
Paso 1: ve a Configuración> FaceTime y activa FaceTime.
Paso 2: inicia FaceTime y pulsa sobre el botón Añadir en la esquina superior derecha.
Paso 3: introduce los nombres de contactos, sus números de teléfono o direcciones de correo electrónico o abre la aplicación Contactos y agrega los participantes desde allí.
Paso 4: haz clic sobre Audio o Video para comenzar la llamada.
Desde la aplicación Mensajes
Iniciar un FaceTime grupal desde Mensajes
Paso 1: abre Mensajes y crea un grupo o entra en uno ya existente.
Paso 2: haz clic sobre el icono Contactos en la parte superior de la conversación grupal.
Paso 3: haz clic sobre FaceTime y comienza la llamada.
Agregar una persona a una llamada grupal en FaceTime
Cuando se añade a alguien a una llamada de grupo FaceTime te advertimos que no se pueden eliminar, pero esa nueva persona puede terminar du participación en la llamada tocando la X. La llamada permanece activa si dos o más participantes siguen chateando.
Paso 1: desde la llamada, desliza hacia arriba desde la parte inferior de la pantalla.
Paso 2: haz clic sobre Añadir persona.
Paso 3: introduce el nombre, número de teléfono o correo electrónico del contacto.
Paso 4: haz clic sobre Añadir persona a FaceTime.
Unirse a una llamada grupal de FaceTime
Cuando alguien te invita a unirte a una llamada grupal de FaceTime recibes una notificación. Incluso si rechazas al principio, puedes unirte a la llamada en cualquier momento mientras está en curso.
Paso 1: para unirte a una llamada desde Mensajes pulsa sobre la notificación en la parte superior de la pantalla o pulsa sobre Unirte desde la conversación grupal en Mensajes para conectarte de inmediato.
Paso 2: para unirte a una llamada desde la aplicación FaceTime, ve a la llamada activa en FaceTime y accede a ella.
Qué aspecto tienen las llamadas grupales

Todos los participantes en una llamada de FaceTime pueden verse entre sí a través de ventanas de miniaturas individuales. La imagen del orador actual se resalta y se mueve a la parte superior de la pantalla.
La aplicación cambia automáticamente el tamaño de las imágenes de los participantes en función de cuánto tiempo hablan, el volumen de su voz y sus movimientos físicos. Aquellos que solo escuchan aparecen en la parte inferior de la pantalla. Cuando finaliza la llamada, cada persona debe pulsar el botón X para desconectarse.
Iniciar una llamada grupal de FaceTime en una Mac
Puedes usar FaceTime grupal a partir de MacOS 10.14.3 para chatear con hasta 32 personas, al igual que en iOS. FaceTime muestra entre cuatro y nueve mosaicos de imágenes de video simultáneamente, correspondientes a los oradores activos.
Usando la aplicación FaceTime
Paso 1: ejecuta la aplicación FaceTime y emplea el campo de búsqueda para introducir las direcciones de correo electrónico o los números de teléfono de las personas que deseas incluir.
Paso 2: si una persona ya está en tus contactos, introduce su nombre o selecciónalo de la lista y posteriormente haz clic en Añadir.
Paso 3: haz clic en Audio o Video para hacer la llamada.
Paso 4: para unirte a la llamada desde la aplicación FaceTime, haz clic en la llamada activa y posteriormente haz clic para unirte.
Paso 5: para unirte a la llamada desde una notificación, haz clic en Unirte.
Paso 6: para cambiar la configuración durante una llamada, mueve el mouse sobre la ventana de FaceTime para mostrar los controles en pantalla.
Desde la aplicación Mensajes

Paso 1: puedes iniciar una llamada FaceTime a través de la aplicación Mensajes o unirre a una llamada existente en curso a través de una notificación.
Paso 2: para unirte a una llamada desde la aplicación Mensajes, haz clic en Unirte en la conversación grupal.
Paso 3: para añadir una persona a una llamada grupal de FaceTime, haz clic para mostrar la barra lateral y luego haz clic para añadir una nueva persona.
Añadir efectos especiales a una llamada

Los participantes en una llamada grupal pueden añadir stickers, texto, Animoji, Memoji y otros efectos durante una llamada, siempre y cuando tengas un iPhone X o posterior, un iPad Pro de 11 pulgadas (primera y segunda generación) o iPad Pro de 12,9 pulgadas (tercera generación y posterior).
Para dispositivos sin Face ID hay otros efectos de cámara, como filtros, texto y formas disponibles para llamadas grupales FaceTime. Necesitas iOS 13 o iPadOS para usar Memoji y emoji.
Paso 1: haz clic en la pantalla y luego pulsa sobre el icono de estrella desde el panel de iconos.
Paso 2: toca el icono para el efecto que desees, pudiendo añadir un Animoji, un icono de filtro de círculos tricolores, un icono de texto Aa o el icono de forma ondulada roja.
Cambiar la configuración durante una llamada
Puedes cambiar la configuración de audio y video en la aplicación FaceTime en cualquier momento independientemente del tipo de conferencia en la que estés. Pulsa sobre Apagar cámara para apagar la cámara y tócala nuevamente para volver a encenderla.
Haz clic sobre Voltear para cambiar a la cámara trasera y tócalo nuevamente para volver a la cámara frontal. Pulsa sobre Silenciar para apagar el sonido y pulsa nuevamente para volver a activarlo, pulsa sobre Altavoz para cambiar entre silencio y la bocina.