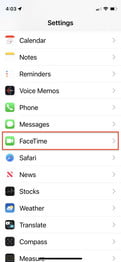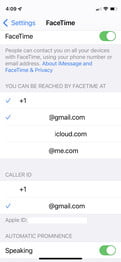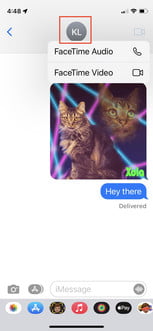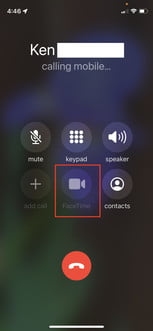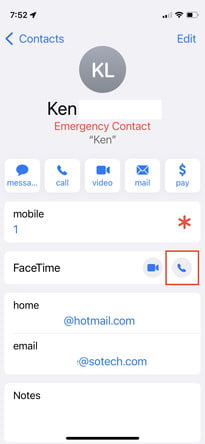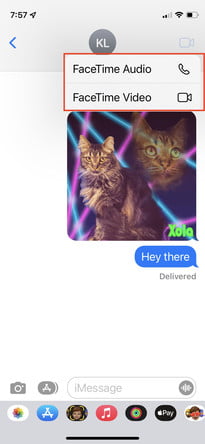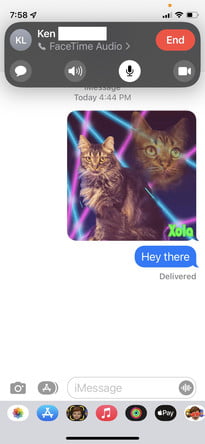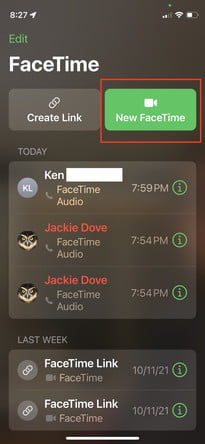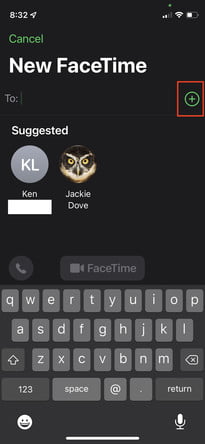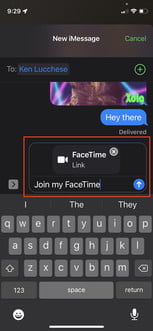FaceTime es el software de Apple que permite que tanto usuarios de computadoras como de celulares realicen videollamadas a través de redes de celular y wifi. Ni siquiera es necesario tener una cuenta especial o un nombre de usuario para obtener acceso este sistema con cifrado extremo a extremo de 256 bits; solamente necesitas el teléfono o la dirección de correo de la persona con la que quieras hablar. ¿Y luego? Te explicamos cómo usar FaceTime.
Te va a interesar:
- Las mejores alternativas a FaceTime para Android
- Apple anuncia llegada de FaceTime a Android y Windows
- FaceTime en Android: cómo participar en llamadas sin un iPhone

Si bien, FaceTime se diseñó originalmente solo para usuarios de Mac, iPhone y iPad, la actualización de iOS 15 de Apple permite que otras plataformas ingresen a sus llamadas de FaceTime por primera vez.
Con iOS 15, cuando inicias una llamada FaceTime desde un iPhone, ahora puedes invitar a personas que usen dispositivos Android o computadoras con Windows. Te brindamos información detallada sobre los aspectos principales del uso de FaceTime, incluidas las nuevas funciones disponibles en iOS 15.
Requisitos del sistema de FaceTime
FaceTime funciona a través de wifi o mediante un plan de datos móviles, y opera a partir del iPhone 4 o posterior, así como en todos los modelos iPad Pro, iPad 2 o posteriores, todos los modelos de iPad mini y iPod Touch de cuarta generación o posterior.
Para realizar llamadas de audio y video FaceTime en tu Mac debes correr MacOS 10.9 o posterior, tener una conexión a internet operativa e iniciar sesión en FaceTime con tu ID de Apple gratuita.
Asimismo, necesitarás el micrófono incorporado o conectado para audio y la cámara conectada para videollamadas. Los destinatarios de las comunicaciones de FaceTime deben tener una Mac con MacOS 10.9.2 o posterior, micrófono, un dispositivo iOS con iOS 7 o posterior o un dispositivo iPadOS.
Las videollamadas grupales de FaceTime requieren iOS 12.1.4 o posterior o bien iOS/iPadOS en un iPhone 6s o posterior, iPad Pro, iPad Air 2 o posteriores, iPad mini 4 o versiones posteriores, iPad (quinta generación) o posteriores, o iPod Touch (séptima generación).
Los modelos anteriores de iPhone, iPad y iPod Touch que admiten iOS 12.1.4 pueden unirse a los chats grupales de FaceTime solo a través de audio.
Ejecutar y activar FaceTime

FaceTime está integrado en MacOS e iOS y iPhone, los cuales registran automáticamente tu número de teléfono para FaceTime después de la activación, pero deberás habilitarlo si usas las aplicaciones de iPad o iPod Touch, o la aplicación de escritorio Mac.
- Inicia FaceTime desde la carpeta de aplicaciones.
- Escribe tu ID y contraseña de Apple o haz clic en Crear nueva cuenta en la columna de la izquierda y completa la información (nombre, correo electrónico, ubicación) y haz clic en Siguiente.
- Elige el número de teléfono y las direcciones de correo electrónico que deseas asociar con la cuenta de FaceTime y permite que Apple verifique automáticamente la información de tu cuenta.
- En el iPhone, ve a Configuración principal, desplázate hacia abajo, pulsa FaceTime y activa el control deslizante a la derecha de FaceTime.
- Comprueba el número de teléfono que aparece en la lista y añade la dirección de correo electrónico que deseas asociar con tu cuenta de FaceTime antes de permitir que Apple verifique la información.
- Puedes elegir asimismo qué dirección de correo electrónico o número de teléfono deseas que aparezca durante las llamadas salientes de FaceTime en la parte inferior del menú.
Hacer una videollamada FaceTime
Hay varias formas de hacer una llamada con FaceTime y todas ellas dependen del dispositivo que estés utilizando. Si usas un iPad, iPhone o la aplicación FaceTime para Mac, primero debes agregar a una persona como contacto utilizando la aplicación FaceTime o Contactos antes de poder llamarles.
En iPhone
- Llamar a través de Contactos: toca el icono de FaceTime justo a la derecha del contacto para invitar a la otra parte a una videollamada FaceTime.
- Llamar desde Mensajes: pulsa sobre el de identificación en la parte superior del nombre del contacto para invitar a la otra parte a una videollamada FaceTime.
- Llamar por teléfono: toca el icono de video FaceTime en un círculo ubicado en la parte inferior central durante una llamada telefónica para invitar a la otra parte a una videollamada FaceTime.
- Llamar a través de Siri: suponiendo que Siri esté activado y tienes activado «Oye, Siri«, basta con mantener presionado el botón de Inicio durante dos segundos o invocar a Siri diciendo “Oye, Siri» y luego «FaceTime video [nombre de contacto]» para invitar a alguien a un FaceTime videollamada.
En iPad, iPod Touch o MacOS

- Llamar a través de Contactos: toca o haz clic en el icono de FaceTime justo a la derecha del contacto para invitar a la otra parte a una videollamada FaceTime.
- Llamar a través de FaceTime: toca o haz clic en un contacto y pulsa el botón gris oscuro de FaceTime ubicado en la columna de la derecha para invitar a alguien a una videollamada de FaceTime. Alternativamente, haz clic en el icono de FaceTime situado a la derecha del número de teléfono del contacto, si está disponible.
Hacer una llamada de audio FaceTime
Las llamadas de audio de FaceTime son esencialmente llamadas de voz sobre protocolo de Internet (VoIP) similares a las de Skype. Se parecen a las llamadas telefónicas, pero con audio de mayor calidad.
En iPhone
- Llamar a través de Contactos: toca el icono de FaceTime situado a la derecha del contacto para invitarle a una llamada de audio de FaceTime.
- Llamar a través de Mensajes: el icono del contacto en la parte superior y posteriormente el de FaceTime situado debajo; selecciona FaceTime Audio en el menú emergente para invitarle a una llamada de audio FaceTime.
- Llamar a través de Siri: con Siri activado y “Oye, Siri” habilitado, puedes mantener presionado el botón de Inicio durante dos segundos o invocar a Siri diciendo “Oye, Siri” y luego “FaceTime audio [nombre de contacto]” para invitar a alguien a una llamada de audio FaceTime.
- Llamar a través del Apple Watch: di “Oye, Siri” o mantén presionada la corona digital o pulsa el widget Siri en la esfera del reloj Siri y di “FaceTime [nombre de contacto]”. También puedes lanzar aplicación Teléfono en su Apple Watch y pulsar Contactos> nombre del contacto> icono del teléfono> FaceTime Audio para chatear con alguien.
En iPad, iPod touch o FaceTime para MacOS

- Llamar a través de contactos: pulsa el icono de audio de FaceTime a la izquierda del contacto para invitarle a una llamada de audio de FaceTime.
- Llamar a través de FaceTime: haz clic en un contacto de la lista de Contactos y posteriormente en el botón de audio de FaceTime para hacer la llamada de FaceTime.
Hacer una llamada grupal FaceTime
FaceTime en iPhone o iPad admite conversaciones grupales entre tres o más personas y también puede admitir un verdadero entorno de videoconferencia, con hasta 32 participantes en un chat grupal.
- Llamar a través de contactos: inicia FaceTime y toca el botón Nuevo FaceTime en la parte superior derecha. Ingresa los nombres de tus contactos, números de teléfono o correos electrónicos. Toca los íconos de Audio o Video para iniciar tu llamada FaceTime. Agrega hasta 32 participantes.
- Llamar a través de mensajes: inicia un FaceTime grupal desde cero o desde una conversación grupal existente. Toca los contactos en la parte superior de la conversación grupal. Toca FaceTime y luego inicia tu llamada.
- Llamar en un dispositivo MacOS: haz clic en el botón de la barra lateral durante una llamada FaceTime, selecciona Agregar persona, luego escribe un nombre, dirección de correo electrónico o número de teléfono y haz clic en Agregar.
¿Necesitas más detalles? Consulte el Centro de soporte de Apple para obtener información adicional sobre cómo habilitar y usar FaceTime para conversaciones individuales y grupales.
Llamadas con usuarios de Android o computadora
Con iOS 15, ahora puedes incluir usuarios de Android en una llamada FaceTime. Si bien, todavía necesitas un dispositivo Apple, como un iPhone o un iPad, para iniciar la llamada, ahora cualquiera puede participar.
Llamar o chatear a través de FaceTime con Android es tan simple como enviar un enlace web para unirse a la llamada. Aprueba a cualquiera que intente unirse a la llamada a través de ese enlace, para bloquear a extraños.
- Inicia FaceTime en tu iPhone o iPad.
- Toca el botón Crear enlace en la parte superior izquierda.
- Elige cómo deseas enviar el enlace. Puedes enviarlo a través de un mensaje de texto, correo electrónico o mediante aplicaciones de mensajería de terceros en tu dispositivo, como Teams o Slack.
- Puedes ver la pantalla de FaceTime después de haber enviado el enlace.
- Toca Enlace de FaceTime a la izquierda para iniciar la llamada desde tu iPhone o iPad.
- Toca Unirte.
Cualquiera que tenga el enlace puede hacer clic en él, ingresar su nombre y solicitar unirse a la conversación. Como anfitrión, apruebas a todos los que quieran unirse al tocar el botón de marca de verificación verde.