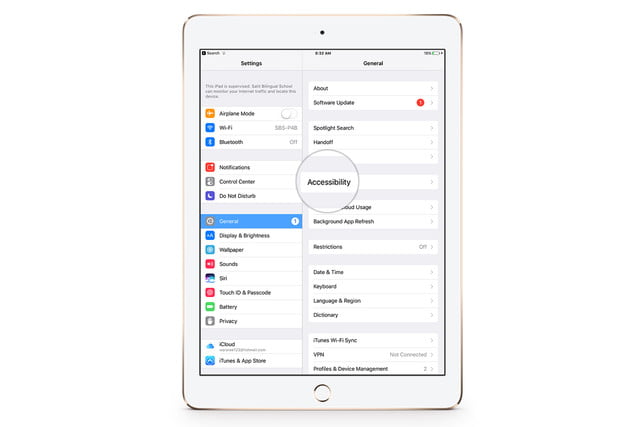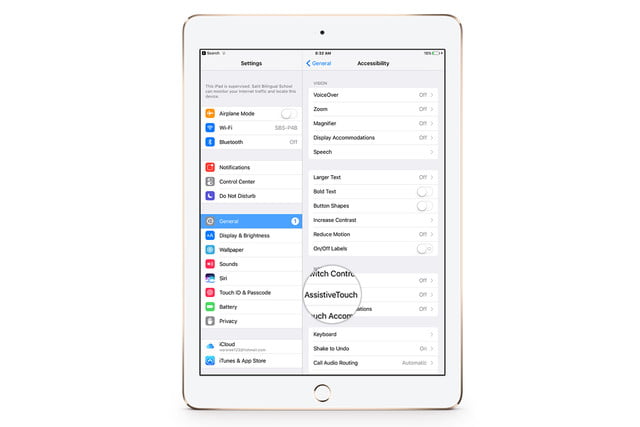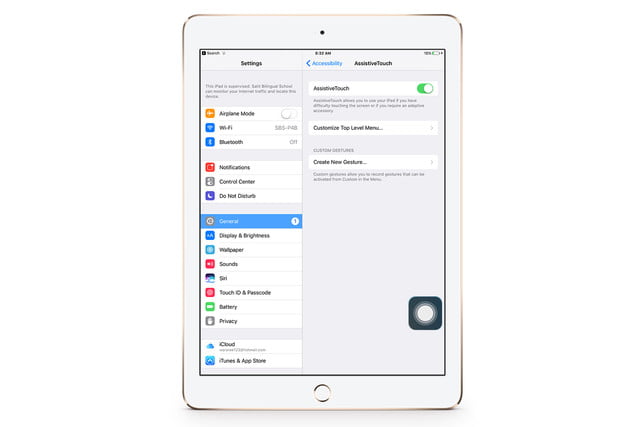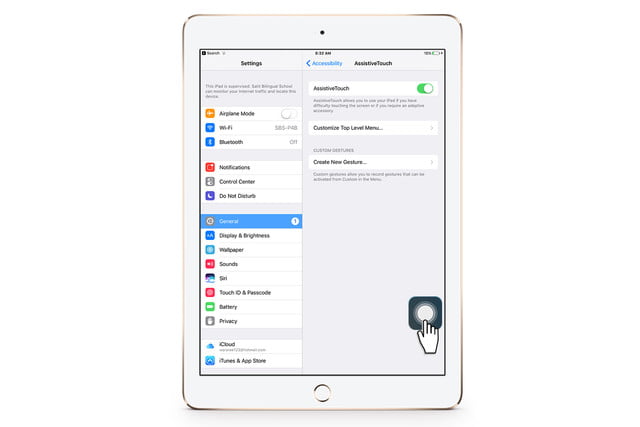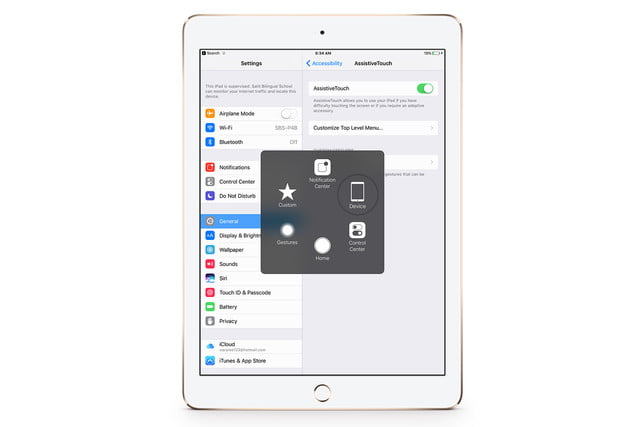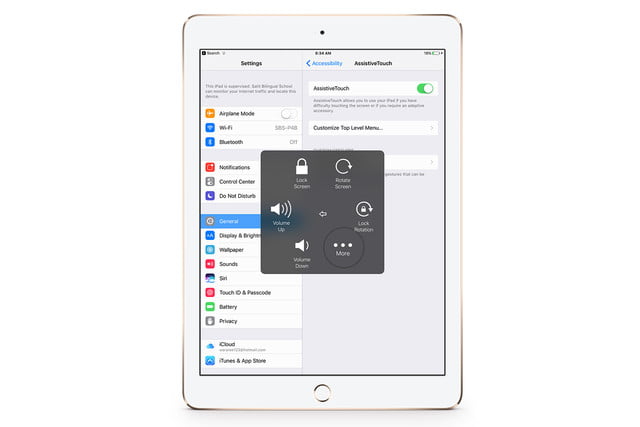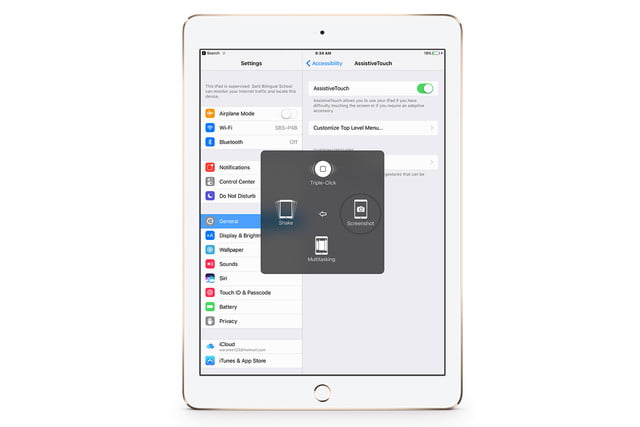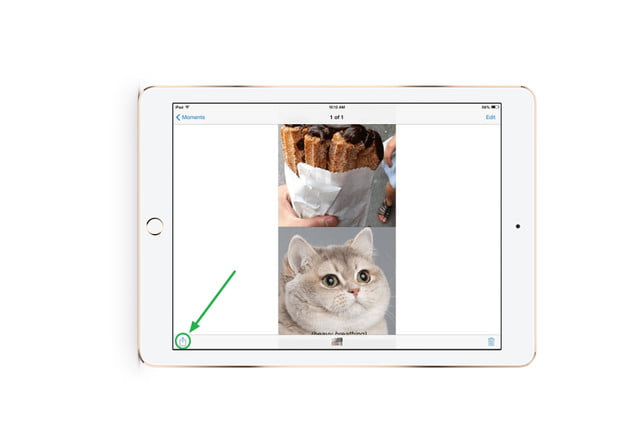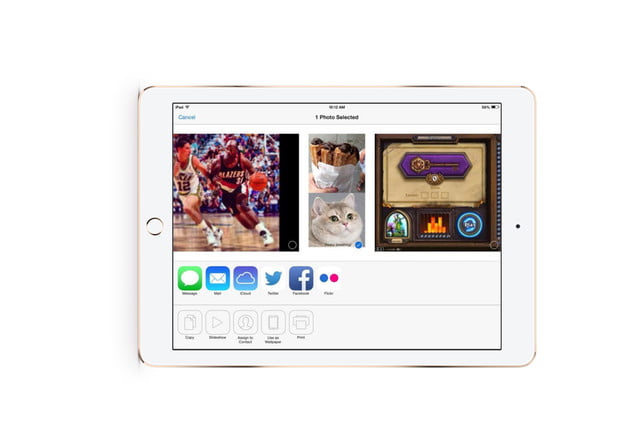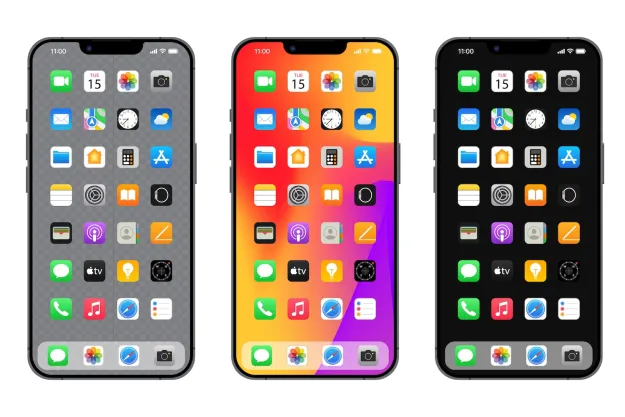Si tienes la dicha de tener un iPad, es muy probable que sea uno de tus mejores aliados en tu día a día. Con esta tableta puedes hacer casi todas las funciones que harías con tu computadora de escritorio, pero en un dispositivo más liviano, portátil y minimalista. Sin embargo, estamos conscientes que, en algunas ocasiones, los comandos que utilizamos en una PC para hacer simples tareas, como, por ejemplo, una captura de pantalla, no son los mismos a utilizar en un iPad, lo cual crea cierta confusión. Pero tranquilo, que estamos aquí para ayudarte. A continuación, te mostramos cómo hacer una captura de pantalla en iPad.
Pues bien, sea cual sea el motivo que te lleve a necesitar una captura, a continuación, te explicamos con unos sencillos pasos cómo hacerlo ya sea que tengas una tableta iPad Pro o una Mini de última generación.
CÓMO HACER UNA PANTALLA EN UN IPAD CON LOS BOTONES
- Paso 1: Localiza los botones de Encendido/Apagado en el dispositivo. El botón Inicio se encuentra directamente debajo de la pantalla de tu iPad, y es el único botón en la parte frontal del iPad. El botón de Encendido/Apagado, por otro lado, es el botón de forma ovalada que se encuentra en la parte superior del iPad en la esquina derecha.
- Paso 2: Presiona simultáneamente el botón Inicio y el botón Encendido/Apagado cuando veas la pantalla que deseas capturar. La pantalla de tu iPad parpadeará momentáneamente si lo has hecho correctamente, y escucharás un débil sonido de obturador, suponiendo que tu dispositivo no esté en “Modo Silencio”.
- Paso 3: Una vez capturada la imagen, tu iPad guardará automáticamente la captura realizada en el rollo de la cámara dentro de la aplicación de Fotos. Así que, accede a la aplicación Fotos como lo harías normalmente, el icono de la app se asemeja a una mujer multicolor, y desliza el cursor hacia la parte inferior de la pantalla para ver la captura más reciente que has hecho.
USANDO ASSISTIVETOUCH
AssistiveTouch permite realizar tareas complejas al seleccionar algunos elementos del menú. Una de las cosas que esta característica permite hacer es tomar una captura de pantalla sin tener que presionar una combinación de botones. Si estás leyendo esto y no puedes presionar varios botones al mismo tiempo por el motivo que sea, entonces tomar una captura de pantalla con AssistiveTouch es el camino a seguir.
Lo primero que debes hacer es activar AssistiveTouch y, para hacerlo, tienes que seguir estos pasos:
- Paso 1: Dirígete a Configuración> General> Accesibilidad> AssistiveTouch.
- Paso 2: Asegúrate de que AssistiveTouch esté activado en la parte superior del menú.
Y, ahora que AssistiveTouch está activo, podemos comenzar a tomar capturas de pantalla usando el menú AssistiveTouch.
- Paso 1: Selecciona el botón de menú AssistiveTouch.
- Paso 2: Dirígete a Dispositivo> Más.
- Paso 3: Selecciona Captura de pantalla. La pantalla de tu iPad parpadeará por un momento y escucharás un débil sonido de obturador, suponiendo que tu dispositivo no esté en “Modo Silencio”.
- Paso 4: Una vez realizada la captura, tu iPad la guardará automáticamente y directamente en la aplicación Fotos. Selecciona la aplicación Fotos como lo harías normalmente y desliza el cursor hacia la parte inferior de la pantalla para ver la captura de pantalla que has hecho recientemente.
CÓMO COMPARTIR UNA CAPTURA DE PANTALLA
Hay una multitud de razones por las que es posible que desees compartir tu captura de pantalla. Afortunadamente, compartirla con un amigo, miembro de la familia, compañero de trabajo o soporte técnico es relativamente fácil de hacer, ya sea a través de las redes sociales, AirDrop o por correo electrónico. Sigue leyendo para descubrir cómo:
- Paso 1: Para compartir una captura de pantalla desde tu iPad, toca la imagen para agrandarla y selecciona el icono de compartir que aparece en la esquina inferior izquierda.
- Paso 2: Luego, elige la red social en la que desees publicarla: Facebook, Twitter, Flickr, etc. o comparte tu captura de pantalla mediante los iconos correspondientes de AirDrop o de correo electrónico que hay en la parte inferior. Ten en cuenta, eso sí, que AirDrop requiere del sistema iOS 7 o posterior y de una conexión Wi-Fi y Bluetooth para estar activo.
*Actualizado por María Teresa Lopes el 28 de noviembre de 2018.
Recomendaciones del editor
- Apple reveló accidentalmente una gran actualización del iPad Pro
- ¿Qué significa el punto verde en la pantalla de tu celular?
- Esta es una de las mejores imágenes del posible diseño del iPhone 16
- Llegarán nuevos iPads, y con una excelente actualización
- Apple tiene un iPad sorpresa planeado para principios de 2024