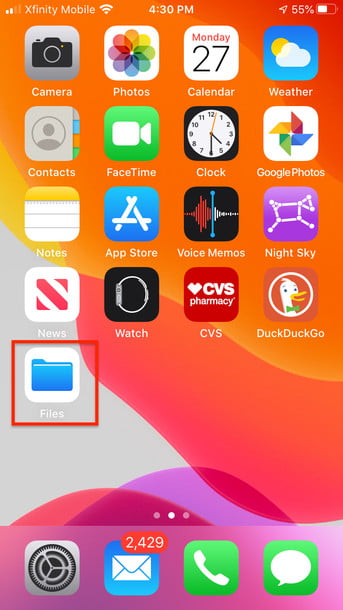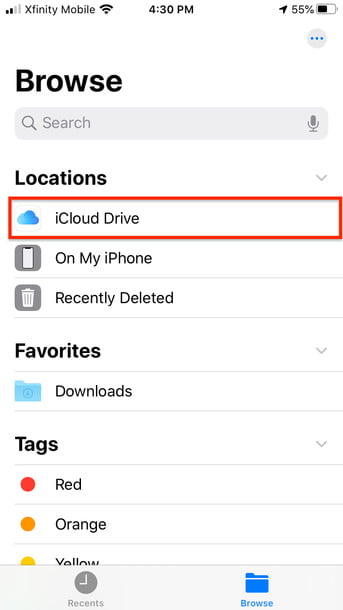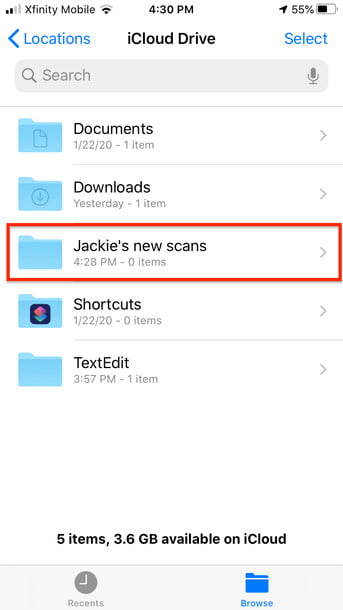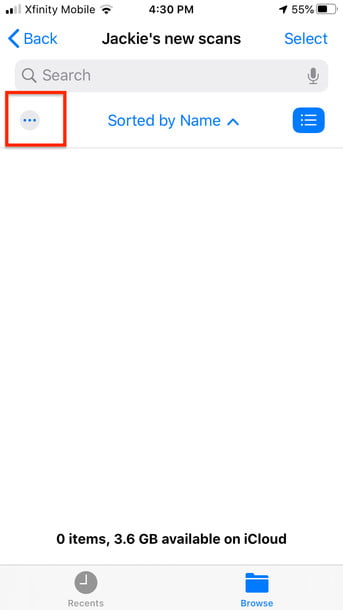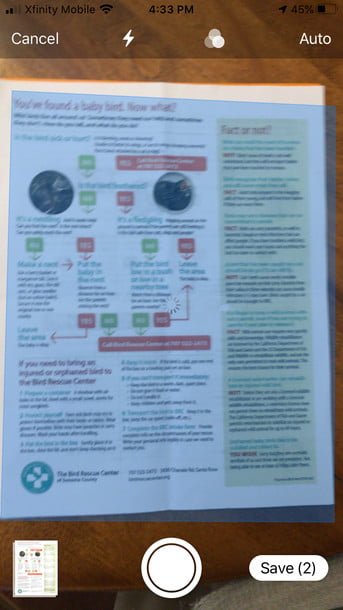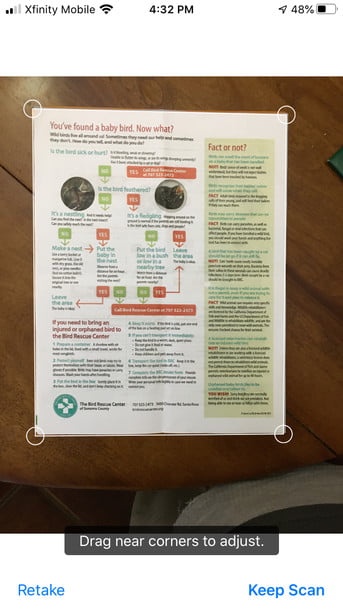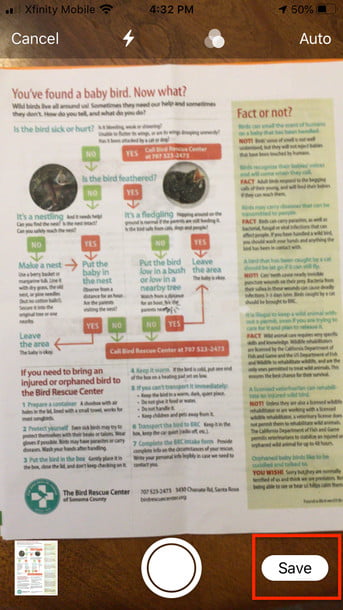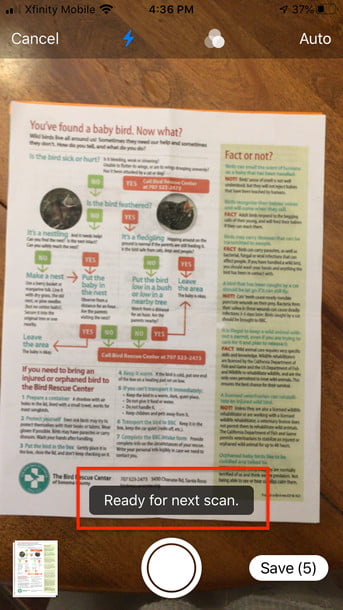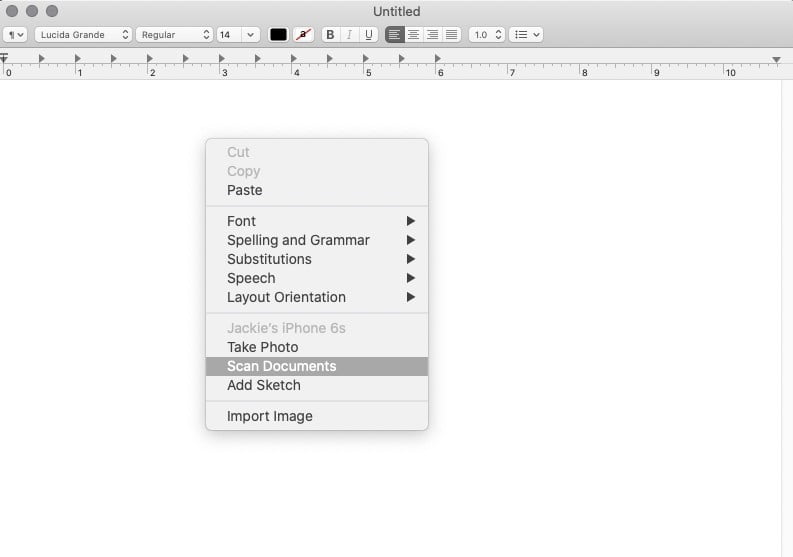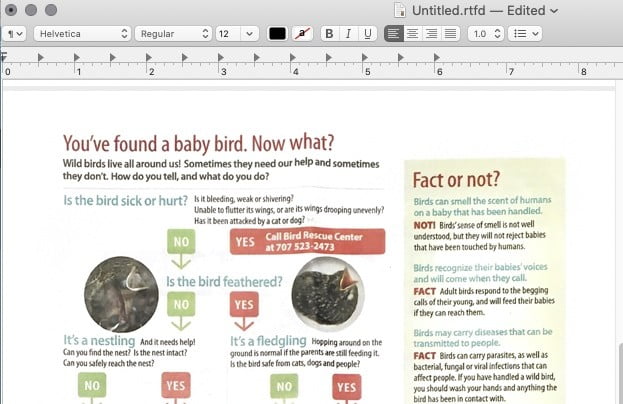Tener el mundo al alcance de tus dedos nunca ha sido tan fácil como hoy, gracias a las nuevas tecnologías. Desafortunadamente, no siempre puedes hacer todo con tu celular. A veces te ves obligado a usar dispositivos antiguos, pero ¿sabes qué? Tampoco es un problema: aquí te vamos a decir cómo escanear un documento con un iPhone usando diferentes apps.
Te va a interesar:
- El mejor escáner del mercado te liberará de los papeles
- Cajeros automáticos de Singapur usan reconocimiento facial
- Cómo escanear códigos QR en tu iPhone o teléfono Android
Aquí te decimos cómo escanear un documento con un iPhone
Usa la aplicación Archivos
Con iOS 13 escanear documentos a través de tu teléfono es muy fácil gracias a la aplicación Archivos del iPhone. Puedes escanear recibos o firmar documentos y escanearlos inmediatamente sin tener que llevar una copia en papel a casa para. Basta con asegurarse de estar conectado a iCloud y poder acceder a tu iCloud Drive desde tu dispositivo y tu escritorio. Te mostramos cómo comenzar.
- Localiza la aplicación Archivos en tu teléfono. En ella puedes ver todos los archivos de iCloud, de la misma manera que en tu Mac.
- Con la aplicación abierta, selecciona la ubicación de iCloud Drive.
- Desliza el dedo hacia abajo en la pantalla y toca el ícono de tres puntos Más.
- Selecciona Nueva carpeta, nombra tu carpeta Escanear y luego toca Listo.
- Desde tu nueva carpeta Escanear, desliza hacia abajo nuevamente para tocar el botón Más de tres puntos y selecciona Escanear documentos para activar la cámara.
- Coloca el documento sobre una superficie y el teléfono sobre él hasta que la aplicación Cámara lo reconozca: puedes saber si lo ha reconocido cuando el documento está resaltado en azul. La mayoría de las veces, la aplicación tomará la foto automáticamente, pero puedes pulsar el botón de obturador en caso de que no identifique el documento.
- Pulsa el botón Guardar y subirá el nuevo escaneo en tu carpeta de escaneos, donde estará visible en todas partes donde puedas acceder a iCloud. Desde allí, puedes seleccionar el documento para cambiarle el nombre.
Escanear varios documentos en secuencia
- Coloca tus documentos uno debajo del otro, en el orden que deseas que se escaneen.
- Después de que la cámara dispara la primera página, la aplicación dice Listo para escanear la parte inferior. Quita la primera página para que pueda capturar la segunda.
- Repite el paso 2 hasta que termines todo el escaneo.
- Toca Guardar y todas tus páginas escaneadas se guardarán en un solo documento. Una insignia indicará cuántas páginas están incluidas.
No tienes que preocuparte del ángulo de escaneo correcto porque la aplicación corregirá automáticamente la vista para aplanar el escaneo.
Después de completar tu escaneo, tienes todavía más opciones, como pulsar la página en la parte inferior izquierda y usar el icono de la papelera para eliminar una página por completo o el botón Volver a disparar en la parte superior derecha. Esto te permite ajustar una sola página en una serie sin tener que comenzar un escaneo de varias páginas nuevamente. Puedes recortar o modificar aún más los bordes del documento, usar un filtro o rotarlo para que se vea exactamente como lo deseas.
Usa la aplicación Notas
La aplicación nativa de notas en el iPhone cuenta con una función de escaneo a la que puedes acceder siempre que crees un nuevo documento. Te explicamos cómo hacerlo.
- Abre o crea una nueva nota.
- Toca el icono Cámara para escanear documentos.
- Coloca el documento sobre la superficie y sitúa la cámara del dispositivo sobre él.
- Si el dispositivo está en modo Automático, la aplicación escaneará automáticamente el documento resaltándolo en amarillo, y la aplicación aplicará flash según las condiciones de iluminación.
- Pulsa el control de filtros para ajustar el escaneo en color, blanco y negro y escala de grises.
- Mueve las esquinas para ajustar el escaneo para que se ajuste a la página, si es necesario, o para escanear solo una parte de la página que desees.
- Toca Sigue Escaneando.
- Agrega más escaneos al documento si este es un escaneo de múltiples páginas y toca Guardar cuando termines.
Cuando termines de escanear, todavía puedes hacer ajustes con el filtro, recorte o rotación, o desecharlo.
Usa una cámara de continuidad
Continuity Camera es una función en MacOS e iOS que te permite abrir la cámara en tu iPhone (u otro dispositivo iOS) desde una Mac cercana, y luego transferir esa foto o escanear a un documento abierto de Mac.
La cámara de continuidad funciona de forma nativa con Finder, Notes, Mail, Messages, TextEdit y Keynote 8.2, Numbers 5.2 y Pages 7.2 o posterior. Está disponible con MacOS Mojave y iOS 12 o posterior, y tanto tu Mac como el iPhone deben tener la misma red wifi y Bluetooth debe estar habilitado e iniciar sesión en iCloud con la misma ID de Apple, junto con la autenticación de dos factores. Te explicamos cómo.
- Abre cualquiera de las aplicaciones compatibles en tu Mac.
- Mantén presionada la tecla Control o haz clic con el botón derecho en el documento o ventana de Mac donde desees que aparezca tu escaneo, y selecciona Escanear documentos, o en el Finder, selecciona Importar desde iPhone> Escanear Documentos. También puedes acceder a la función de escaneo haciendo clic en Archivo o Insertar en el menú. Encontrarás esta opción bajo Acción en el Buscador. En tu Mac, puedes acceder a esta función haciendo clic con el botón derecho para abrir el menú.
- Sitúa el documento frente a la lente de la cámara en tu iPhone o iPad y espera a que termine el proceso. Si tienes que capturar manualmente un documento, use uno de los botones de volumen.
- Arrastra las esquinas para ajustar el escaneo para que se ajuste a la página, o para capturar solo la parte del documento que desea, y luego toque Conservar escaneo.
- Añade documentos adicionales al documento o toca Guardar cuando hayas terminado.