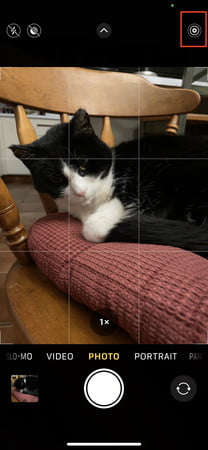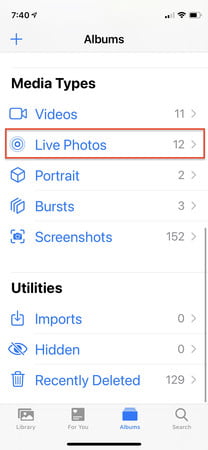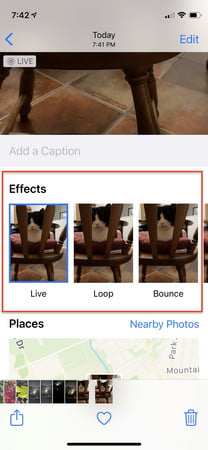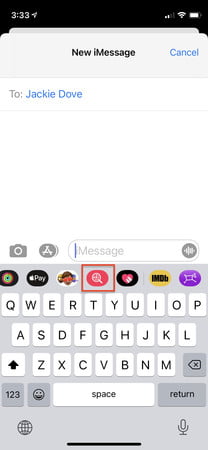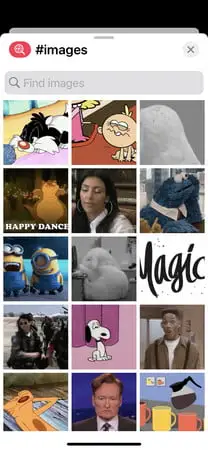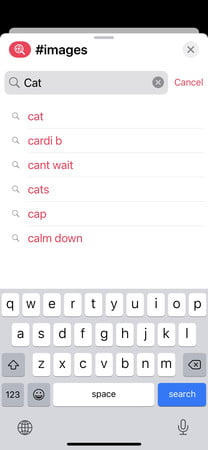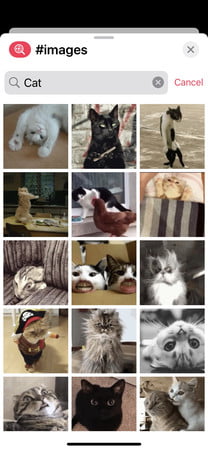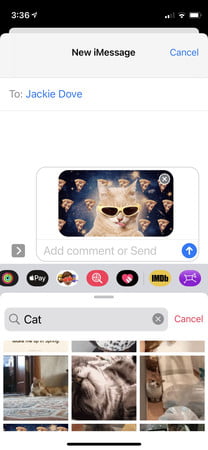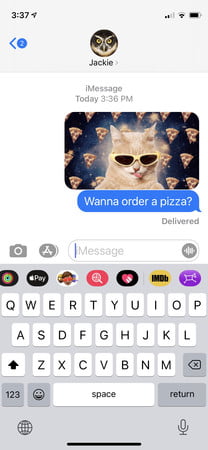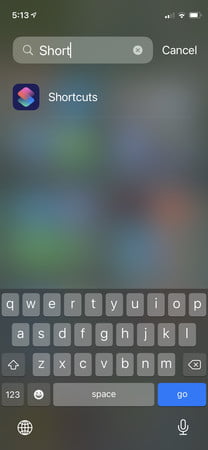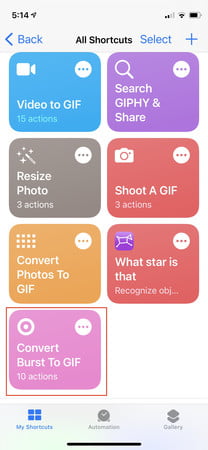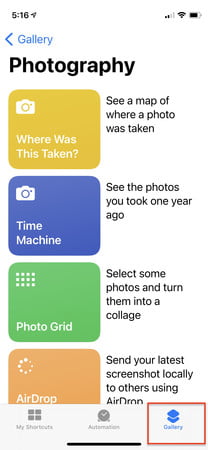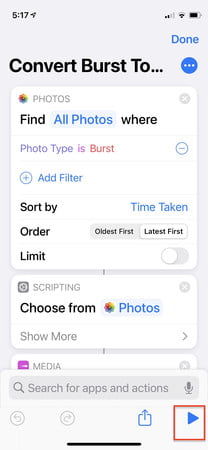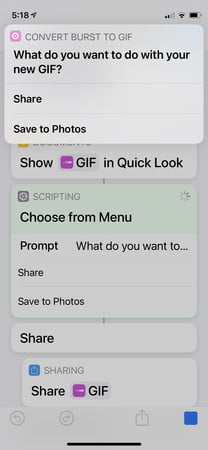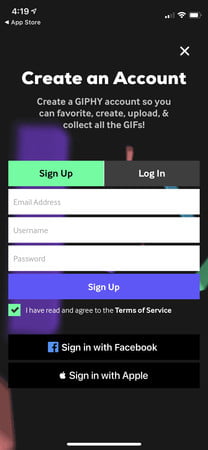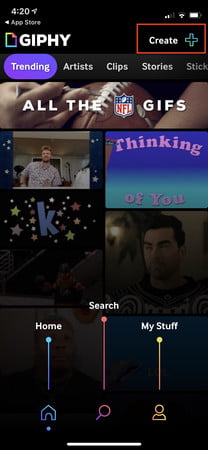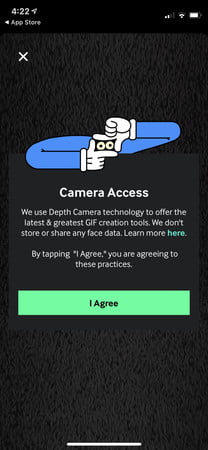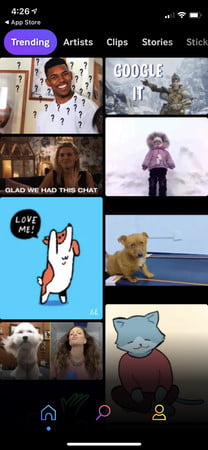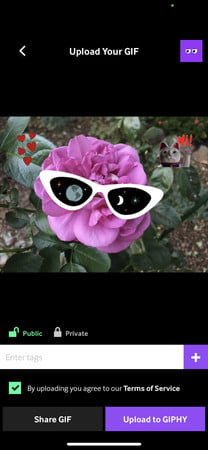Si bien Internet se ha transformado en los últimos 30 años, la popularidad de los Graphics Interchange Format (GIF) animados de baja tecnología se ha mantenido casi incólume por todo este tiempo. Si no lo sabías, antes del año 2000 se necesitaba un programa gráfico basado en computadora para dar vida a una serie de imágenes estáticas, pero hoy la creación de GIF está automatizada, de modo que lo único que necesitas es un teléfono inteligente, por ejemplo, un iPhone.
En realidad, hay varias formas de hacer GIF en un iPhone: desde usar Live Photos de Apple hasta aplicaciones de terceros. Si estás recién entrando en este mundo, no te estreses, que aquí te explicamos todo con lujo de detalles.
Cómo hacer un GIF en un iPhone
Usa Live Photo
Si tienes un iPhone, puedes crear animaciones GIF con Live Photos. Apple presentó Live Photos en el iPhone 6S en 2015, y entre sus muchos encantos es que se pueden crear GIF. Una foto en vivo es técnicamente un video de tres segundos: el teléfono graba video 1.5 segundos antes de tocar el botón del obturador y 1.5 segundos después de pulsarlo, lo que resulta en un video de tres segundos completo con sonido. Así puedes convertir una foto en un GIF.
- Toma una Live Photo con la aplicación de la cámara y toca el ícono de la diana en la parte superior de la pantalla para que se vuelva amarillo.
- Para convertir la foto en un GIF, abre la Live Photo y desliza hacia arriba desde la parte inferior.
- Verás opciones de Bucle, Rebote y Larga Exposición; usa Bucle o Rebote para tu animación.
- Bucle reproduce la Live Photo de tres segundos en un bucle, por lo que la convierte con éxito en un GIF.
- Rebote, un tipo diferente de animación, reproduce Live Photo hacia adelante y hacia atrás en un ciclo perpetuo.
Selecciona un GIF en Mensajes
Si no estás obsesionado con crear tu propio GIF original desde cero, prueba el buscador de GIF en Mensajes de Apple. Añade un GIF desde la función #imágenes en la aplicación Mensajes para buscar y compartir GIF.
- Abre Mensajes e introduce un contacto o selecciona una conversación.
- Pulsa Buscar imágenes para buscar un GIF específico o introduce una palabra clave.
- Pulsa sobre el GIF para añadirlo a tu mensaje.
- Toca enviar.
Mediante Atajos
Probablemente lo hayas hecho antes por accidente: mantener presionada la tecla del obturador del iPhone durante demasiado tiempo mientras la aplicación de la cámara dispara múltiples fotogramas fijos a resolución completa. Cuando se ven en sucesión, se parecen a una animación de flipbook. Esas fotos en ráfaga están diseñadas para capturar acción o crear efectos especiales cuando no deseas grabar videos. Son especialmente útiles para crear GIF animados en tu iPhone.
- Inicia la aplicación Atajos: viene preinstalada en tu teléfono con iOS 12 y posterior.
- Busca y descarga el acceso directo Convertir ráfaga a GIF. Mientras lo haces, descarga el acceso directo Convertir video a GIF.
- Es posible que se te solicite que permitas que la aplicación acceda a tus fotos o videos, así que permítelo.
- Ejecuta el acceso directo al tocar la flecha en la parte inferior derecha. Mostrará una lista de todas tus fotos en ráfaga.
- Selecciona uno; este se transformará en un GIF.
- Pulsa Listo y se te pedirá que compartas el GIF o lo guardes en tus fotos.
Usa Giphy
La aplicación gratuita Giphy, quizá el generador de GIF más popular, es un fenómeno de masas. Fue adquirida por Facebook, pero sigue disponible en la App Store. Con Giphy, puedes elegir entre una miríada de GIF gratuitos para cada propósito imaginable, o bien puedes usar tus propias imágenes del Carrete o tomar una nueva imagen o video y embellecerlo con pegatinas animadas, texto y efectos AR. Giphy te guía en cada paso del camino y permite todo tipo de experimentos antes de guardar tu GIF.
- Descarga Giphy de la App Store.
- Sigue las indicaciones para crear un nuevo GIF.
- Permite que Giphy acceda a tu cámara.
- Añade todo tipo de elementos animados.
- O usa los GIF prefabricados de Giphy en la categoría que desees.
- Guarda, sube a Giphy o comparte con tus amigos.