Si eres nuevo en el universo Mac, una de las primeras preguntas que te asaltarán será cómo tomar una captura de pantalla. No existe aquí una tecla Imprimir pantalla, por lo que las cosas no son tan obvias. O bueno, tal vez simplemente olvidaste el atajo de teclado o quieres profundizar en las mejores aplicaciones de captura de pantalla disponibles.
Hay distintas formas para hacer una captura de pantalla en Mac; desde el teclado –con una combinación de teclas– e incluso valiéndote de una app. También puedes usar un temporizador, como si se tratase de una cámara fotográfica.
Quizá te interese también saber cómo hacer una captura de pantalla en Windows, cómo hacer una captura de pantalla en Chrome OS o cómo hacer una captura de pantalla en un teléfono Samsung.
Usando los comandos del teclado
Los atajos del teclado son la manera más fácil y rápida de hacer una captura de pantalla en una Mac, ya sea que quieras capturar la pantalla completa o solo una parte. De manera predeterminada, los métodos de Apple guardan la captura de pantalla en el escritorio. Sin embargo, si simplemente quieres copiarla en el portapapeles, también existe un comando para eso.
Captura la pantalla completa
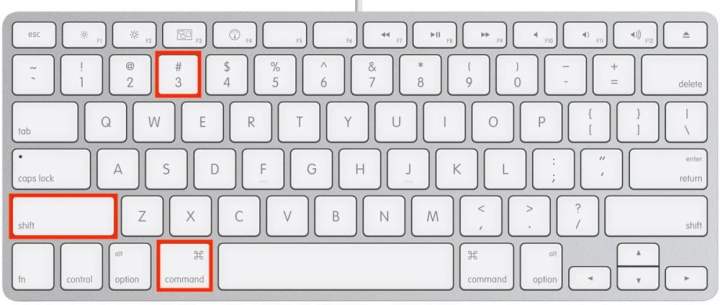
Método 1: presiona las teclas Comando + Mayús + 3 simultáneamente. Esto guardará una copia de tu pantalla en tu escritorio.
Método 2: presiona las teclas Comando + Mayús + 3 + Control, si deseas guardar la imagen en tu portapapeles.
En MacOS Catalina una vista previa de la captura aparecerá en la esquina de tu pantalla, brindándote un acceso rápido a herramientas de edición. También puedes aprovechar la función Stacks, que agrupa archivos similares en tu escritorio, como capturas de pantalla. Para hacerlo, simplemente haz clic derecho en tu escritorio y todos se agruparán rápidamente.
Un área determinada
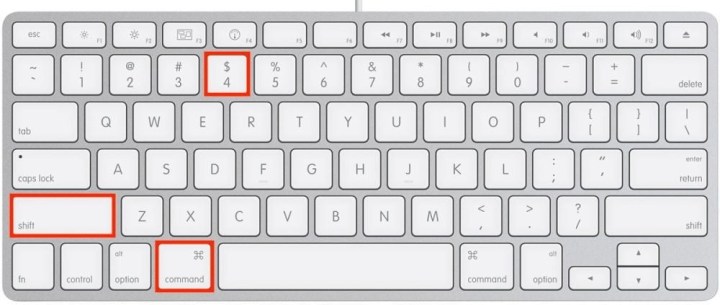
Método 2: presiona simultáneamente las teclas Comando+ Shift + 4 + Control. Con el puntero del ratón convertido en una cruz, utilízalo para seleccionar la región que deseas capturar. Cuando sueltes el botón del ratón, la captura se guardará en el portapapeles.
Captura de pantalla de una sola ventana
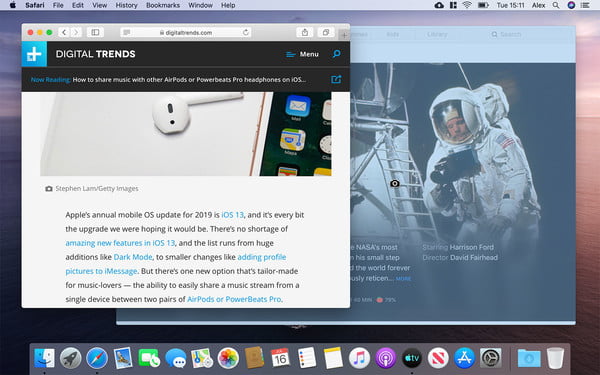
Paso 1: presiona las teclas Comando + Mayús + 4 simultáneamente para que tu puntero se convierta en una cruz.
Paso 2: puedes presionar la barra espaciadora y notarás que el puntero se transforma en una cámara fotográfica.
Paso 3: cualquier ventana sobre la que pases el cursor ahora estará resaltada en azul. Esto indica que solo esta ventana será parte de tu captura de pantalla.
Este método no solo captura ventanas: puedes guardar el escritorio, la barra de menús, el Dock o incluso un menú abierto.
La imagen que guardes consiste en la ventana y su sombra sobre un fondo transparente (PNG). Si no deseas la sombra, mantén presionada la tecla Opción (o Alt) mientras haces clic para guardar la imagen.
Método 2: Presiona las teclas Comando + Mayús + 4 + Control y la imagen se guardará en tu portapapeles.
Cómo tomar una captura de pantalla usando la Touch Bar
Ten en cuenta que si tienes una MacBook Pro con Touch Bar, estas opciones aparecen en la tira OLED. Otra exclusiva de la Touch Bar es tomar una captura de pantalla de la pantalla de la Touch Bar, lo que se puede hacer presionando Shift + Command + 6.
Usa la aplicación Captura de pantalla
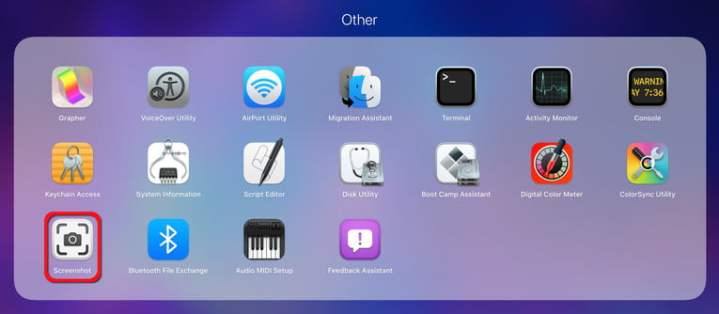
Si usas MacOS Mojave o posterior, puedes cargar una marquesina en pantalla que puedes mover o cambiar de tamaño, según sea necesario. Proporciona tres herramientas de captura, opciones para guardar, mostrar el puntero y más.
Método 1: presiona las teclas Comando + Mayús + 5 simultáneamente para elegir el objetivo (pantalla completa, una ventana específica o una parte) y la imagen resultante se guardará en el escritorio u otra ubicación.
Método 2: presiona las teclas Comando + Mayús + 5 + Control simultáneamente para elegir el objetivo (pantalla completa, una ventana específica o una parte) y la imagen resultante se guardará en el portapapeles.
Si tienes una MacBook Pro con Touch Bar, tienes opciones como un área seleccionada, ventana o pantalla completa. También puedes usarlo para guardar capturas de pantalla en una carpeta diferente, como Escritorio, Documentos o el Portapapeles.
Otra función exclusiva de Touch Bar es tomar una captura de la pantalla del Touch Bar, presionando Shift + Comando + 6.
Tomar capturas de pantalla con Grab o Instantánea
¿No tienes ganas de memorizar atajos de teclado? Instantánea (o Grab) es un programa que viene preinstalado en todas las Mac y que permite crear capturas de pantalla directamente desde la barra de menú. El programa también permite tomar capturas de pantalla con retraso, en caso de que necesites establecer el escenario antes de capturar una imagen en tu pantalla.
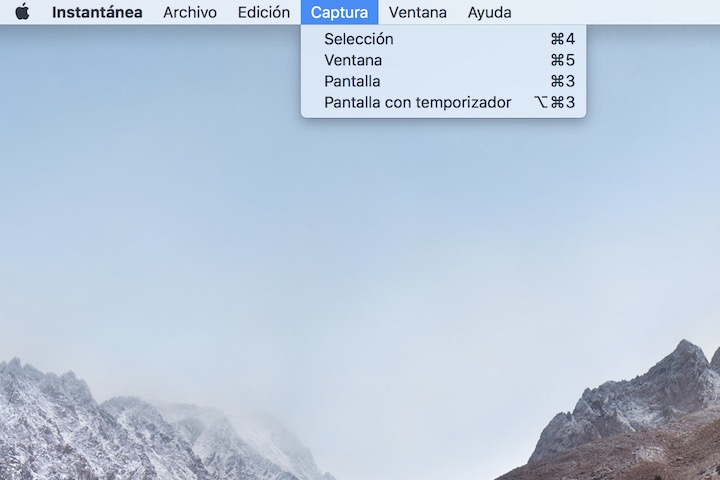
Paso 1: abre el Finder y selecciona Aplicaciones en la izquierda.
Paso 3: usa el sistema de menú de Captura para tomar capturas de pantalla como desees, o usa los atajos de teclado detallados al lado del comando respectivo.
Capturas de pantalla “temporizadas”
Con Instantánea puedes tomar una captura de pantalla de una sección particular, una ventana individual o toda la pantalla, las mismas tres opciones que hemos descrito anteriormente. Lo nuevo aquí es la opción “Pantalla con temporizador”, que te proporciona un retraso de 10 segundos antes de hacer la captura de pantalla.
Esto significa que si necesita abrir un menú o ubicar el mouse en la posición correcta, tienes tiempo para hacerlo.

Paso 1: abre Instantánea/Grab como se describió en el método anterior.
Paso 2: selecciona Pantalla con temporizador en el menú, o presiona Comando +Mayúscula + Z.
Ten en cuenta que el cursor del ratón no se mostrará en la captura de pantalla de manera predeterminada. Si quieres asegurarte de que está capturado, haz clic en Preferencias en el menú principal de Instantánea y selecciona el icono del mouse en la ventana emergente resultante.
En general, los atajos de teclado son la mejor manera de tomar capturas de pantalla, pero si no quieres memorizar nada, Instantánea es una gran alternativa.
Usar Vista Previa para hacer una captura de pantalla
Vista previa es una herramienta predeterminada que te permite abrir desde fotos hasta archivos PDF en tu Mac y que, además, tiene algunas funciones extra ocultas. Puedes editar imágenes con Vista Previa, por ejemplo, simplemente haciendo clic en el ícono de la caja de herramientas y también te permitirá tomar capturas de pantalla.
Paso 1: abre Vista Previa y selecciona Aplicaciones en la izquierda.
Paso 2: haz doble clic en Vista Previa para abrir la aplicación .
Paso 3: cuando la aplicación esté abierta, haz clic en el Archivo en el menú.
Paso 4: en el menú desplegable, lleva tu más sobre Tomar captura de pantalla y escoge si lo harás desde una selección, desde una ventana o desde la pantalla completa.
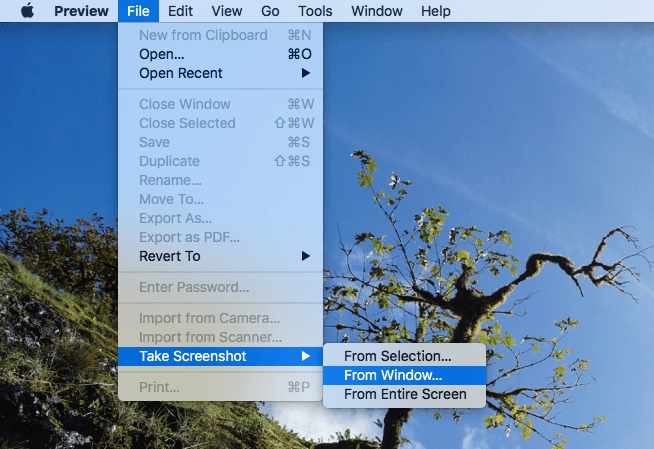
En nuestro caso, preferimos el método de acceso directo del teclado a este método, porque el primero es mucho más rápido. Sin embargo, Vista Previa ofrece una ventaja. Las otras opciones de nuestra lista guardan automáticamente la captura de pantalla en el escritorio con un nombre de archivo detallado.
Vista Previa, por otro lado, abre la captura de pantalla, te permite realizar algunas modificaciones y guardar el archivo donde quieras. Si eso te importa, entonces ésta es una opción muy sólida.
Guardar las capturas de pantalla
¿Qué sucede una vez que se toma una captura de pantalla? En el caso del sistema operativo de Apple, tu Mac automáticamente marcará la hora y la fecha en la que se tomó la captura y la guardará como un archivo PNG en tu escritorio.
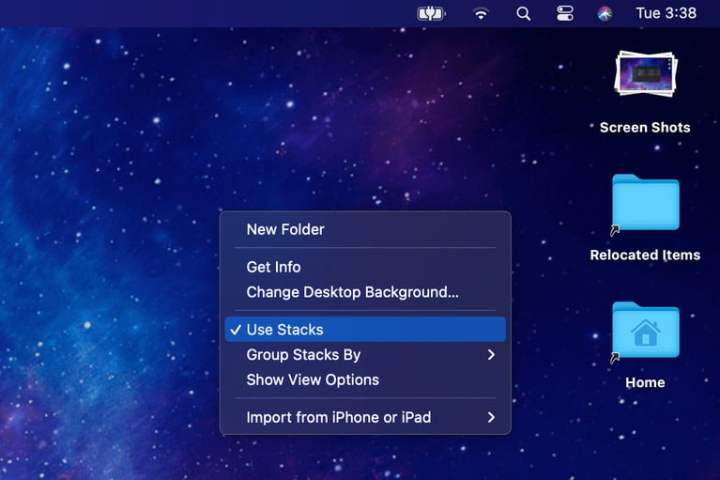
Eso es práctico para obtener una referencia inmediata, pero si vas a hacer muchas capturas de pantalla, tu escritorio rápidamente se llenará de archivos con nombres un tanto extraños.
Si estás ejecutando MacOS Mojave o Catalina, hay nuevas herramientas organizativas y de edición a tu disposición. Por ejemplo, las capturas de pantalla guardadas en el escritorio se juntarán en la esquina y se extenderán por la pantalla.
Puedes agruparlas rápidamente usando Pilas (haz clic con el botón derecho en el escritorio y luego marca Usar Pilas) para ordenar tu área de visualización. Incluso puedes hacer clic en esas imágenes para editarlas rápidamente con las herramientas de marcado.
Si estás ejecutando versiones anteriores de MacOS, siempre puedes arrastrar las capturas de pantalla a la papelera, hacer algunas modificaciones a través de comandos o usar aplicaciones de terceros, como TinyTake for Mac app, que te brinda un control mayor sobre tus capturas de pantalla.
La Terminal te brinda comandos para cambiar el formato de archivo o el nombre predeterminado y eliminar la marca de tiempo de una captura de pantalla. No olvides presionar Enter después de ejecutar cada comando.
Cambiar el tipo de archivo
(Los valores predeterminados son com.apple.screencapture tipo JPG)
Aunque este ejemplo usa JPG, el predeterminado es PNG. Otras opciones incluyen TIFF, GIF y PDF. Asegúrate de incluir un espacio entre «tipo» y el formato que desees.
Cambiar el nombre predeterminado
(Los valores predeterminados son com.apple.screencapture name «NAME»; killall SystemUIServer)
Reemplaza NAME con el nombre por el que quieras llamarlo.
Quitar la marca de tiempo
(los valores predeterminados son com.apple.screencapture «include-date» 0; killall SystemUIServer)
Reemplace el 0 con un 1 para restablecer las marcas de tiempo
Eliminar sombras
(los valores predeterminados son com.apple.screencapture disable-shadow -bool true; killall SystemUIServer)
Puedes recuperar las sombras cambiando «verdadero» por «falso». También puedes deshabilitar las sombras por completo al guardar una captura de pantalla presionando y manteniendo presionada la tecla Opción o Alt, según tu dispositivo.
Cada uno de estos comandos puede requerir un reinicio para que surta efecto.






