
Me encanta comprar un nuevo MacBook. La caja que se abre lentamente, la nueva instalación de macOS, incluso el encantador olor a Mac nuevo (que la gente ha estado celebrando durante décadas): todo es parte de la experiencia.
Pero, ¿sabes qué? Los MacBooks no llegan perfectos nada más sacarlos de la caja. Hay algunas cosas que siempre tengo que ajustar, independientemente de lo potente que sea el portátil. Desde cambiar las aplicaciones predeterminadas hasta desbloquear algunos extras ocultos, estas son las primeras seis cosas que debe hacer con su nueva MacBook antes de ponerla a trabajar.
Desbloquea algunos trucos del trackpad

Los trackpads de Apple son los mejores en el negocio, sin excepción. Son espaciosos, receptivos y se sienten excepcionalmente bien hechos. Entonces, ¿por qué Apple oculta algunas de sus funciones de forma predeterminada?
Si abre la aplicación Configuración del sistema y se desplaza hacia abajo hasta la sección Trackpad en la barra lateral, verá a qué me refiero. Aquí hay toneladas de funciones que puede habilitar, deshabilitar o personalizar a su gusto. Sin embargo, una función súper útil llamada App Exposé permanece desactivada. Esto le permite deslizar el dedo hacia abajo para mostrar todas las ventanas abiertas de la aplicación seleccionada actualmente. Es como Mission Control, excepto que está mucho menos ocupado y caótico. Y, sin embargo, la mayoría de la gente ni siquiera sabe que existe.
Para solucionarlo, ve a la sección Más gestos de la configuración del trackpad y, junto a App Exposé, elige habilitarlo deslizando hacia abajo con tres o cuatro dedos. También me gusta cambiar el clic derecho para incluir tanto tocar como hacer clic con dos dedos, cambiar el movimiento entre aplicaciones de pantalla completa para que se active con un deslizamiento de cuatro dedos y algunas otras cosas. Todo ello garantiza que el excelente trackpad de Apple funcione a su máximo potencial.
Una cosa más: ve a Configuración del sistema > Accesibilidad > Control del puntero > Opciones del trackpad, luego habilita Usar trackpad para arrastrar y selecciona Con bloqueo de arrastre en el menú. Una vez hecho esto, si pulsas dos veces un archivo y mantienes el dedo pulsado en el segundo toque, el elemento se «adjunta» al puntero y permanecerá allí hasta que hagas clic. ¿Por qué hacer esto? Hace que sea mucho más fácil mover elementos sin chocar con el borde de su trackpad, ya que puede soltar el trackpad y su archivo no se caerá en su lugar. Si alguna vez ha tenido problemas para mover cosas en una MacBook sin golpear los lados de su trackpad, querrá habilitar esta configuración.
Optimiza la duración de la batería
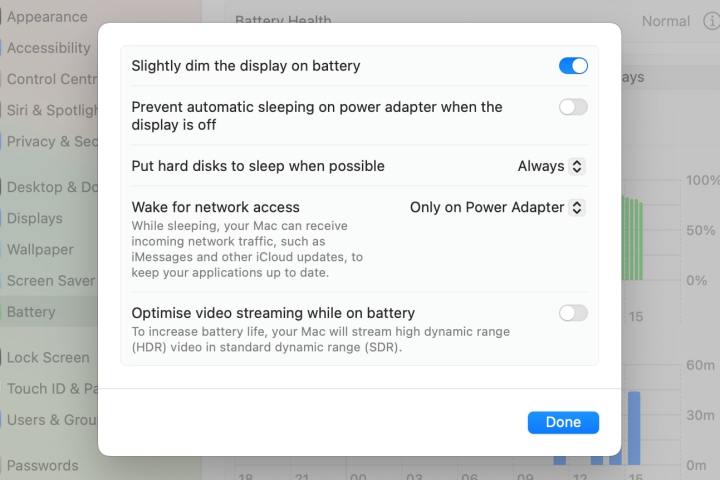
Cuando estás en una computadora portátil, la duración de la batería es importante. Apple lo sabe, y en estos días, muchas MacBooks pueden durar cerca de 30 horas con una sola carga, superando a sus rivales con una facilidad consumada. Pero eso no quiere decir que no quieras aún más jugo de tu computadora portátil Apple, y hay un par de ajustes que hago para afinar las cosas.
Una de las formas en que hago esto es yendo a la sección Pantalla de bloqueo de la aplicación Configuración del sistema y diciéndole a macOS que inicie un protector de pantalla después de unos cinco minutos (en lugar de los 20 predeterminados). También me aseguro de que mi MacBook no espere demasiado para apagar la pantalla cuando está con batería.
También me dirijo a la sección Batería en Configuración del sistema y ajusto un parámetro. Si te desplazas hasta la parte inferior de la página y seleccionas Opciones, obtendrás algunas opciones adicionales. Me aseguro de que la pantalla ligeramente atenuada en la batería esté habilitada, pero dejo el resto de las configuraciones como están.
Podría habilitar opciones como Poner los discos duros en suspensión cuando sea posible u Optimizar la transmisión de video mientras está en batería, pero la duración de la batería de mi computadora portátil es tan impresionante que no siento que necesite exprimir hasta la última gota de jugo. Pero al asegurarse de que la pantalla se atenúe un poco cuando sea necesario, uno de los mayores acaparadores de batería, la pantalla, se mantiene bajo control.
Desactiva el ajuste automático de brillo

Dado lo portátiles que son las MacBooks, lo más probable es que utilices la tuya en una variedad de lugares y condiciones. Lo que podría ser fácilmente visible en una habitación con poca luz de repente es apenas legible cuando intenta usar su computadora portátil a la luz del sol, pero puede solucionarlo yendo a Configuración del sistema > Pantallas y habilitando Ajustar automáticamente el brillo. Con eso activado, su MacBook usará su sensor de luz ambiental para aumentar o disminuir el brillo según sea necesario, sin necesidad de que usted intervenga.
Hay otra buena configuración para verificar si vas a Pantallas > Night Shift. Aquí, siempre creo un horario personalizado que dura de 9 p.m. a 7 a.m. Esto asegura que mi MacBook corte la luz azul y adopte un tono más cálido justo cuando mis ojos comienzan a cansarse, lo que ayuda si todavía voy tarde en la noche.
Finalmente, no olvide asegurarse de que la palanca True Tone esté habilitada y que haya seleccionado ProMotion en el menú desplegable Frecuencia de actualización. Vale la pena activarlos para que no se pierda la configuración de color adaptable de Apple y la función de frecuencia de actualización variable.
Establecer nuevas aplicaciones predeterminadas
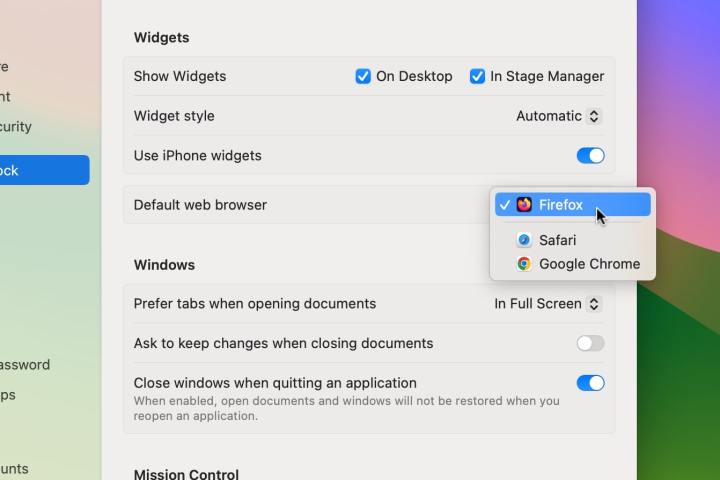
Una de las primeras cosas que hago con cualquier MacBook nuevo es sumergirme en la configuración de macOS y cambiar las aplicaciones predeterminadas. Algunas formas de hacer esto son extremadamente simples, mientras que otras requieren un poco más de esfuerzo, pero creo que todas valen la pena, especialmente cuando se trata de navegadores web. Escucha Safari, creo que eres genial, pero realmente me gusta más Firefox. Simplemente vibramos. Lo siento, ya no eres mi navegador web predeterminado.
Una vez que haya instalado un nuevo navegador, abra la aplicación Configuración del sistema y vaya a Escritorio y Dock. Desplázate hacia abajo hasta que veas Navegador web predeterminado (está en Widgets, por alguna razón) y elige tu elección en el menú desplegable.
Para cambiar la aplicación de correo electrónico, abre Mail y, a continuación, ve a Mail > Configuración en la barra de menús. Seleccione la pestaña General y elija una nueva aplicación en el menú Lector de correo electrónico predeterminado.
Finalmente, el siguiente método le permitirá cambiar la aplicación predeterminada para cualquier otro archivo. Simplemente repítelo para cada tipo de archivo. Primero, busque un archivo en el que desee cambiar la aplicación que lo abre, luego haga clic con el botón derecho y elija Obtener información en el menú contextual. En Abrir con, elige una nueva aplicación en el menú desplegable y, a continuación, selecciona Cambiar todo > Continuar.
Extensiones de navegador web
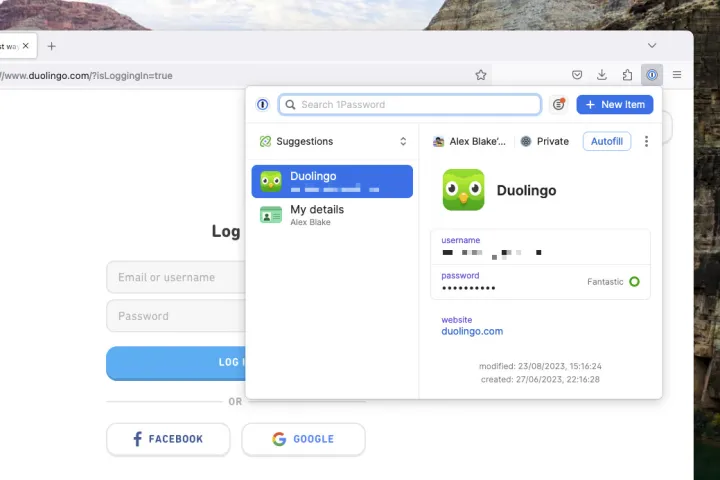
Cualquier navegador web se hace mucho mejor con la ayuda de algunas extensiones cuidadosamente seleccionadas y estas son adiciones esenciales a cualquier MacBook que compre.
Consent-O-Matic, por ejemplo, me excluye automáticamente de todos esos avisos de consentimiento de cookies increíblemente irritantes (y profundamente turbios). Honey me ahorra dinero al sugerir códigos de cupón en una amplia gama de sitios web. Y el administrador de contraseñas de 1Password almacena todos mis inicios de sesión y me ayuda a crear otros nuevos difíciles de romper. Todas estas extensiones y más son algunas de las primeras cosas a las que recurro cuando compro una nueva MacBook.
Puedes encontrar las extensiones de Safari en la App Store: solo tienes que abrir Safari y ir a Safari > Extensiones de Safari en la barra de menú. Otros navegadores como Chrome, Edge y Firefox tienen sus propias tiendas de extensiones, que puedes encontrar buscando extensiones de «[nombre del navegador]» en la web.
Activar FileVault

Los dispositivos Apple son bien conocidos por su fuerte postura sobre la privacidad y la seguridad, pero todavía hay algunas mejoras que hago en una nueva MacBook que fortalecen aún más estas credenciales.
Lo primero es lo primero, abro la aplicación Configuración del sistema y me dirijo a Privacidad y seguridad. Aquí, me aseguro de que FileVault esté activado. Esto encripta el contenido de su computadora portátil para que sea inaccesible para cualquier persona que no tenga su contraseña de inicio de sesión, lo que puede ayudar a mantener sus datos personales fuera de las manos equivocadas si le roban su MacBook.
Todavía en Privacidad y Seguridad, también voy a las secciones de Análisis y Mejoras y Publicidad de Apple y me doy de baja de todas las entradas, ya que prefiero que mi información de uso no salga de mi computadora portátil (incluso si es anónima). Eso significa optar por no recibir anuncios personalizados y análisis de macOS, entre otras cosas.
También es una buena idea volver periódicamente a la configuración de privacidad y seguridad de macOS y revisar las secciones allí, anotando qué aplicaciones han tenido acceso a su ubicación, cámara, micrófono y más. Si crees que una aplicación no debería estar allí, revoca su acceso usando el botón de alternancia junto a su nombre.



