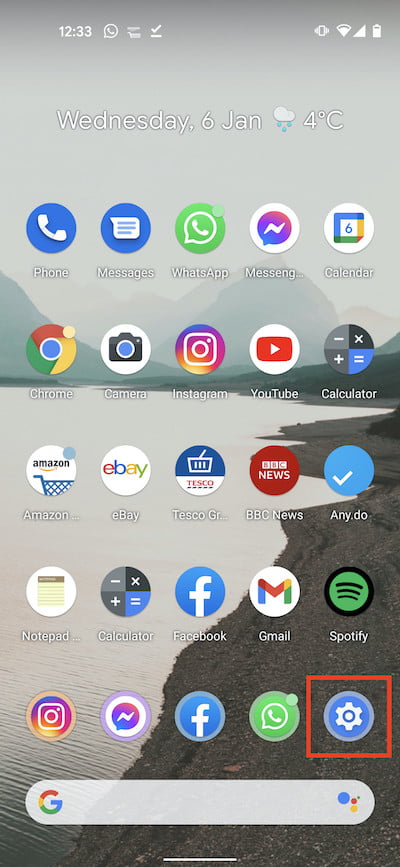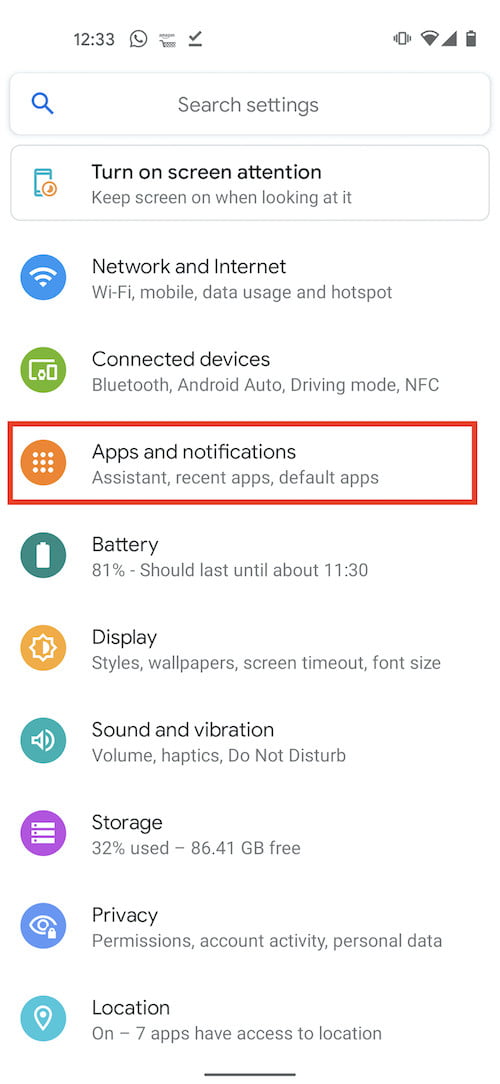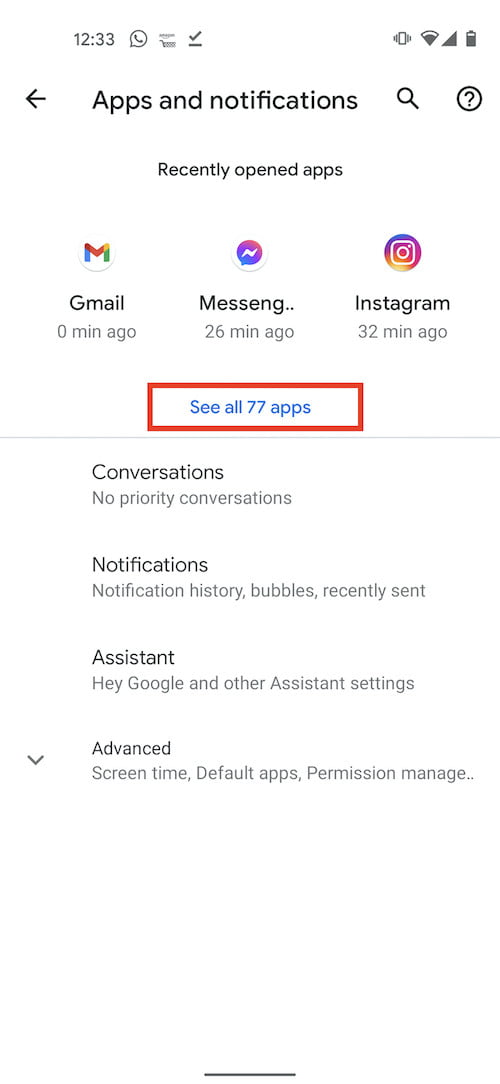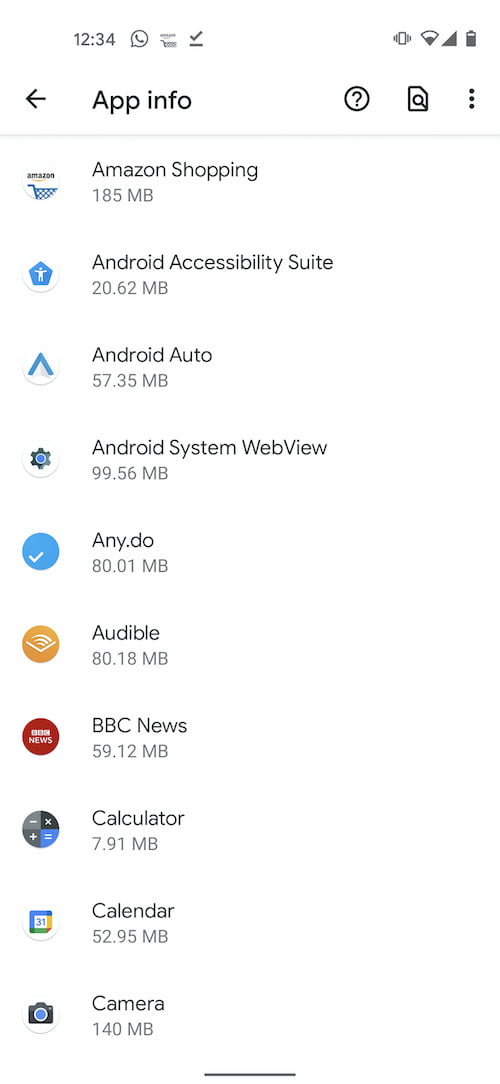Los celulares nos brindan cada vez más espacio de almacenamiento en cada nueva generación. Pero también es cierto que las aplicaciones son cada vez más exigentes y requieren de más espacio para alojarse en nuestros teléfonos. Además, las cámaras son cada vez más poderosas, lo que hace que las fotos que capturamos con ellas sean cada vez más grandes.
Por suerte, muchos fabricantes de teléfonos nos han ofrecido una salida a este lío: las tarjetas SD. Dependiendo del teléfono inteligente Android que tengas, encontrará una ranura para una tarjeta SD o microSD en su costado. Al usar esta ranura, podrás alojar no solo archivos sino también aplicaciones. En consecuencia, este artículo explica cómo mover aplicaciones a una tarjeta SD en Android. También cubre cómo usar una tarjeta SD externa como almacenamiento interno adicional.
Revisa aquí nuestras guías con los mejores celulares del año, los mejores Motorola y los mejores Xiaomi.
Cómo mover apps a una tarjeta SD en Android
En primer lugar, debes insertar una tarjeta SD o microSD en la ranura de tu Android, generalmente ubicada en un costado del celular. Puedes insertar un alfiler o una aguja en el pequeño agujero de la ranura para sacar la bandeja de la tarjeta (algunos teléfonos te permiten insertar la tarjeta directamente en la ranura, sin sacar una bandeja). Asegúrate de colocar la tarjeta correctamente en la ranura, con la etiqueta hacia arriba. Luego, se te indicará que formatees la tarjeta cuando la insertes por primera vez.
Asumiendo que tu tarjeta SD se haya insertado correctamente, puede mover aplicaciones a ella haciendo lo siguiente:
Paso 1: Ve a Ajustes > Aplicaciones y notificaciones > Ver todas las aplicaciones/Información de la aplicación.
Paso 2: Selecciona la app que quieres mover a la tarjeta SD y luego presiona Almacenamiento (en algunos teléfonos puede decir Almacenamiento y Caché).
Paso 3: Presiona Cambiar, botón que verás debajo del título Almacenamiento utilizado. Si no te aparece esta opción, es porque no es posible mover esa aplicación en particular a una tarjeta SD.
Paso 4: Selecciona tu tarjeta SD entre las opciones disponibles y luego presiona Mover.
Eso es todo. Si quieres hacer que una aplicación vuelva al almacenamiento interno del teléfono, simplemente realiza el mismo proceso de arriba, pero en el Paso 4 selecciona Almacenamiento interno.
Cómo usar una tarjeta SD como almacenamiento interno en Android
En ciertos teléfonos Android, es posible que no puedas mover aplicaciones a una tarjeta SD, incluso si tu teléfono tiene dicha tarjeta. Afortunadamente, algunos Android te permiten usar tu tarjeta SD como si fuera parte de su almacenamiento interno, a través de un proceso conocido como Almacenamiento flexible. Esto incluye a los dispositivos fabricados por Huawei, Motorola y HTC, pero no los fabricados por Samsung y LG.
Para configurar tu tarjeta SD como parte del almacenamiento interno de tu celular, ve a Ajustes > Almacenamiento > [Tu tarjeta SD]. Una vez que hayas seleccionado tu tarjeta SD, presiona Más (tres puntos verticales en fila) y luego presiona Ajustes almacenamiento. Finalmente, presiona Formatear como interno y luego Formatear tarjeta SD para confirmar.
Ten en cuenta que esta opción eliminará todo el contenido de tu tarjeta SD, por lo que, si tienes archivos importantes, deberías respaldarlos y transferirlos a otro dispositivo, o bien, no formatear la tarjeta.
Además, necesitarás una tarjeta microSD bastante buena si deseas usarla como almacenamiento interno para tu teléfono, es decir, una de velocidad ultra alta (UHS), preferiblemente una que sea UHS-3 en lugar de UHS-1.