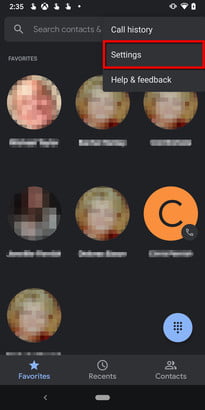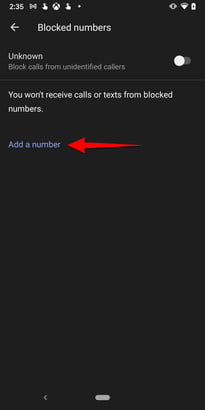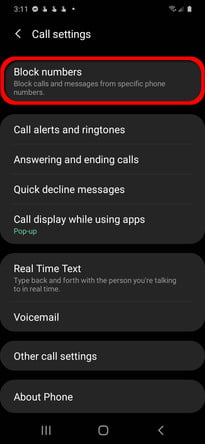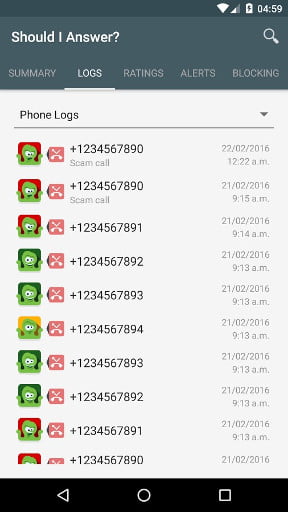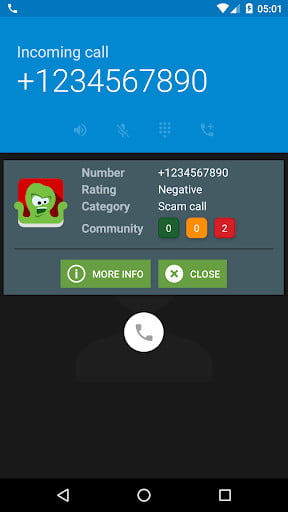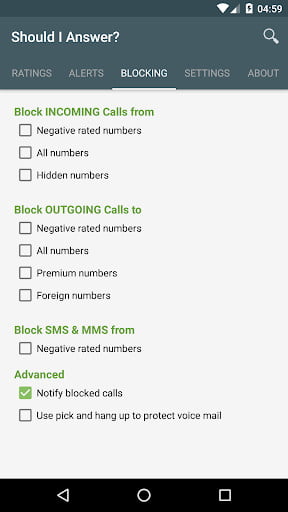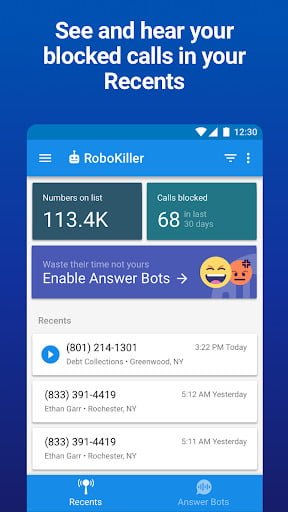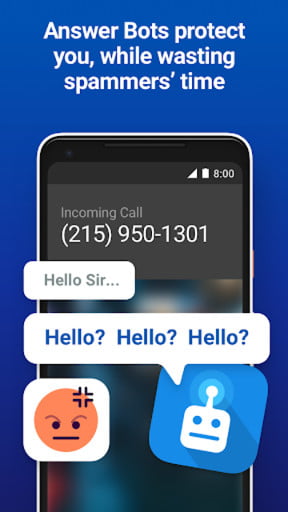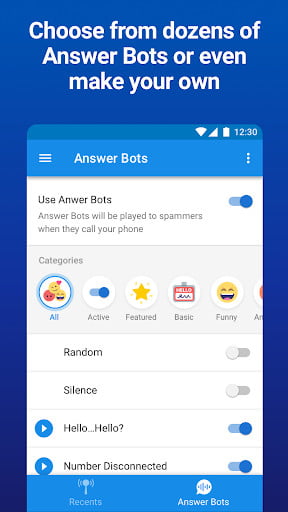¿Ya no soportas a extraños llamándote a todas horas por el seguro de tu automóvil? ¿O supuestos agentes de Microsoft advirtiéndote sobre amenazas de seguridad detectadas en tu PC? Tu teléfono es justamente eso: tuyo, y puedes ponerle freno cuando quieras al vendaval de molestias que te asedian. En esta guía te explicamos cómo bloquear llamadas en Android de diferentes maneras.
Nota: los métodos para bloquear llamadas varían ligeramente dependiendo de la versión de Android que estés ejecutando en tu dispositivo. Existen muchos tutoriales para todos los dispositivos Android que te puedas imaginar. Echa un vistazo en YouTube o en el XDA Developers Forum para encontrar una opción específica para tu teléfono si las siguientes soluciones no funcionan para ti.
Te va a interesar:
Cómo bloquear llamadas en la versión básica de Android 11
Si usas un celular como el Google Pixel 5, que ejecuta una versión básica de Android 11, puedes bloquear con facilidad una llamada directamente desde la app Phone.
Desde Ajustes de la app Phone
Paso 1: toca para abrir la app Phone.
Paso 2: toca Más Opciones en el ícono de los tres puntos en la parte superior derecha.
Paso 3: toca Ajustes que se encuentra en el menú.
Paso 4: toca Números Bloqueados (o Bloqueo de Llamadas).
Paso 5: toca Agrega un Número para agregar un número específico o toca el botón Toggle junto a Desconocido para bloquear todos los números desconocidos.
Desde el historial de llamadas de la app Phone
Desde el historial de llamadas, puedes desconectar las llamadas entrantes de números específicos.
Paso 1: toca para abrir la app Phone.
Paso 2:toca Más Opciones en el ícono de los tres puntos en la parte superior derecha.
Paso 3: toca Historial de Llamadas que se encuentra en el menú.
Paso 4: toca el número que quieres bloquear.
Paso 5: toca Bloquear/Reportar Spam.
Paso 6: aparecerá una opción para reportar el número como spam. Toca para quitar la selección si el número no es spam y después toca el botón Bloquear.
Desde la lista de contactos de la app Phone
Si hay un familiar, amigo, o ex particularmente persistente, cuyo número tienes guardado, bloquearlo es muy sencillo.
Paso 1: toca para abrir la app Phone.
Paso 2: toca la pestaña Contactos.
Paso 3: toca el Contacto que quieres bloquear.
Paso 4: toca Más Opciones en el ícono de los tres puntos en la parte superior derecha.
Paso 5: toca Bloquear Números que aparece en el menú.
Paso 6: aparecerá una opción para reportar el número como spam. Toca para quitar la selección si el número no es spam y después toca el botón Bloquear.
Nota: también puedes tocar Dirigir a Correo de Voz en el menú Más Opciones si prefieres mantener el número desbloqueado, pero ya no quieres escuchar jamás el timbre de la llamada.
Desde la app Messages

Paso 1: toca para abrir la app Messages.
Paso 2: mantén tu dedo presionando sobre algún mensaje.
Paso 3: toca el ícono Bloquear (el círculo con una línea atravesada) en la esquina superior derecha.
Cómo bloquear llamadas en un teléfono Samsung
Si tienes un Samsung Galaxy S20 Plus (o cualquier otro teléfono Samsung), es fácil bloquear las llamadas no deseadas.
Desde los Ajustes de la app Phone
Paso 1: toca para abrir la app Phone.
Paso 2: toca Más Opciones en el ícono de los tres puntos en la parte superior derecha.
Paso 3: toca Ajustes que se encuentra en el menú.
Paso 4: toca Números Bloqueados (o Bloqueo de Llamadas).
Paso 5: toca Agrega un Número Telefónico para agregar un número específico o toca el botón Toggle junto a Bloquear Usuarios Desconocidos para bloquear todos los números desconocidos.
Nota: en esta pantalla, también puedes eliminar los números bloqueados, o agregar un número tocando el botón Recientes o Contactos.
Desde la pestaña Recientes de la app Phone.
Paso 1: toca para abrir la app Phone.
paso 2: toca la pestaña Recientes que está en el fondo.
Paso 3: mantén tu dedo presionando sobre el número que quieres bloquear.
Paso 4: toca el ícono bloquear mostrado en la esquina inferior derecha.
Desde la pestaña Contactos de la app Phone
Paso 1: toca para abrir la app Phone.
Paso 2: toca la pestaña Contactos al final.
Paso 3: mantén tu dedo presionando sobre el contacto que quieres bloquear.
Paso 4: toca el ícono de Más Opciones es la esquina superior derecha.
Paso 5: toca bloquear contacto que se encuentra en el menú.
Cómo bloquear llamadas en un teléfono HTC

HTC, al igual que Samsung, ha integrado el bloqueo de llamadas, como en el HTC U12 Plus. Aquí te decimos cómo usando la app Phone.
Usa el historial de llamadas de la app Phone
Paso 1: toca para abrir la app Phone.
Paso 2: toca la pestaña Historial de Llamadas.
Step 3: mantén tu dedo presionando sobre el número de contacto que quieres bloquear.
Paso 4: selecciona Bloquear Contacto o Bloquear Usuario.
Nota: puedes ver una lista de contactos bloqueados tocando el ícono de los tres puntos en la esquina superior derecha cuando la pestaña de historial de llamadas está activa. Los encuentras bajo Contactos Bloqueados.
Usa la app Messages
Paso 1: toca para abrir la app Messages.
Paso 2: mantén tu dedo presionando sobre el Número de Contacto que quieres bloquear.
Paso 3: toca Bloquear Contacto.
Cómo bloquear llamadas en un celular LG

Bloquear números en los dispositivos LG es relativamente fácil, incluyendo el celular de pantalla doble LG G8X ThinQ.
Usa la pestaña Registro de Llamadas de la app Phone
Paso 1: toca para abrir la app Phone.
Paso 2: toca la pestaña Registro de Llamadas.
Paso 3: toca el ícono Info que aparece junto al contacto o número que quieres bloquear.
Paso 4: toca Bloquear.
Usa la pestaña Dial de la app Phone
Paso 1: toca la pestaña Dial.
Paso 2: toca el ícono del menú de los tres puntos localizado en la esquina superior derecha.
Paso 3: toca Ajustes de Llamadas.
Paso 4: toca Bloqueo de Llamada & Rechazar con Mensajes.
Paso 5: toca Números Bloqueados.
Paso 6: toca el ícono Agregar.
Paso 7: selecciona una de las siguientes opciones:
- Contactos— toca sobre el Contacto que quieres bloquear y después toca Hecho.
- Registros de Llamadas— toca sobre el Número que quieres bloquear y luego toca Hecho.
- Número Nuevo— teclea el Número Telefónico y después toca Bloquear.
Bloquear llamadas con una app Android
Si ninguna de las otras opciones te conviene, o si solo deseas una forma más amigable para bloquear llamadas en tu teléfono inteligente Android, entonces una aplicación dedicada a ello podría ser tu mejor opción. Aquí hay cinco opciones sólidas.
Should I Answer?
Should I Answer no es un bloqueador de llamadas promedio. Es capaz de bloquear números específicos o todos los números de teléfono, excepto los que están en tu lista de contactos, claro, pero el verdadero gancho es su extensa base de datos de números conocidos de telemercadeo o telemarketing y de tarifas premium.
Cuando recibes una llamada telefónica, Should I Answer muestra una breve descripción y reseñas de los usuarios del número entrante, más la opción de dejar tu propia calificación o agregar el número a una lista privada de bloqueo.
Should I Answer también presenta algunas de las funciones de bloqueo de llamadas más sólidas de cualquier aplicación en su categoría. Puede filtrar llamadas automáticamente desde números ocultos, números premium, países extranjeros y números por debajo de un determinado umbral de revisión.
Quizás lo mejor de todo es que todas las funciones mencionadas funcionan sin conexión: la aplicación guarda una pequeña copia de la base de datos de calificaciones localmente.
RoboKiller
Con una sólida base de datos de más de 1.1 millones de números, RoboKiller bloqueará automáticamente una gran cantidad de llamadas de spam y llamadas telefónicas automáticas. Incluso tiene bots de respuestas a elegir y que están diseñados para molestar a los mismos televendedores. La lista de bloqueo se actualiza con frecuencia, y puedes revisar las llamadas bloqueadas en su lista de llamadas recientes. Incluso escuchar por qué te llamaban. ¿Su problema? Es que es un servicio de suscripción, por lo que después de la prueba gratuita de siete días, tendrás que pagar $3 dólares al mes para seguir usándolo.
Contactar con tu operadora
La mayoría de las operadoras pueden bloquear llamadas. Verizon ofrece este servicio gratis, al igual que Sprint.
Existen algunas limitaciones, por ejemplo, Verizon sólo te permite bloquear hasta cinco líneas y deberás volver a bloquear las líneas cada 90 días. Sin embargo, si estás dispuesto a pagar $5 dólares al mes puedes bloquear hasta 20 contactos a través de Verizon Smart Family.
También tienes acceso a la función Call Filter ($3 dólares por mes), que analiza las llamadas, bloquea en forma automática el spam y reporta números no deseados.
Los usuarios de AT&T que quieren bloquear números no deseados deben revisar la app AT&T Call Protect. Puedes acceder a más funciones con AT&T Call Protect Plus, pero tienes que pagar $4 dólares extra por mes. T-Mobile ofrece un bloqueo de números a través del servicio de Permisos Familiares por solo $5 dólares al mes.
Otras opciones para bloquear llamadas en Android
Hay un montón de otras aplicaciones para Android diseñadas específicamente para bloquear llamadas, pero tómate el tiempo necesario para leer los comentarios cuidadosamente y hacer una buena selección antes de optar por una alternativa.
Muchas de estas aplicaciones entran en conflicto con las aplicaciones antivirus y, hablando de aplicaciones de seguridad de Android, si ya tienes instalado Avast Mobile Security, hay una opción para filtrar llamadas y mensajes SMS que te permite bloquear contactos.