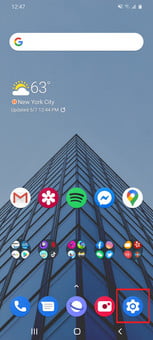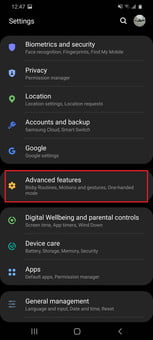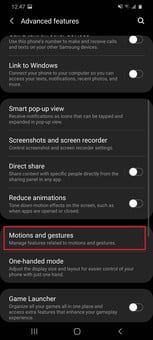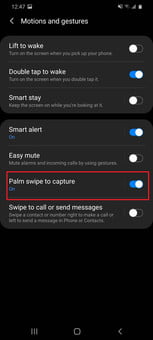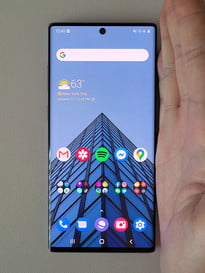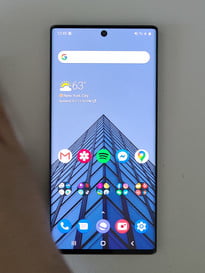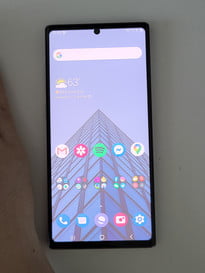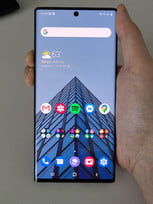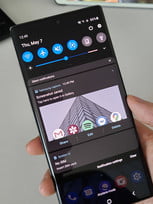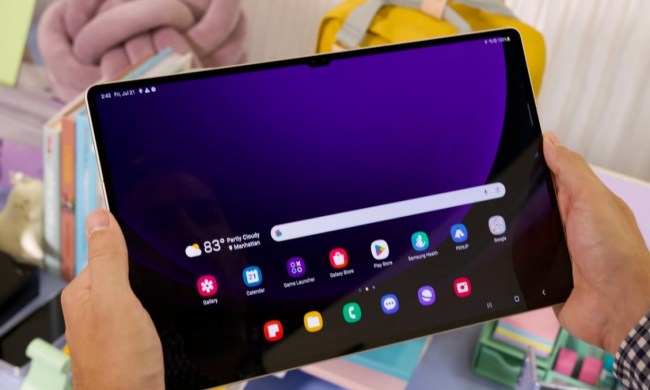Las capturas de pantalla son herramientas muy útiles no solo en las computadoras, sino también en nuestros teléfonos inteligentes. Hacerlas en un teléfono Android es fácil, y en esta guía te explicamos cómo hacer una captura de pantalla en un teléfono Samsung, cubriendo desde los modelos Samsung Galaxy S21 y Note20 Ultra, aunque modelos anteriores y posteriores seguirán procedimientos similares.
Desliza la pantalla
Puedes hacer una captura de pantalla deslizando la parte lateral de tu mano en cualquier dirección. Este método no aplica para todos los teléfonos Samsung, pero debería poder usarse en los modelos como el Galaxy S21 Ultra.
Habilita la función del deslizamiento de la mano
Paso 1: desliza la pantalla de arriba hacia abajo y toca el ícono del engrane. Esto abre las configuraciones del dispositivo.
Paso 2: toca Funciones Avanzadas.
Paso 3: toca movimientos y gestos.
Paso 4: toca el Switch junto a la configuración Deslizar la Palma para Capturar para habilitar esta función.
Haz la captura de pantalla
Con Deslizar de la Palma para Capturar habilitado, ahora puedes hacer la captura con un simple deslizamiento. Puede tomar varios intentos, pero la práctica hace al maestro.
Paso 1: posiciona tu mano de forma vertical a la izquierda o derecha de la pantalla, como si fueras a practicar karate con tu celular.
Paso 2: mueve tu mano de izquierda a derecha o de derecha a izquierda por encima de la pantalla, como si fuera un escáner.
Deberías sentir una vibración, ver una animación de captura que ilumina la pantalla o recibir una notificación de que se ha guardado una imagen en la galería.
Te va a interesar:
- Cómo hacer una captura de pantalla en PC
- Cómo hacer una captura de pantalla en Mac
- Cómo hacer una captura de pantalla en Chrome OS
Usa el atajo de los botones (botón de Inicio)
No todos son fanáticos de los controles gestuales. Afortunadamente, la mayoría de los teléfonos Android ofrecen un método más táctil para hacer una captura de pantalla.
Paso 1: presiona los botones de Encendido e Inicio al mismo tiempo.
Paso 2: continúa presionándolos por un segundo hasta que escuches el sonido de la cámara, o hasta que veas alguna indicación visual de que se hizo la captura.
Usa el atajo del botón (sin el botón de Inicio)
Si tienes un Galaxy S21, Galaxy S20 o Galaxy Note 20, que no tienen un botón de inicio físico, la combinación de teclas es un poco diferente:
Paso 1: mantén presionados los botones de Encendido y bajar volumen al mismo tiempo hasta que escuches un clic y la pantalla se apague y se prenda.
Paso 2: para encontrar la captura, abre la app Galería o Fotos en tu teléfono. En la app Galería de Samsung, puedes encontrar la carpeta Capturas de Pantalla después de tocar la pestaña Álbumes en la parte inferior.
Cómo realizar una captura de pantalla con tu S Pen
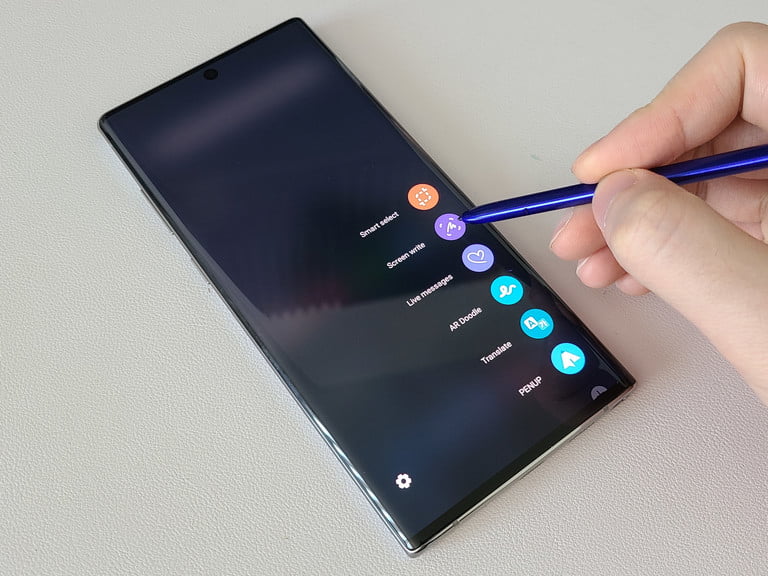
Esta técnica está disponible en el Galaxy Note 20 Ultra y otros dispositivos Samsung posteriores con S Pen.
Paso 1: retira el lápiz óptico S Pen y toca el ícono del menú Air Command.
Paso 2: toca Escribir en la Pantalla para hacer la captura de pantalla.
Paso 3: modifica la pantalla según lo necesites. Puedes escribir notas, puedes cambiar el color y tamaño de tu pluma
Paso 4: cuando termines, toca Compartir o Guardar en la parte inferior.
Usa la función desplazar para capturar la pantalla
Estas instrucciones se aplican a las páginas web que son más grandes que tu pantalla.
Paso 1: mantén presionados los botones de Encendido y bajar volumen al mismo tiempo.
Paso 2: toca el ícono de la flecha hacia abajo (Captura por Desplazamiento) desplegado en el menú Captura Inteligente.
Paso 3: el ícono rebotará hacia arriba y hacia abajo. Toca el Ícono para empezar a realizar la captura de pantalla.
Paso 4: sigue tocando el ícono hasta que llegues hasta el final o hayas capturado todo lo que necesitas.
Paso 5: agrega tags si es necesario y después toca Guardar.
Paso 6: para guardar el pantallazo, toca afuera de Captura Inteligente.
Usa tu voz
Puedes capturar una pantalla usando Bixby Voice o Google Assistant diciendo «OK, Google, tomar una captura la pantalla» o «Hey Bixby, tomar una captura la pantalla». También puedes unir comandos como «Hey Google, tomar una captura de pantalla y compartir en Facebook», o «Hey Bixby, tomar una captura de pantalla y compartir en Twitter».