Hacer streaming de videojuegos es hoy una actividad muy popular; los creadores de contenido y youtubers en general tienen mucha gente que los sigue gracias a sus andanzas en juegos como Fortnite, PUBG, Overwatch y similares. ¿Cómo lo hacen? En esta guía explicaremos paso a paso cómo transmitir en vivo desde la PS4, ya sea usando las funciones internas de la consola o bien con una tarjeta capturadora de video dedicada.
Porque si bien la PS4 viene equipada de fábrica para transmitir video, dichas funciones no son tan completas como las que se consigue con hardware y software específico para ello, que además puede integrar otro tipo de elementos visuales a las transmisiones, como ser interacción con el chat externo, gráficas y más. En este artículo detallaremos cómo hacer streaming con la consola para transmitir en Twitch, YouTube o Facebook.
Método 1: cómo transmitir desde la PS4 usando las funciones de la consola
Tanto la PS4 como la PS4 Pro tienen la opción de transmitir directamente a internet desde la consola, sin necesidad de hardware extra. De esta forma, solo es cuestión de configurar un par de parámetros antes de hacer streaming, aunque hay algunas limitaciones que considerar.
El streaming de video requiere bastantes recursos para procesar las imágenes y como la consola ya está ocupada corriendo el juego, los márgenes de potencia extra que tiene para otras tareas son algo limitados. Esto conlleva que, por ejemplo, la calidad del video que se envía a internet no sea tan buena y que, además, no haya demasiadas opciones de configuración.
Aun así, esta es una funcionalidad muy conveniente y cómoda, que se configura de la siguiente manera:
Paso 1: enlazar cuentas
Antes de comenzar a transmitir, hay que enlazar con la cuenta del servicio al cual se quiere transmitir. En el caso de la PS4, estos se limitan solo a Twitch y YouTube, y para ello, hay que hacer lo siguiente:
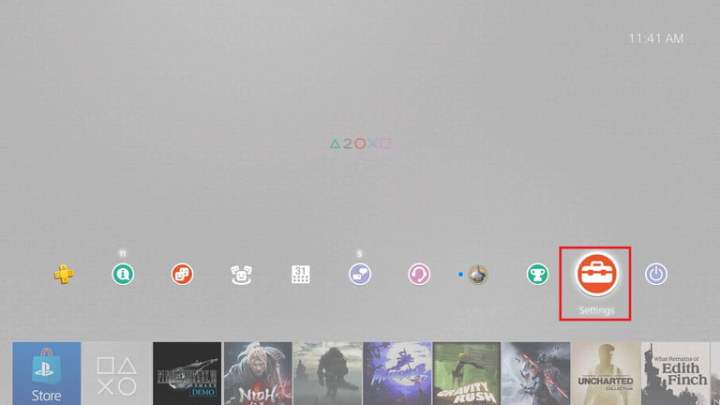
- Entrar a Ajustes desde el menú inicial.
- En el nuevo menú, seleccionar Gestión de cuentas y luego Enlazar con otros servicios.
- Finalmente, seguir las instrucciones en pantalla para iniciar sesión con las credenciales correspondientes del servicio a utilizar.
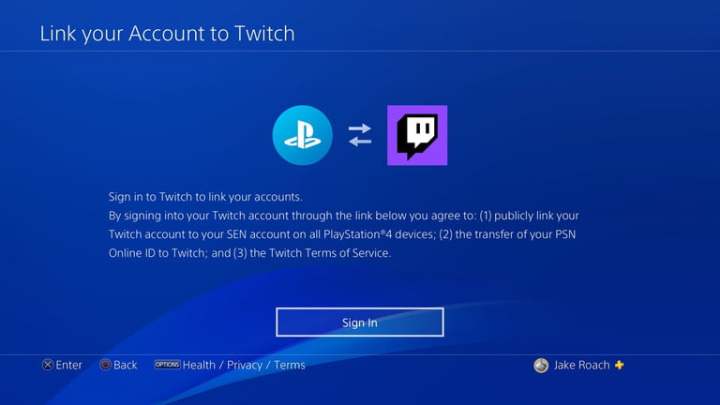
Y eso es todo. Básicamente, lo que se hace es autorizar a la PS4 a interactuar con el servicio de transmisión utilizando una cuenta activa; luego de eso, el proceso es muy sencillo y en un minuto la consola ya está lista para transmitir.
Paso 2: ajustar la configuración de video
Lo que viene ahora es arrancar un juego cualquiera y luego presionar el botón Share del control parar abrir una transmisión desde la opción Transmitir la partida. Antes de comenzar la transmisión, la consola ofrecerá algunas opciones para ajustar la calidad del video, el servicio a utilizar, el nombre de la transmisión o los ajustes para usar la cámara o el micrófono.
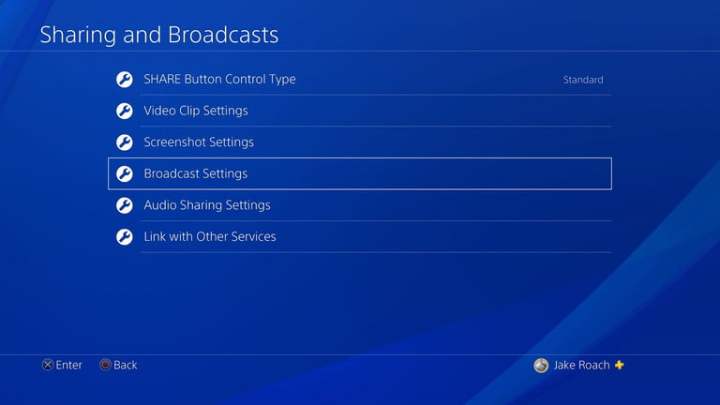
Una vez todo configurado, hay que seleccionar Iniciar transmisión, y el streaming saldrá al aire. Hay algunas opciones adicionales para ajustar, pero para la mayoría de las personas no será necesario mover nada más.
Paso 3: comenzar a transmitir
Ahora que el juego se está viendo por internet, se pueden hacer algunos ajustes pequeños. Por ejemplo, si hubiese problemas con la salida de video, se pueden cambiar los parámetros mediante el menú que aparece al presionar el botón Share; todos estos ajustes, además, se llevan a cabo sin que la transmisión se detenga. Y hablando de detener, desde este mismo menú se puede concluir la transmisión una vez que hayan mostrado y dicho todo lo que tengan que decir.
Método 2: cómo transmitir desde la PS4 usando una capturadora de video
Una tarjeta capturadora de video es el método ideal para transmitir desde la PS4, sobre todo si quieres que tus transmisiones se vean más profesionales. Sí, transmitir desde la consola misma es más cómodo, pero a la vez más limitado porque no se pueden agregar diseños adicionales a la transmisión y el soporte para el uso de cámaras u otros periféricos es muy reducido.
Aquí es donde entra en escena la tarjeta capturadora. Porque lo que estos aparatos hacen es ser un intermediario entre la consola y el televisor: la señal de video que sale desde la PS4 se captura (de ahí el nombre) en la tarjeta y se envía tanto al computador como a un televisor o monitor externo. Y luego, un software dedicado toma esa señal de video y la envía a internet, permitiendo un mayor control de la transmisión.
Por otra parte, transmitir video consume muchos recursos y eso impide que el streaming directo desde la consola tenga mayor calidad. En cambio, al hacerlo desde un computador potente se puede obtener una calidad de video muy buena, siempre y cuando se configure todo como corresponde.
Paso 1: conectar las partes y piezas
Lo primero es conectar todo de la manera correcta. Esto significa conectar la PS4 a la capturadora; en la mayoría de configuraciones, la capturadora es el paso intermedio antes de llegar al monitor o al televisor y hay diversas configuraciones distintas (y modelos distintos de tarjetas también). Para este ejemplo, vamos a pensar en una capturadora externa como la Live Gamer Portable 2 Plus de AverMedia que se conecta al PC a través de un puerto USB y tiene dos puertos HDMI: uno de entrada para conectar la señal que viene desde la consola y otro de salida que va hacia el televisor.
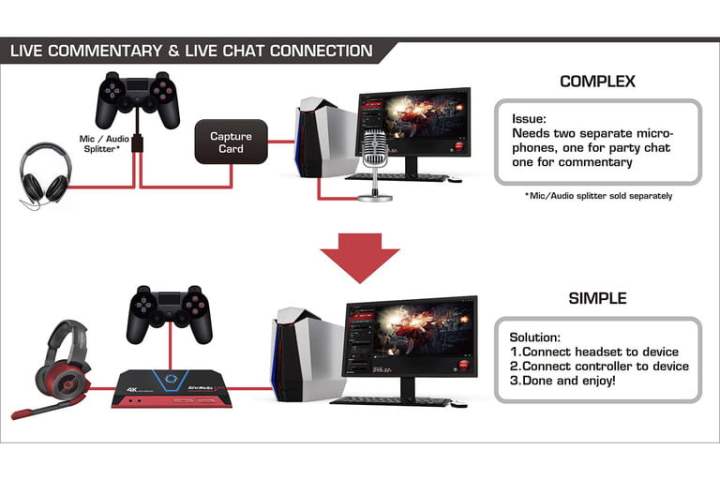
Si quieres agregar tus propios comentarios a la transmisión, la Live Gamer Portable 2 Plus tiene un puerto de entrada de micrófono integrado la tarjeta misma; en cambio, al usar una tarjeta como la Elgato Game Capture HD60S que no tiene entrada de micrófono, hay que configurar el micrófono conectado al computador desde el cliente de transmisión.
Paso 2: configurando el cliente de streaming
Hablando de clientes para transmitir, se debe mencionar que la mayoría de las tarjetas capturadoras tienen su software propio. Sin embargo, la recomendación general es utilizar OBS, un software de código abierto, gratuito y que tiene muchas opciones de configuración.
Con OBS se pueden gestionar múltiples “escenas” de video, agregar transiciones, e incluso configurar varios dispositivos de entrada como la misma capturadora o una cámara web. Para efectos de esta guía, vamos a omitir algunos detalles más minuciosos de OBS y nos centraremos en lo más básico para dejar la transmisión lista en pocos pasos:
- Lo primero es abrir OSB y pinchar en Ajustes.
- Luego, seleccionar Emisión.
- Escoger el servicio de transmisión en el menú y llenar los campos necesarios.
OBS tiene soporte para Twitch, Facebook, YouTube y cualquier servicio de streaming que exista, básicamente. Es posible también conectar una cuenta a OBS, pero ese paso es opcional y lo más sencillo es utilizar la clave de transmisión que provee cada servicio.
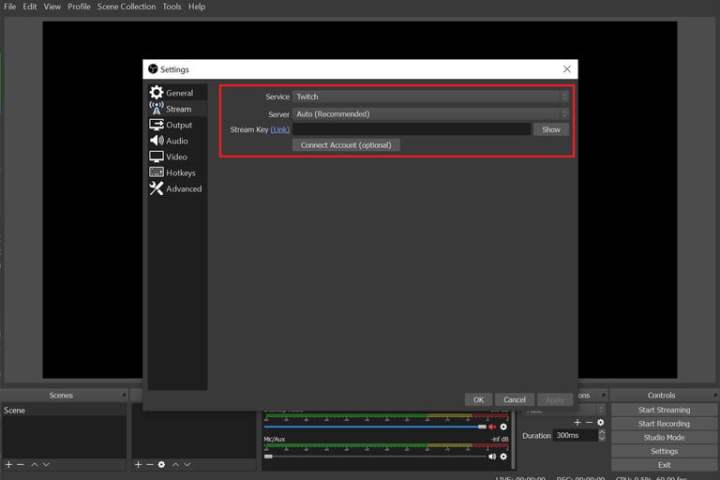
Dentro de los ajustes de OBS, también es necesario configurar algunos parámetros de salida de video. En la pestaña Video se ajusta la resolución de base del lienzo y también la resolución de salida; por ejemplo, se puede capturar video a 4K y montarlo en un lienzo de la misma resolución, pero luego enviarlo a internet a 1080p. En esta pestaña, también se ajusta la tasa de cuadros por segundo a la cual se transmite.
Luego, la sección más importante es la de Salida. Aquí, se debe configurar el bitrate y el codificador. El bitrate determina la calidad general de la transmisión; un número más alto es siempre mejor, aunque siempre aquí se requiere experimentar hasta dar con el valor ideal, pero la regla general es que el bitrate sea la mitad de la velocidad máxima de subida. En OBS, el bitrate se expresa en kilobits por segundo, por lo que habrá que hacer una conversión ya que la velocidad de subida generalmente se mide en megabits.

Lo siguiente entonces es configurar el codificador. OBS ofrece la opción de hacerlo por hardware o por software; hardware significa que se utiliza la CPU para crear cada cuadro de la transmisión, mientras que software significa que se utiliza la tarjeta de video. Dependiendo del equipo que tengas será la elección que tomess, ya que para un PC sin una buena tarjeta de video es mejor que se use el codificador por hardware. En cambio, si tienes una GPU potente, no habrá problema en usarla seleccionando la opción software.
Paso 3: preparando el stream
Terminados los ajustes básicos, es tiempo de configurar cómo se va a ver la transmisión. En OBS, hay que agregar la tarjeta capturadora como dispositivo de entrada y para esto hay que hacer click en el botón “+” en la sección Fuentes. En esta área es posible mover varios ajustes, pero los que vienen por defecto son suficientes para comenzar.

Ahora, si lo que quieres es mejorar lo que va a ver el resto del mundo, puedes utilizar varias fuentes y varias escenas que le suban el nivel a la transmisión. Con OBS se pueden arrastrar y cambiar de tamaño las diversas fuentes en el lienzo, lo que permite colocar cámaras web, secciones de comentarios, imágenes o cualquier otro elemento visual en cualquier parte del cuadro.
Paso 4: comenzar la transmisión
Una vez todo listo y preparado, hay que presionar el botón Iniciar transmisión y el video se empezará a enviar al servicio previamente configurado. OBS es el software más utilizado para estos efectos, gracias a su flexibilidad; sin embargo, los más novatos quizás quieran probar primero con un programa un poco más amigable.
Y en ese sentido, una buena idea es utilizar Streamlabs OBS, que ya viene por defecto con integración para chat, soporte para widgets y temas gratuitos que hacen la interfaz un poco menos “dura” que la del OBS original. Streamlabs OBS está basado en OBS y utiliza el mismo código fuente de base, pero está optimizado para plataformas como Twitch.



