¿Quién no ha usado Google Maps para localizar una dirección o un lugar de interés? Dentro del universo de aplicaciones de la firma californiana, se trata de una herramienta fundamental para cualquier usuario. La buena noticia es que puedes crear tu propio mapa personalizado y verlo en esta plataforma. ¿Tarea difícil? No tanto, pero tendrás que armarte de paciencia para personalizarlo al máximo.

Primeros pasos
La plataforma que te da la opción de crear tus mapas personalizados también es de la compañía de Mountain View; se llama My Maps y, para empezar a usarla, solo necesitas iniciar sesión con tu cuenta de Google.
La interfaz del servicio es muy sencilla. Cuenta con secciones que te dejan ver los mapas que vayas creando, así como los de otros. El menú de la esquina superior izquierda, el que está representado por tres rayas horizontales, permite acciones como crear un nuevo mapa (aunque también se destaca un botón en color rojo para ello) u obtener ayuda.
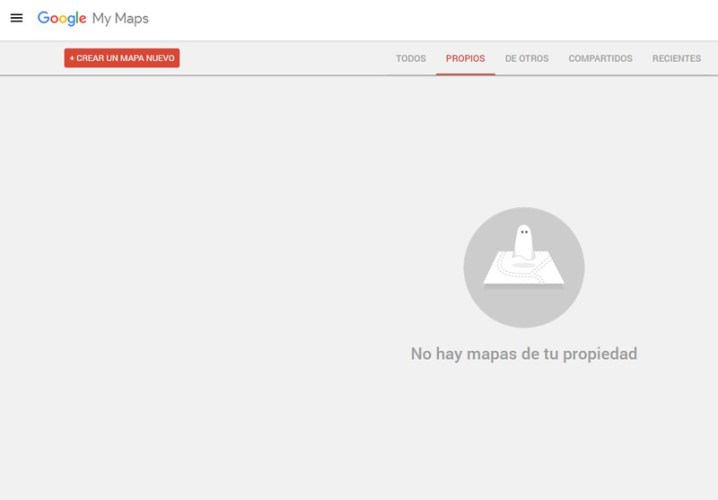
Sin más preámbulos, conozcamos qué pasa cuando pulsas sobre Crear un nuevo mapa. La interfaz cambia e inmediatamente se despliegan las herramientas necesarias que posibilitan diseñar tu propio gráfico.
Comencemos con dar clic en Mapa sin nombre. Se muestra una ventana emergente para que logres identificarlo. Para este ejemplo, pondremos “Países interesantes” en Título de mapa, mientras que en Descripción: “Estos son todos los países que he visitado y que quiero visitar próximamente”. Posteriormente, presionemos el botón Guardar.

Ahora, demos clic en la casilla que dice Capa sin nombre. En la nueva ventana que se despliega, llenaremos el campo correspondiente con “Visitados”. Pulsa en Guardar. Para este caso, lo que sigue es introducir los países que hemos visitado en esta capa: lo que tenemos que hacer es buscarlos directamente en la barra de búsqueda (entre más específicos, mejor).
Una vez que localizamos un lugar que nos interesa, aparecerá una tarjeta con la opción Añadir al mapa. Demos clic en esta. Además de que el destino se añadió a la capa de «Visitados», también se despliega una barra de herramientas en la tarjeta con distintos íconos.

A continuación, te explicamos lo que te permiten hacer estas representaciones.
- Estilo. Representado por un bote de pintura, deja cambiar tanto el color como el ícono del pin que se verá en el mapa (es posible escoger desde una estrella hasta una bandera). Solo para mayor claridad, cada pin es un lugar añadido.
- Editar. Con la forma de un lápiz, facilita cambiar el nombre del lugar por uno más específico, además de que también permite agregar una descripción.
- Añadir una imagen o un video. Con la forma de una cámara, da la alternativa de poner una foto de tus imágenes personales o desde Google para el lugar de interés (para esta última opción, la compañía advierte que se deben seleccionar solo imágenes para las que se tengan licencias de uso).
- Muestra indicaciones para llegar aquí. Representado por una flecha, deja marcar un punto de inicio para llegar al destino de interés.
- Eliminar elemento. Con el ícono de una papelera de reciclaje, permite eliminar la tarjeta. Si se presiona por accidente, es posible utilizar el atajo Ctrl + Z para revertir la acción.
Ahora, por cada lugar que se añada a la capa, si así se quiere, se puede modificar cada uno de los apartados anteriormente descritos.
Para añadir otra capa como la de “Visitados”, en la ventana principal, la de “Países interesantes”, está la opción “Agregar capa”. Una vez que se genere, cambiemos su nombre, como lo hicimos anteriormente; para este ejemplo, le pondremos la identificación “Por visitar”. Demos clic en Guardar.

Lo que sigue es añadir las naciones que nos gustaría visitar en el futuro, y para distinguirlas de las que ya conocemos, podríamos identificarlas con otro ícono y color.
Como puedes ver hasta ahora, cada capa cumple una función de carpeta, es decir, puede mantener organizados, por categorías, los distintos lugares que se marquen en el mapa. Asimismo, se pueden añadir las capas que quieras.
Para tener una idea de cómo se verá tu mapa cuando lo compartas, aunque también lo puedes mantener privado, únicamente debes dar clic en Obtener vista previa, en las opciones que se despliegan en la ventana principal de tu mapa.

Cómo compartir tu mapa y verlo en Maps
En la ventana principal de tu mapa también está la opción Compartir, la cual permite desde agregar a contactos en específico para que lo vean hasta obtener un vínculo para que cualquiera lo pueda visualizar e incluso editar, alternativa útil cuando alguien más necesita añadirle información. Lo que es importante es que tú tienes el control de la privacidad de tu diseño.
Para acceder rápidamente a tus mapas personalizados desde Google Maps, lo que tienes que hacer, desde la versión de escritorio, es dirigirte al menú principal en esta plataforma, localizar la pestaña Tus lugares y, una vez aquí, seleccionar el apartado de Mapas. Los identificarás por el nombre que les pusiste desde My Maps.

Más herramientas…
Sí, My Maps cuenta con muchas más herramientas que te permiten tener una mayor personalización para tus mapas; como dijimos anteriormente, todo dependerá del tema que estés abordando y de lo que quieras plasmar en un gráfico de este tipo.
Lo que sí es que las herramientas «básicas» descritas en esta guía te permiten empezar de manera general en este servicio de Google. Lo importante aquí es que sigas explorando My Maps y conozcas otra alternativa de comunicación, una más visual.



