¿Compraste recientemente una Chromebook? Si estás acostumbrado a trabajar en una computadora con Windows o macOS, es posible que hayas notado algunos cambios, y el hacer clic con el botón derecho Chromebook es uno de ellos. En realidad, esta funcionalidad (la del botón derecho) sigue existiendo, y en esta guía te explicaremos cómo usarla.
Tambien te recomendamos:
- Cómo tomar una captura de pantalla en un Chromebook
- Los mejores juegos para Chromebook
- Cómo instalar Windows en una Chromebook
Método 1: clic derecho rápido
Esto es bastante fácil si has usado un touchpad de Apple o Windows en el pasado. En lugar de tocar con un dedo, toca el teclado con dos dedos mientras pasas el cursor sobre el objeto en el que quieres hacer clic derecho.

El panel táctil interpretará tus dos dedos como un clic derecho y mostrará el menú desplegable, o cualquier otra cosa que se suponga que revele tu clic derecho.
La clave aquí es el tiempo y la posición porque los dedos deben tocar hacia abajo y volver a levantarse al mismo tiempo, o las cosas pueden ponerse un poco complicadas. Si nunca antes has intentado hacer clic con el botón derecho de esta manera, puede tomar un poco de práctica bajar (siempre asegúrate de que el panel táctil esté limpio y seco, lo que hace una gran diferencia).
Método 2: haz clic derecho con el teclado
Si realmente no te gusta tocar el panel táctil o todavía estás en la etapa de aprendizaje y necesitas una forma más confiable de hacer clic derecho mientras dominas el teclado, prueba el método del teclado.
Presione hacia abajo y mantén presionada la tecla Alt, y luego toca el teclado con un dedo; esto actúa como un toque de dos dedos para hacer clic con el botón derecho, pero puede ser más preciso y más fácil si solo tienes un dedo libre.
Este método puede funcionar bien si ya estás ocupado escribiendo y tus dedos están ahí, por así decirlo, o si estás en movimiento y la posición incómoda hace que sea más fácil mantener presionada la tecla Alt y tocar, en lugar de intentar tocar con dos dedos .
Método 3: haz clic derecho para mover objetos
Esto es un poco más complicado. Para mover objetos con el panel táctil de la Chromebook, debes combinar los clics derecho e izquierdo. Primero, toca el panel mientras te desplazas sobre el objeto, pero mantén el dedo ligeramente presionado sobre el panel táctil. Luego, con el segundo dedo, toca hacia abajo y muévelo cruzando el panel para mover el objeto.

Aquí, tu primer dedo está habilitando el movimiento, y tu segundo dedo está realmente moviendo el objeto. La clave es mantener un dedo relativamente quieto mientras se mueve el otro, lo que se vuelve intuitivo con el tiempo.
Al igual que con nuestro primer método, esto puede requerir un poco de práctica, especialmente si aún se está acostumbrando a la sensibilidad del panel táctil. Los mejores Chromebooks tienen paneles táctiles más suaves que lo hacen más fácil, pero puede sentirse un poco desagradable en los modelos más baratos.
En caso de duda, apágalo.
Las Chromebooks te permiten cambiar la configuración del panel táctil o cerrar todo si te molesta. Primero, ve a la pantalla Configuración, que normalmente puedes encontrar en el mismo lugar que las conexiones de red y la duración de la batería. Los íconos reales pueden variar un poco dependiendo de la marca que fabricó el Chromebook, pero generalmente es un engranaje o una llave inglesa.
Una vez allí, haz una pausa por un momento y observa el control deslizante que te permite cambiar la velocidad del panel táctil. Si encuentras que el panel táctil es demasiado sensible, intenta reducir la velocidad y experimentar un poco; esto también ayudara a que hacer clic sea un poco más fácil. Cuando termines, busca un botón que dice Configuración del panel táctil y selecciónalo.
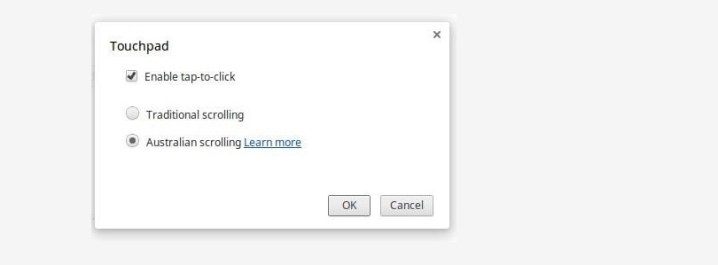
Aquí verás varias opciones para cambiar los clics y el desplazamiento. Puedes desactivar completamente la función de tocar para hacer clic, lo que la gente suele hacer si sus manos siguen tocando el panel táctil mientras escriben. Si te molesta el panel táctil en general, apágalo por un tiempo, esto también puede facilitar el uso del mouse.


