Apple ha lanzado un nuevo sistema operativo para computadoras Mac. Como te puedes imaginar, trae un sinfín de novedades: desde servicios como Apple Arcade hasta un buen número de funciones, entre ellas las opciones de cancelación de suscripciones en Mail. Y, para que puedas sacar el máximo provecho a tu PC, en este artículo aprenderás los mejores trucos para MacOS Catalina que agradecerás saber.
Cómo desactivar automáticamente el modo oscuro

MacOS Mojave introdujo el modo oscuro, una nueva y hermosa combinación de colores para el Mac. Sin embargo, solo tenía dos estados: encendido o apagado. En MacOS Catalina, puedes configurar el modo oscuro para que se encienda o apague automáticamente dependiendo de la hora del día, lo que significa que tan pronto como se ponga el sol, MacOS se cubrirá con un tema oscuro y elegante, lo que hará que tu vista se sienta más cómoda. Cuando sale el sol, se desactiva y vuelve al tema de la luz.
Configurar esto es simple. Solo tienes que abrir Preferencias del Sistema y, a continuación, hacer clic en General. En la parte superior se encuentra la sección Apariencia; haz clic en Auto y listo. Si deseas seguir con el tema de la luz o el de la oscuridad, solo tienes que seleccionar uno de ellos.
Cómo usar Screen Time en tu Mac
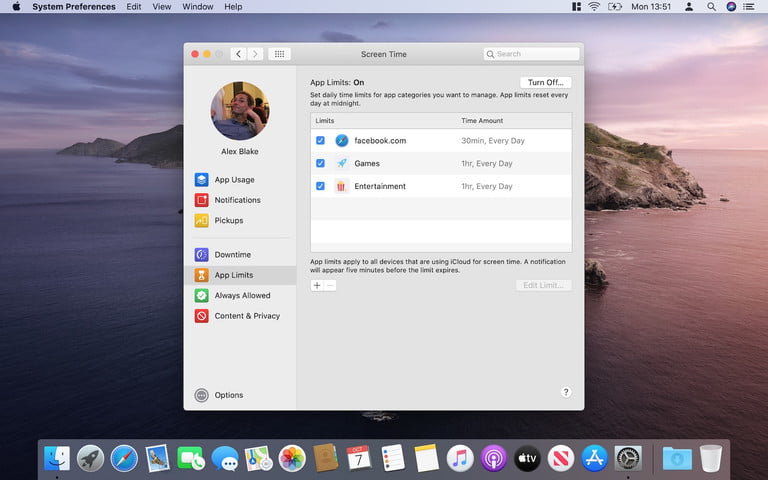
Screen Time llegó a iOS en 2018, pero hemos tenido que esperar hasta este año para obtener una funcionalidad similar en el Mac. Afortunadamente, la espera valió la pena. Esta función te permite activar toda una serie de restricciones en tu Mac, desde bloquear las notificaciones para que puedas concentrarte hasta imponer un toque de queda de aplicaciones en los dispositivos de tus hijos.
Una de las mejores maneras de usar Screen Time es bloquear ciertas aplicaciones y sitios web que estás usando demasiado. De esta manera, puedes concentrarte en el trabajo que hay que hacer sin sentirte tentado a navegar por Facebook. Para configurarlo, abre Preferencias del Sistema y haz clic en Tiempo frente a la pantalla. En la barra lateral, haz clic en Límites de la aplicación y, a continuación, selecciona una categoría o aplicación específica. Una vez resaltada una, introduce el tiempo que deseas que te permita utilizarla por día y, a continuación, haz clic en Listo.
Cómo encontrar un dispositivo perdido con Find My

En WWDC 2019, Apple habló mucho sobre cómo su nueva aplicación Find My rastrea tu dispositivo perdido para poder recuperarlo si algunas vez lo pierdes.
Hacer esto no podría ser más fácil. Abre la aplicación Find My desde Spotlight presionando Cmd + Space y escribiendo Find My. En la esquina superior izquierda, haz clic en Dispositivos y, a continuación, en el nombre del dispositivo que deseas localizar. Se mostrará en un mapa. Haz clic en el botón i para ver una lista de opciones. Haz clic en Indicaciones para que te muestre el camino.
Cómo firmar documentos con tu iPhone en MacOS

En MacOS Mojave, Preview o Vista Previa puede importar tu firma para que puedas firmar digitalmente documentos, pero es una función un poco limitada: solo puedes usar tu trackpad o escanear una foto de tu firma usando la cámara de tu teléfono. Si estás usando una iMac y no tienes un trackpad, por ejemplo, significa que tienes que firmar un pedazo de papel, tomar una foto de la firma y luego importarla a Vista Previa. Es un poco difícil.
En MacOS Catalina todo el proceso es mucho más fácil. El nuevo sistema operativo te permite firmar en la pantalla de tu iPhone y las marcas que haces se replican instantáneamente en la pantalla de tu Mac. Para ello, abre un documento en Vista Previa y, a continuación, haz clic en Herramientas>Anotar>Firma>Gestionar firmas. Ahora haz clic en Crear firma y, a continuación, en la pestaña del iPhone en la parte superior. Regístrate en esta pantalla, haz clic en Listo y, a continuación, arrastra y suelta la firma donde la necesites en la página.
Cómo darse de baja de una lista de correo en Mail

Cuanto más tiempo usemos nuestras cuentas de correo electrónico, más listas de correo electrónico tendremos en las que inscribirnos. Después de un tiempo, es posible que te encuentres recibiendo correo que ya no te interesa, pero no todos los remitentes de correo electrónico te facilitan la tarea de eliminarte de sus listas de correo. Afortunadamente, MacOS Catalina permite que Mail intervenga.
Cuando recibas un correo electrónico de una lista de la que quieras darte de baja, Mail colocará una barra en la parte superior del mensaje que dice «Este mensaje es de una lista de correo», junto al enlace «Darse de baja». Haz clic en este botón para eliminarlo de la lista. Esto depende de que Mail reconozca que el mensaje es de una lista de correo, pero funcionó bastante bien en nuestra experiencia.
Cómo usar el modo Picture in Picture en Safari

Picture in Picture es el lenguaje de Apple para ejecutar vídeo en su propia ventana junto con otra aplicación. Es ideal para la multitarea: puedes tomar notas mientras ves un evento importante, por ejemplo. Ahora en MacOS Catalina, puedes hacerlo con cualquier vídeo en Safari.
Todo lo que tienes que hacer es navegar a la página que muestra el vídeo, luego haz clic y mantén presionado el icono de Volumen en la barra de navegación. Se abrirá un menú; haz clic en Introducir imagen en imagen y el vídeo se abrirá en su propia ventana. Ahora puedes cambiar el tamaño a tu gusto y ajustarlo a un borde de la pantalla.
Cómo usar fragmentos de texto en los recordatorios

En MacOS Mojave y anteriores, la aplicación Recordatorios de Apple era bastante mediocre. Era funcional y hacía lo mínimo, pero nada más. Afortunadamente, ha tenido un rediseño completo en MacOS Catalina, dándole algunas nuevas y prácticas características que antes estaban ausentes.
Una de las mejores es su capacidad para entender fragmentos de texto. En lugar de escribir tu recordatorio y luego poner manualmente su hora, ubicación y otras propiedades, puedes escribirlas en lenguaje natural y se agregarán automáticamente. Por ejemplo, escribe “Reunión con Tim mañana en Apple Park a la 1pm” y los recordatorios crearán un recordatorio y sugerirán detalles como ajustar su hora y fecha para mañana a la 1pm.
Cómo configurar Sidecar para usar iPad como segunda pantalla

Una de las características más emocionantes de Catalina es una mayor integración con tu iPad. Sidecar es una función que te permite asociar un iPad a tu Mac, permitiéndote funcionar como una segunda pantalla o tableta para dibujar.
Configurarla no podría ser más fácil. Primero, asegúrate de que tu iPad esté actualizado a la última versión de iPadOS. También tendrás que asegurarte de que utilizas la misma cuenta de iCloud en tu Mac y en tu iPad.
Una vez hecho esto, deberías ver que el icono aparece en la barra de menús. Una vez seleccionado, el emparejamiento debería ocurrir automáticamente, transformando el iPad en otro Mac. Puedes encontrar la configuración de esta función en Preferencias del Sistema en Sidecar. Desde aquí, puedes deshabilitar (o habilitar) funciones como los controles y accesos directos de la barra táctil.



