Para los muchos fans de Windows 7, la transición a Windows 10 no resultó nada cómoda. La buena noticia es que la versión más reciente de este sistema operativo es altamente personalizable; tanto, que de hecho es posible cambiar la apariencia de Windows 10 a Windows 7. Sigue estas instrucciones y en un santiamén sentirás que estás de vuelta con tu sistema favorito.
Te va a interesar:
- Windows 7 vs Windows 10: lo que debes saber
- Cómo actualizar de Windows 7 a Windows 10
- Cómo desinstalar Windows 10
Antes de cambiar la apariencia de Windows 10 a Windows 7
Antes que nada debes crear un punto de restauración en Windows 10 para volver al estado original, en caso de que te arrepientas o algo resulte mal en el camino. También puedes restaurarlo de fábrica, si es que así lo deseas.
Cambiar el menú de inicio
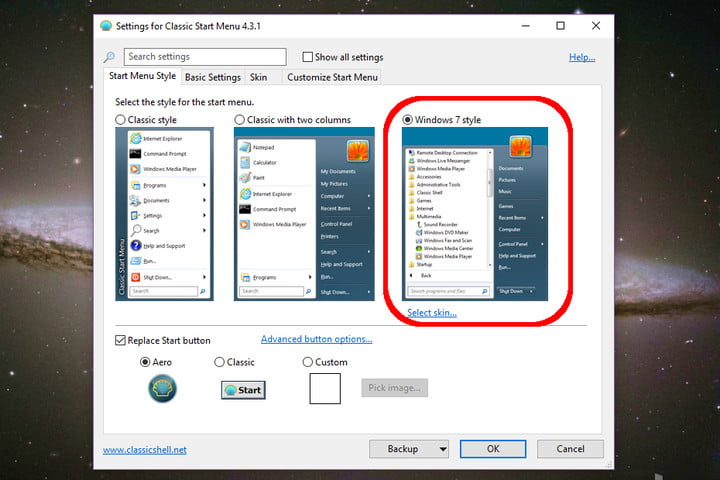
Paso 1: para los novatos, el primero camino es Classic Shell. Se trata de una aplicación recomendada y es un buen punto de partida. Con esta herramienta gratuita puedes modificar el menú de inicio de Windows 10 para que se parezca a la versión de Windows 7. Una vez instalado, verás seis entradas en su menú de inicio enumeradas en Classic Shell. Aquí deberás elegir la configuración del Menú Inicio clásico.
Paso 2: en la pestaña Estilo de menú de inicio, escoge el estilo de Windows 7, como se muestra en la imagen de abajo.

Paso 3: a continuación descarga el ícono del menú de inicio de Windows 7. Luego selecciona Personalizar cerca de la parte inferior de la pestaña Estilo del menú Inicio y selecciona la imagen descargada. Es posible que debas ajustar el tamaño.

Paso 4: en la pestaña Máscara, selecciona Windows Aero.
Paso 5: presiona OK y listo.
Cambiar el fondo de escritorio

Otro paso en esta guía de cómo cambiar la apariencia de Windows 10 a Windows 7 es modificar el fondo de escritorio.
Paso 1: para instalar el fondo de pantalla de Windows 7, descarga las imágenes desde aquí.
Paso 2: haz clic derecho en el escritorio y selecciona Personalización.
Paso 3: la configuración de la aplicación aparece de forma predeterminada en el panel Fondo de escritorio. Asegúrate de que el menú desplegable Fondo tenga seleccionada la alternativa Imagen y luego presiona el botón Examinar para encontrar el fondo de pantalla descargado.
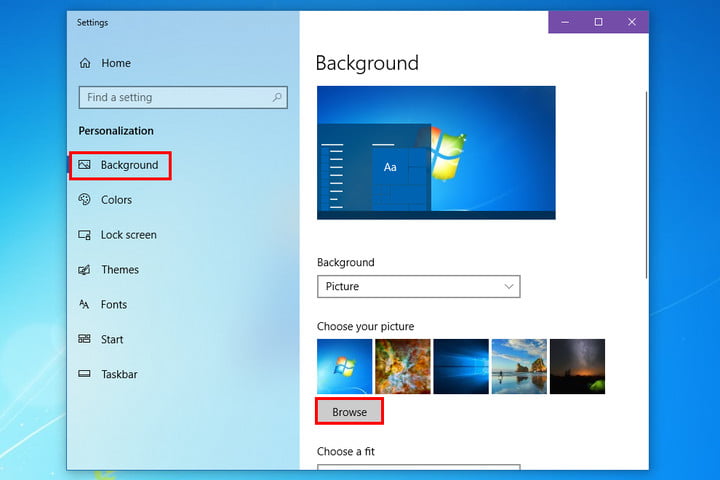
Ocultar Cortana y el botón de Vista de tareas
Paso 1: haz clic con el botón derecho en la barra de tareas, selecciona Cortana y luego Ocultar para eliminar el asistente de Microsoft.

Paso 2: haz clic con el botón derecho en la barra de tareas y seleccione Mostrar botón de Vista de tareas para deshabilitar esta función.
Cambiar los colores
Otro paso relevante en esta guía de cómo cambiar la apariencia de Windows 10 a Windows 7 es modificar los colores, para que se parezcan lo más posible a la versión anterior del sistema operativo.

Paso 1: haz clic derecho en el escritorio y selecciona Personalizar.
Paso 2: elige colores a la izquierda de la aplicación de Configuración.
Paso 3: como se muestra arriba, escogimos azul marino.
Paso 4: a continuación cambiaremos los colores de la barra de título. Haz clic derecho en el escritorio y selecciona Personalizar.
Paso 5: elige colores en el lado izquierdo de la aplicación de configuración.
Paso 6: marca la opción de las barras de título hacia la parte inferior del panel.
Cambia Microsoft Edge por Internet Explorer
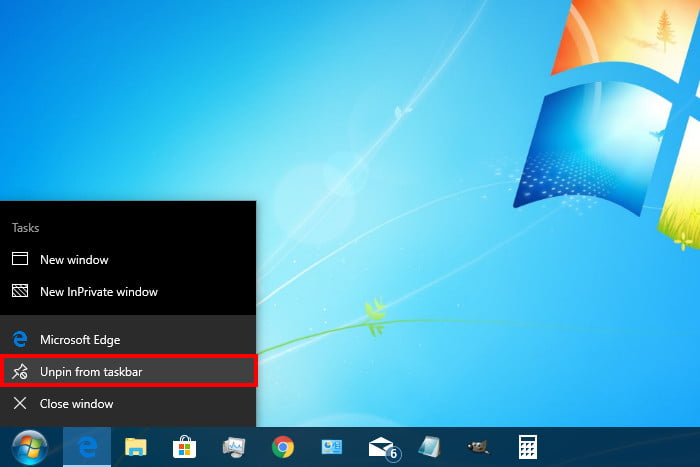
No necesariamente lo recomendamos, pero sí es posible usar Internet Explorer en Windows 10.
Paso 1: haz click con el botón derecho en el ícono de Microsoft Edge y libera este navegador de la barra de tareas.
Paso 2: busca Internet Explorer utilizando el campo de búsqueda del menú Inicio.
Paso 3: haz clic derecho en el resultado y seleccione Anclar a la barra de tareas.

Paso 4: abre Internet Explorer, selecciona el ícono de herramientas, que tiene forma de engranaje en la esquina superior derecha y selecciona Opciones de Internet.
Paso 5: una vez que aparezca la ventana emergente de Opciones de Internet, selecciona la pestaña Programas .
Paso 6: en este panel, haz clic en Establecer Internet Explorer como mi navegador predeterminado.

Paso 7: selecciona Internet Explorer en la lista resultante y luego elige la configuración Establecer este programa por defecto.
Retoca el Explorador de Archivos

El último paso de esta guía sobre cómo cambiar la apariencia de Windows 10 a Windows 7 es retocar el Explorador de Archivos. Acá usamos la herramienta gratuita OldNewExplorer. Se descarga como un archivo RAR, por lo que deberás contar con algún programa que permita descomprimir el instalador, como WinRar o 7Zip. El archivo que debes utilizar es OldNewExplorerCfg.exe, y una vez iniciado, deberás realizar los siguientes pasos:
Paso 1: marca Usar agrupación de unidades clásica en este ordenador.
Paso 2: marca Usar bibliotecas; ocultar carpetas de este ordenador.
Paso 3: marca Usar barra de comandos en lugar de Ribbon.
Paso 4: marca Mostrar panel de detalles en la parte inferior.
Paso 5: para el Estilo de apariencia, tienes tres opciones: Predeterminado, Crema y Blanco.
Paso 6: para el Estilo de la barra de estado, selecciona Gris.

Paso 7: ahora abre el Explorador de archivos. Dirígete a Herramientas y luego a Opciones de carpeta. En la pestaña General, selecciona Este PC en el menú desplegable para Abrir el Explorador de archivos en.
Paso 8: en la misma pestaña General, desmarca Mostrar archivos usados recientemente en Acceso rápido.
Paso 9: ahora desmarca Mostrar carpetas usadas frecuentemente en Acceso rápido.
Agrega tus Gadgets favoritos

Microsoft Gadgets era una opción popular en Windows 7. Estas aplicaciones optimizadas enviaban una variedad de información directamente a tu escritorio. Podían mostrar el clima, un reloj, actualizaciones de existencias y más, todo mientras usaban recursos mínimos del sistema.
Desafortunadamente, Microsoft descontinuó Gadgets en todas las versiones de Windows. Debido a que los desarrolladores de terceros crearon muchos gadgets y algunos mal codificados dejaron a los usuarios desprotegidos, los riesgos de seguridad se volvieron demasiado altos. Microsoft mantuvo algunos de los más populares como Características del sistema, y algunos están disponibles en la tienda de Microsoft, como Sticky Notes.
Muchos usuarios de Windows 10 extrañan la forma en que funcionaban los Gadgets en Windows 7. La ventaja es que puedes acceder a muchas de estas funciones descargando 8GadgetPack. La tienda de Microsoft ha verificado que estos gadgets son seguros y pueden darle a tu computadora con Windows 10 esa sensación de la vieja escuela. Las opciones incluyen Clipboard, Reloj, Agenda, Lanzador de apps y más.



