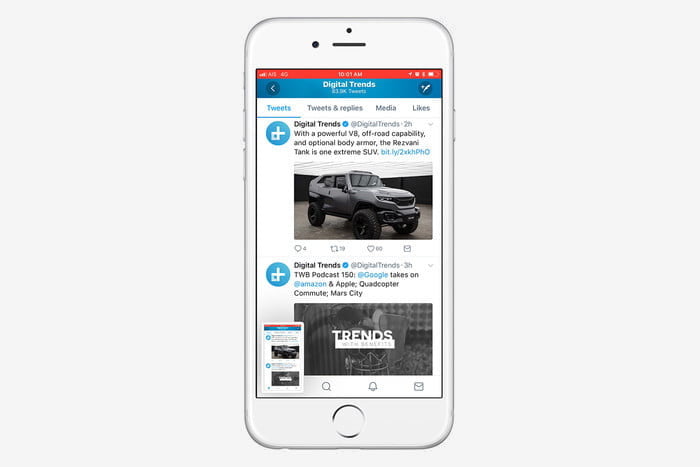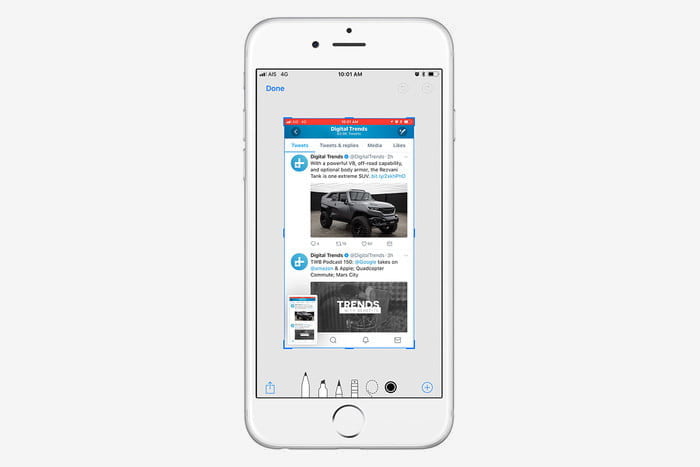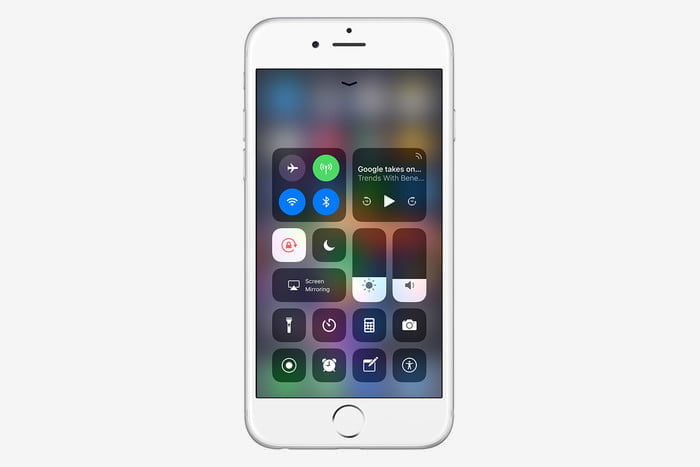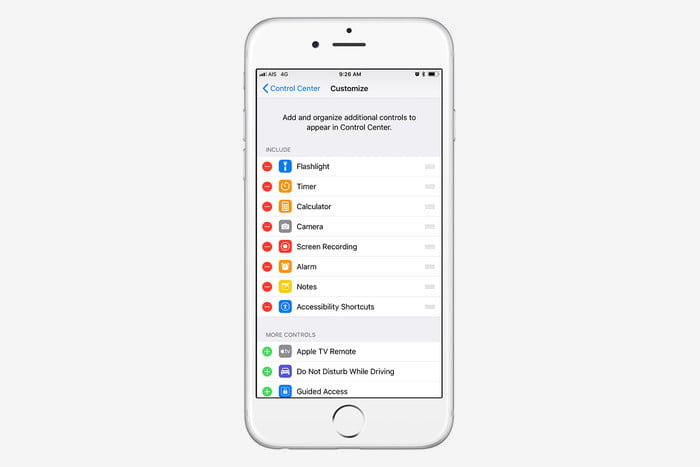El iPhone 7 ha envejecido bastante bien. A pesar de los años, sigue siendo uno de los teléfonos inteligentes de Apple más populares. Su rendimiento, la duración de su batería y su cámara con efecto bokeh, son algunas de las características que lo mantienen vigente. Y si aún no sabes cómo aprovechar al máximo todos sus atributos, estos son los mejores consejos para tu iPhone 7 que debes conocer.

¿El botón de inicio no se siente del todo bien?
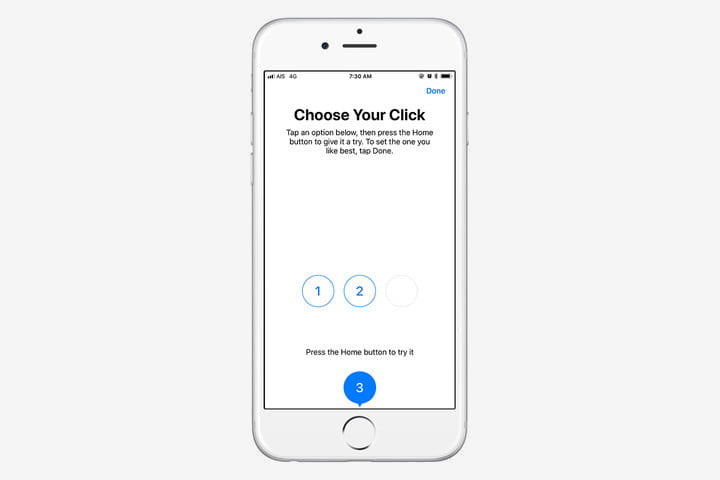
El iPhone 7 no cuenta con un botón “real” para el Inicio, sino que cuenta con un disco capacitivo impulsado por un sensor que funciona como la pantalla táctil. Pero gracias a una implementación inteligente del Taptic Engine de Apple, al igual que la del Apple Watch, se siente como un botón cuando lo presionas. Pero ¿sabías que puedes cambiar sutilmente esa sensación? Así es cómo:
Dirígete a Configuración> General> Botón de inicio. Aquí, hay tres opciones para cambiar la sensación del clic artificial. Elige el que te sienta mejor, y luego dale a la opción Listo en la esquina superior derecha.
¿Dónde está el brillo automático?
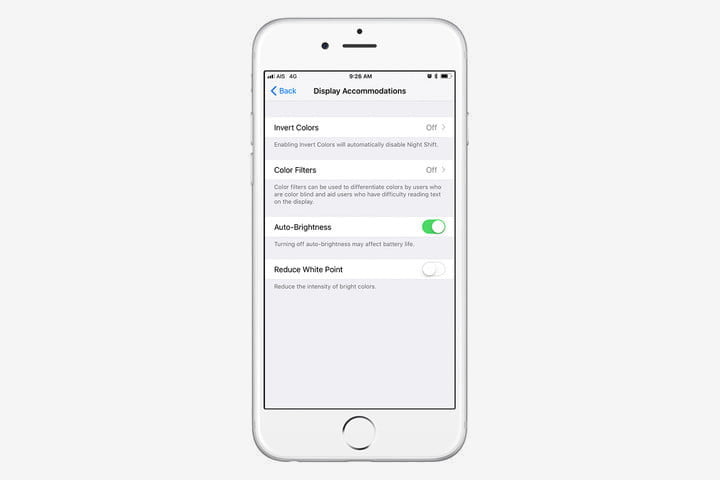
Si eres nuevo en el mundo iPhone, es posible que te preguntes dónde está el interruptor de brillo automático. La lógica le dice que debería estar en Configuración> Pantalla y brillo, pero lo cierto es que no está allí. Para activar el brillo automático, deberás ir a Configuración> General> Accesibilidad> Adaptaciones de pantalla, y aquí puedes activar y desactivar el Brillo automático.
Cómo hacer una captura de pantalla
Para tomar una captura de pantalla, simplemente mantén presionado el botón de inicio y el botón de reposo/activación en el lado derecho del teléfono al mismo tiempo. Verás una vista previa de la captura de pantalla en la esquina inferior izquierda. Después de cinco segundos, esta vista previa desaparecerá. Tus capturas de pantalla se guardarán en el carrete de la cámara automáticamente. Si deseas descartar la vista previa de la captura de pantalla, simplemente desliza esa pequeña ventana de vista previa hacia la izquierda. También puedes tocar la vista previa para editar la captura de pantalla. Toca Listo cuando hayas terminado.
¿Dónde está el acceso directo de la cámara de la pantalla de bloqueo?
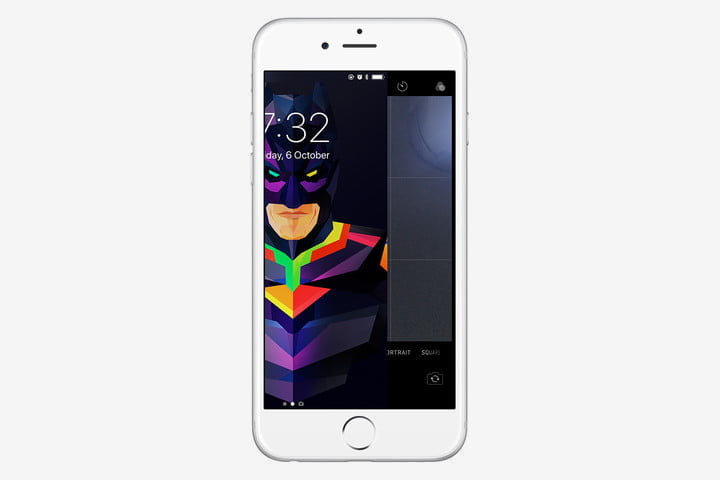
En los iPhone de generaciones anteriores era posible acceder al icono de la cámara en la pantalla de bloqueo para hacer una foto. Con el iOS 10, con el que venía equipado originalmente el iPhone 7, eso dejo de ser así. Simplemente, tienes que deslizar hacia la izquierda la pantalla de bloqueo para abrir la cámara al instante. Es rápido y fácil.
Inicio de una emergencia SOS
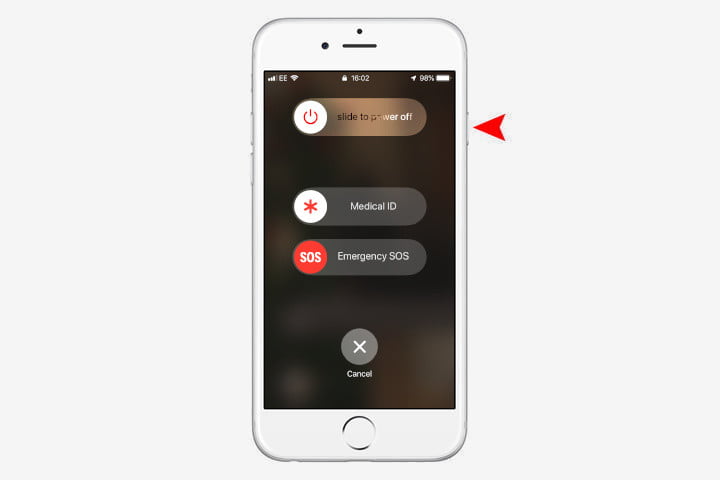
No es algo en lo que a nadie le guste pensar, pero si te encuentra en peligro, presione el botón de encendido rápidamente cinco veces y arrastre el control deslizante de emergencia SOS para llamar automáticamente a los servicios de emergencia. Esto también enviará a tus contactos de emergencia tu ubicación actual después de la llamada y bloqueará tu Touch ID para que no puedas verte forzado físicamente a desbloquear tu teléfono contra tu voluntad.
Cómo forzar un reinicio
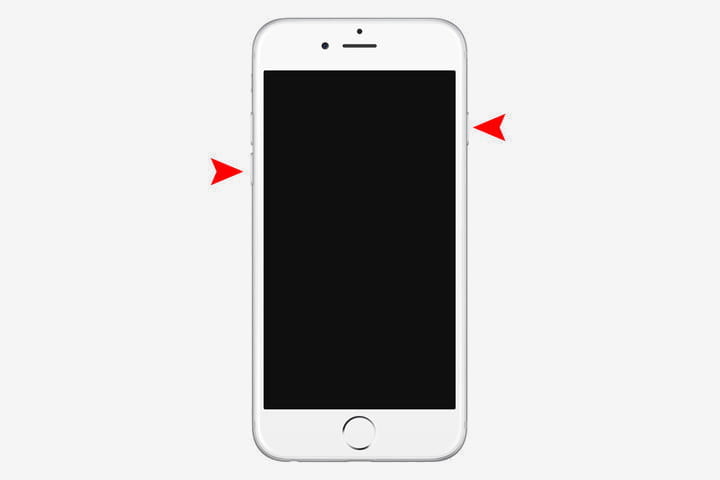
El iPhone 7 no tiene un botón de inicio físico, por lo que el método para forzar un reinicio o un restablecimiento de hardware ha cambiado. Ahora, deberás mantener presionados, al mismo tiempo, el botón de encendido que hay en el lado derecho del teléfono y el botón de volumen hacia abajo del lado izquierdo. Mantén ambos presionados hasta que el teléfono se reinicie y veas el logotipo de Apple.
No te pierdas el adaptador para audífonos de 3.5 mm

Apple incluye un adaptador en cada iPhone 7 y iPhone 7 Plus para que puedas usar audífonos que tengan un conector para los de 3.5 mm y no un conector Lightning.
¿Se puede cargar el celular y escuchar música al mismo tiempo?

Si tienes tus audífonos enchufados en el conector Lightning y apenas cuentas con un 1% de batería, ¿qué debes hacer? Pues bien, si un par de audífonos con Bluetooth no son una opción viable, deberás tener otro adaptador.
Belkin, por ejemplo, tiene un adaptador de conector doble Lightning – uno para la carga, y el otro para el audio -, mientras que el Lightning Dock de Apple de $50 dólares para el iPhone 7 tiene un puerto de audífonos de 3,5 mm integrado en la base.
Usando 3D Touch, función de Hora de Dormir, Widgets, Centro de Control, y más
El 3D Touch es muy útil
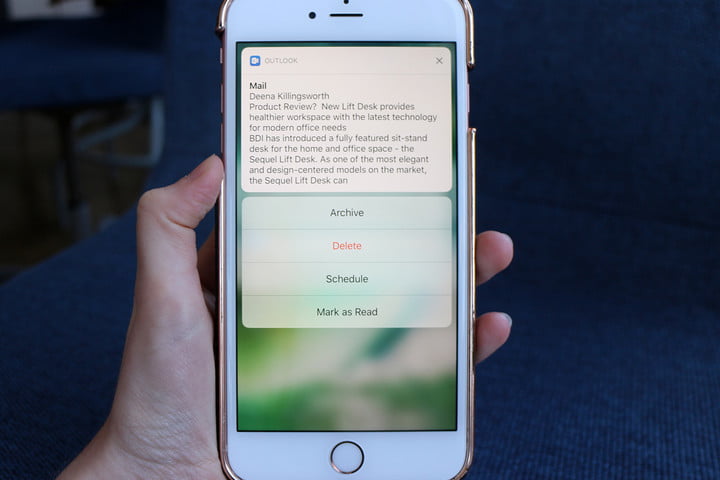
Esto no sólo concierne a los que tienen un iPhone 7 o 7 Plus, ya que el 3D Touch fue mejorado y también funcionan en el iPhone 6S y 6S Plus.
Estos son nuestros favoritos:
- Pulsa con fuerza en el icono de mensaje y obtendrás acceso rápido a un mensaje nuevo o un acceso directo a los contactos más utilizados.
- Si mantienes pulsado el icono de la aplicación Instagram, obtendrás un acceso rápido a una nueva publicación, búsqueda o tu página de actividad.
- Y con el teléfono bloqueado, si pulsas con fuerza cualquier notificación podrás ver controles adicionales. Por ejemplo, ahora resulta muy fácil responder a iMessages sin desbloquear tu teléfono.
Abrir el conmutador de aplicaciones mediante el 3D Touch
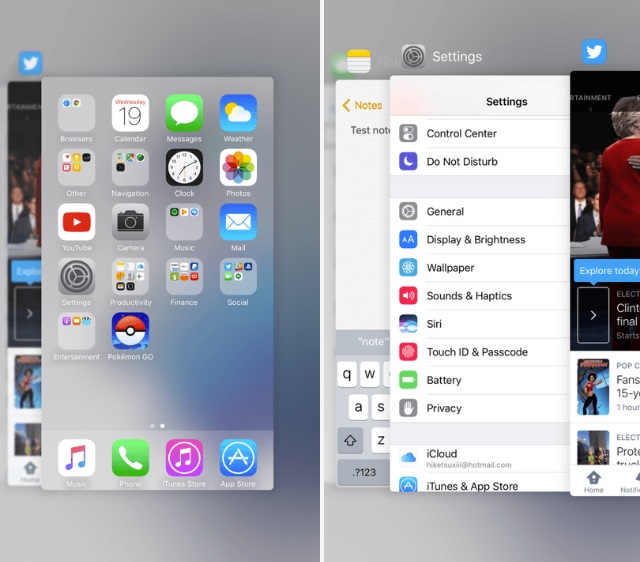
El conmutador de aplicaciones ha sido parte de iOS durante un tiempo y es fácilmente accesible pulsando dos veces el botón Inicio.
La característica permite acceder a todas aplicaciones y luego moverlas en cualquier dirección. Pero, con la introducción del 3D Touch, hay una forma alternativa de activar esta función.
Simplemente tienes que presionar el borde izquierdo de la pantalla y deslizar hacia el centro. Y también podrás acceder a la última aplicación que utilizaste presionando el borde izquierdo.
Ajuste de la intensidad de la linterna y del temporizador

El 3D Touch es cada vez más útil y existen un par de atajos que te pueden resultar útiles. Desliza el dedo hacia arriba para acceder al Centro de control y presiona con fuerza los botones de la linterna o del temporizador para ajustar el brillo o iniciar un temporizador preestablecido, respectivamente.
Desbloqueo rápido con Touch ID

Touch ID es el sensor de huellas dactilares y se puede utilizar de dos formas diferentes para desbloquear el teléfono, ya sea con una pulsación completa o con un toque ligero.
Esto también ocurre en la gama de los iPhone 6S y existe, además, la posibilidad de cambiar de una función a otra.
Para ello, dirígete a Ajustes> General> Accesibilidad, luego busca la opción de Botón Inicio. Aquí, cambia el interruptor marcado en Rest Finger a Open/Abrir.
Con el conmutador en On, no hay necesidad de presionar el botón para desbloquear el teléfono cuando la pantalla de bloqueo está activa. Pero, si está apagado, todavía requiere de esta presión.
Cómo agregar más accesos directos en el Centro de control
¿Quieres tener más accesos directos en el Centro de control? Pues todo lo que tienes que hacer es ir a Configuración> Centro de control> Personalizar controles y podrá agregar o eliminar los más (o menos) utilizados.
Habilitar o inhabilitar los hápticos

En el iPhone 7 casi todo lo que haces estará acompañado por un ligero zumbido o vibración. Si utilizas el 3D Touch mucho, probablemente ya estés familiarizado con esto.
Se trata del sistema haptics/hápticos o táctil del tu celular, que le deja saber que tus acciones están siendo reconocidas.
Sin embargo, si no te gustan los movimientos o las vibraciones constantes -aunque breves- puedes también desactivarlas en Ajustes> Sonidos y Haptics y desactivar el sistema.
Algunos modos, widgets y más
Raise to Wake

Si el desbloqueo súper rápido del Touch ID te frustra cuando solo quieres comprobar la hora, te gustará este truco. Al igual que el reloj de Apple, el iOS 10 tiene un modo Raise to Wake para poder ver la pantalla de bloqueo de tu iPhone sin tocar ningún botón.
Moviendo el teléfono, la pantalla de inicio se iluminará sin tener que presionar el botón de Inicio.
Si deseas activar este modo o función, ve a Ajustes> Pantalla y Brillo, y busca la opción Raise to Wake. Activa o desactiva esta función según tus preferencias.
Hora de acostarse

Bedtime es otra de las característica o funciones que incluye el iOS 10 y que nos encanta. Así que los propietarios de un iPhone 7 definitivamente deberían probarlo.
Bedtime te permite configurar el número de horas que deseas dormir, junto con una alerta para decirte que es hora descansar al final del día. Además, rastrea tu sueño a través de Apple Health.
Para activar esta función o modo, abre la aplicación Reloj y selecciona Bedtime en la parte inferior de la pantalla. Desde aquí, elige la cantidad de sueño que deseas y qué días quieres una alarma. Pulsa el botón Opciones que hay en la esquina superior izquierda de la pantalla para cambiar el sonido de la alarma y el tiempo de recordatorio.
Agregar widgets

Apple modificó la apariencia de la pantalla Today en iOS 10 e hizo que los widgets fueran más útiles que nunca. Ya hay un puñado de widgets añadidos a la pantalla de forma predeterminada, pero puedes editar fácilmente los que hay y agregar otros nuevos.
Para hacerlo, desliza la pantalla hacia la izquierda mientras estás en la de inicio o bloqueo para abrir la pantalla Today.
Luego, desplázate hasta la parte inferior y toca Editar para ver qué otros widgets tienes a tu disposición. De forma alternativa, puedes presionar una aplicación en la pantalla de inicio y, si tiene funciones de widgets, podrás pulsar Agregar widget en la esquina superior derecha.
Bloquear las lentes de la cámara

Esto es algo que sólo los propietarios de un iPhone 7 Plus pueden hacer, ya que requiere tener la cámara dual en la parte posterior.
Si es tu caso, puedes ir a Ajustes> Fotos y Cámara> Grabar vídeo y activar la opción Bloquear lentes de cámara. Esto evitará que se cambie entre las dos lentes en la parte posterior durante la grabación de vídeo, así como evitar cualquier parpadeo que podría ocurrir al cambiar.
Habilitar la lupa

A veces necesitas acercar o hacer zoom en algo, pero no quieres abrir la aplicación de cámara para hacerlo.
Si es así, ves a Ajustes> General> Accesibilidad> Lupa y activa la opción. A continuación, podrás hacer doble clic en el botón Inicio para activar la función.
Mientras usas la lupa, puedes usar el botón de círculo blanco para capturar una imagen y acercar y alejar la imagen para verla mejor. Si la función de triple clic no funciona, ve a Ajustes> General> Accesibilidad> Acceso directo y Lupa.
Textos, recuerdos, letras
Enviar mensajes invisibles en iMessages

Con iOS 10, Apple ha añadido nuevas maneras para que las personas se envíen mensajes, aparte de usar palabras simples.
Una adición particular fue la capacidad de ocultar un mensaje para que no se revele hasta que el destinatario pase por él.
Para usar estos mensajes ocultos, escribe primero lo que quieres decir, o adjunta una imagen o vídeo, luego presiona la flecha azul hacia arriba para que aparezcan los efectos. Selecciona el que dice Invisible Ink o tinta invisible. Pulsa para agregar el efecto.
Textos, música o imágenes con aplicaciones de iMessage

Otra adición a iMessage viene en forma de aplicaciones específicas.
Podrás acceder a estas aplicaciones punteando en la flecha gris de la izquierda y, a continuación, tocando el icono que se parece a las herramientas de dibujo que forman un triángulo.
Dependiendo de la cantidad de aplicaciones que hayas instalado, tendrá varias pestañas en las que podrás desplazarte para enviar cosas diferentes, desde GIF, a música de su biblioteca o etiquetas de Shazam.
Puedes navegar y descargar nuevas aplicaciones de iMessage en App Store y podrás acceder a ellas fácilmente tocando el grupo de cuatro cajas más pequeñas en la esquina inferior izquierda y luego tocando la opción Store.
Utilizar teclado iOS como trackpad

Esto será increíblemente útil si estás buscando editar un error tipográfico mientras escribes. En cualquier aplicación que utilices el teclado, presiona hacia abajo en el teclado y quedará en blanco.
Sin levantar el dedo, muévelo alrededor de la pantalla táctil para mover libremente el cursor. Cuando estés sobre una palabra, presiona hacia abajo para resaltarla, o presiona dos veces para resaltar una selección completa.
Editar memorias
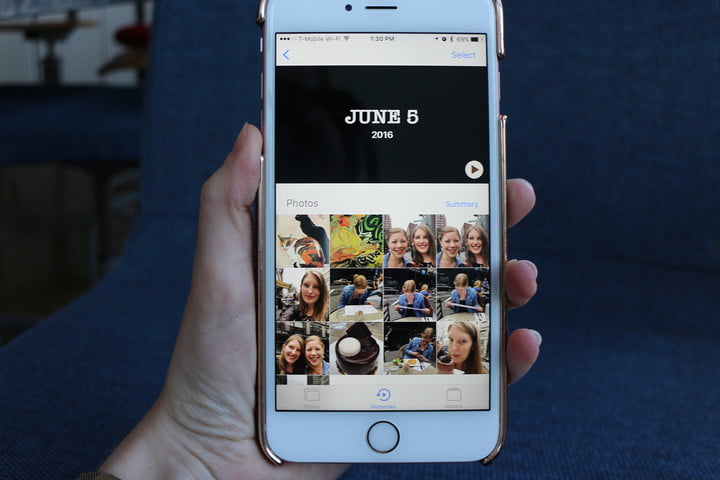
Para ver y recordar todos los buenos momentos que has experimentado recientemente, iOS 10 hace que tus fotos y tus vídeos salgan a la memoria.
Se trata de una especie de presentación diseñada para recordarte lo que ha pasado. Además, puedes editar estas presentaciones accediendo a Fotos> Memorias, tocando el vídeo en la parte superior y tocando de nuevo para abrir los controles de usuario. A continuación, toca el icono de las tres líneas horizontales dentro de un círculo que aparece en la parte inferior derecha para comenzar la edición. Aquí, puedes cambiar el título, la música, la duración y elegir las fotos y los vídeos que desees utilizar.
Ver letras de canciones en la aplicación Música

Escuchar música es una cosa, pero entender la letra es otra. Mientras estés en la aplicación Música, accediendo a la sección Reproducción en curso en la parte inferior aparecerá la canción completa.
Después, tocando las tres líneas punteadas en la esquina inferior derecha abrirás otro menú, y cerca de la parte inferior debería aparecer la opción de las Letras.
Así, ya podrás cantar con precisión lo que estés escuchando. Lamentablemente, esto no funcionará con cada canción que tengas, o con todas las canciones disponibles en Apple Music. Si la opción Letras no está disponible, es porque Apple todavía no la ha añadido.
Vista paisaje, marcar fotos y más
Cómo ver más con la vista paisaje

¿Con qué frecuencia utilizas tu iPhone 7 o iPhone 7 Plus en vista horizontal? ¿Sabías que hay un modo paisaje? En muchos casos, te dará una vista dividida, o te dará información adicional de un vistazo. Estas son algunas de las aplicaciones que puede comenzar a usar ahora en modo horizontal:
Calculadora: permite ver la calculadora científica.
Safari: en la vista de pestañas, te ofrece una vista panorámica de todas tus pestañas abiertas.
Calendario: ver más detalles por día, semana, mes o año.
Teclado: accede a teclas adicionales, como Cortar, Copiar, Pegar y Deshacer.
Acciones: obtener una vista de tus acciones detalladas por día, mes o año.
Salud: obtén una vista más detallada y más información, por hora, día, semana, mes o año.
Opciones adicionales
Opciones, Correo, Outlook, Mensajes, Facebook Messenger: estas aplicaciones te darán una vista dividida donde podrás tocar los mensajes, o las opciones, a la izquierda y ver más a la derecha. En el correo, por ejemplo, podrás tocar el asunto del correo electrónico en la parte izquierda y leer el mensaje en la derecha.
Tweetbot: esta aplicación aprovecha la vista dividida, por lo que si eres un usuario de Tweetbot, podrás empezar a usar la vista de columna dividida mientras estés en modo horizontal.
Tiempo: la aplicación de tiempo te proporcionará información adicional de un vistazo mientras estés en modo horizontal.
Revisa rápidamente tus fotos desde la aplicación de la cámara

De vez en cuando, puede que necesites revisar las fotos que has estás haciendo sin salir de la aplicación de cámara. Pues bien, podrás hacerlo sin problemas utilizando el 3D Touch.
Para ello, pulsa la miniatura de la última imagen que tomaste y que aparece en la esquina inferior izquierda de la aplicación de la cámara. De esta manera, se abrirá la galería y, tocando de nuevo, podrás acceder a la aplicación de la cámara. Pero, si utilizas el 3D Touch, la imagen aparecerá y, a continuación, podrás arrastrar el dedo hacia la izquierda o hacia la derecha para explorar rápidamente tus fotos. Si lo dejas ir, volverás a la aplicación de la cámara. Si presiona más fuerte, se abrirá la aplicación de la galería. Esto se llama Peek and Pop.
Marcar fotos en iMessage

Cuando envías una imagen en la aplicación Mensajes, tienes una opción para marcar esa foto en particular.
Para ello, adjunta una imagen a tu mensaje. Una vez que la imagen se adjunte, puedes tocar la imagen, y te aparecerá la opción de marcado en la esquina inferior izquierda.
Así, si seleccionas Marcar, podrás escribir texto, dibujar con el dedo o usar la lupa.
Seguimiento de aplicaciones que están agotando tu batería

Las aplicaciones en iOS son bastante fiables, y se comportan bien cuando se trata de la vida de la batería. Sin embargo, a veces puede haber una aplicación o algún ajuste en iOS que de repente empiece a agotar la batería.
De manera que, si no estás seguro de qué está causando esto, puedes averiguarlo accediendo a Configuración> Batería y desplazándote hacia abajo.
No verás nada nuevo hasta que toques una de las aplicaciones de la lista resultante o el icono de reloj junto a los últimos 7 días. Ahora, deberías poder ver exactamente cuántos minutos o horas se ha ejecutado una aplicación en segundo plano. Si observa que una aplicación no se ha utilizado, pero ha estado trabajando en un segundo plano durante horas, entonces descubrirás qué aplicación puede estar causando este problema.
Paga una vez por aplicaciones y comparte con tu familia

Cuando compres aplicaciones, tus seres queridos no necesariamente tendrán que comprarlas de nuevo. Si activas Family Sharing, tu familia podrá ver tus aplicaciones y descargarlas. Para activar esta función, dirígete a Configuración> iCloud> Compartir familia. Puntea en Agregar miembro de la familia y escribe el nombre de la persona que deseas invitar. Puedes enviar la invitación por correo electrónico o enviarla a través de iMessage. Una vez que la persona acepte la invitación, simplemente tendrás que abrir la aplicación App Store e ir a Actualizaciones y Comprado. Una vez allí, ya se puede navegar y descargar aplicaciones compradas por otros usuarios.
*Actualizado el 3 de enero de 2019 por Rodrigo Orellana.