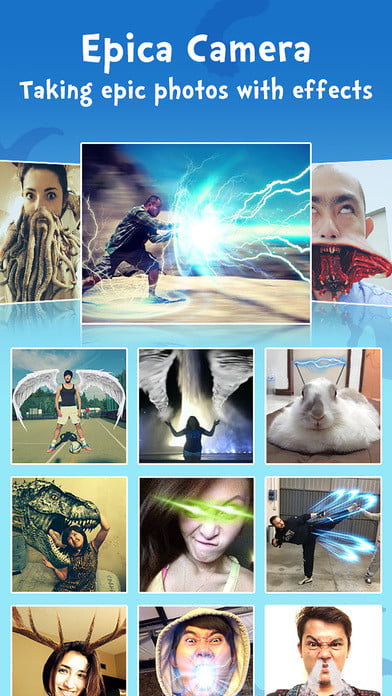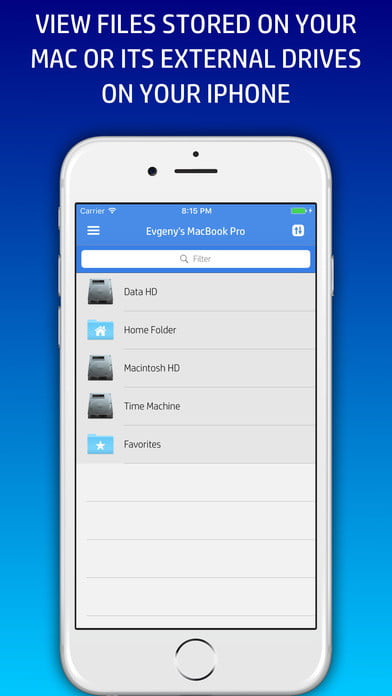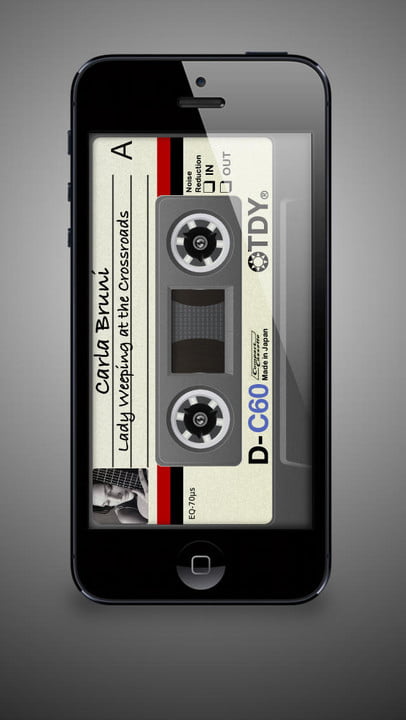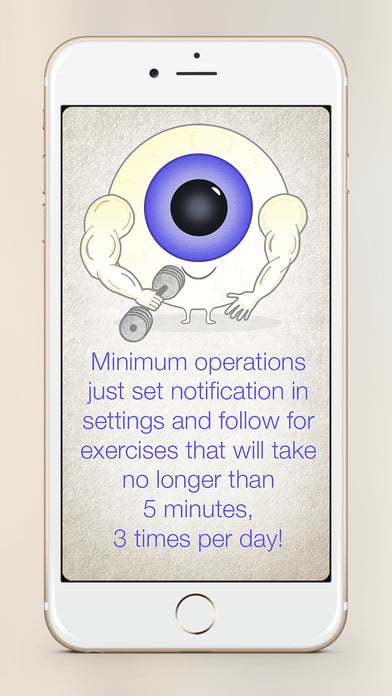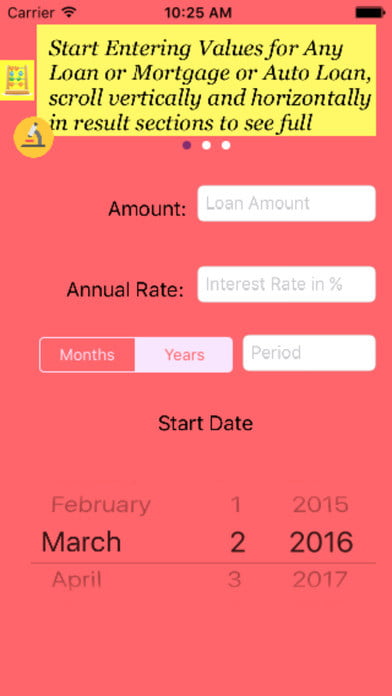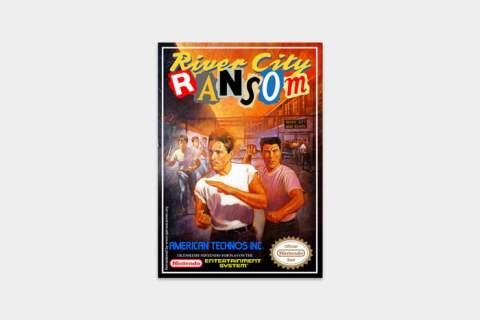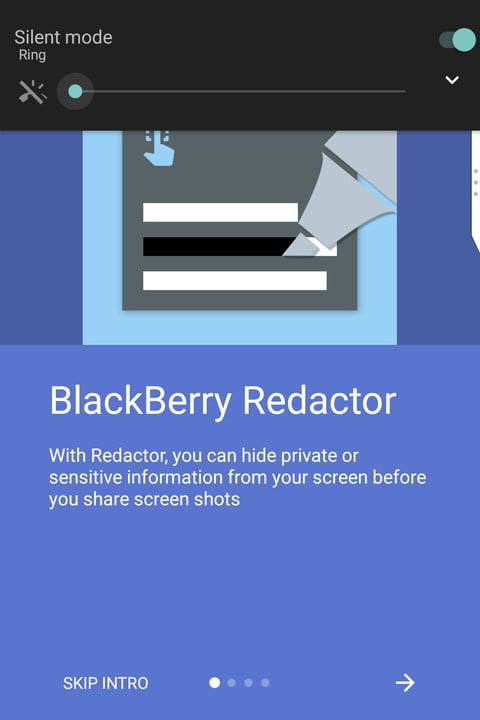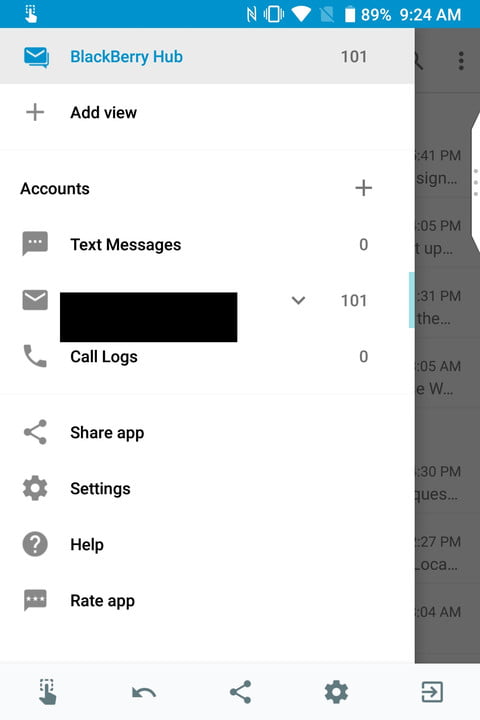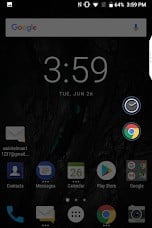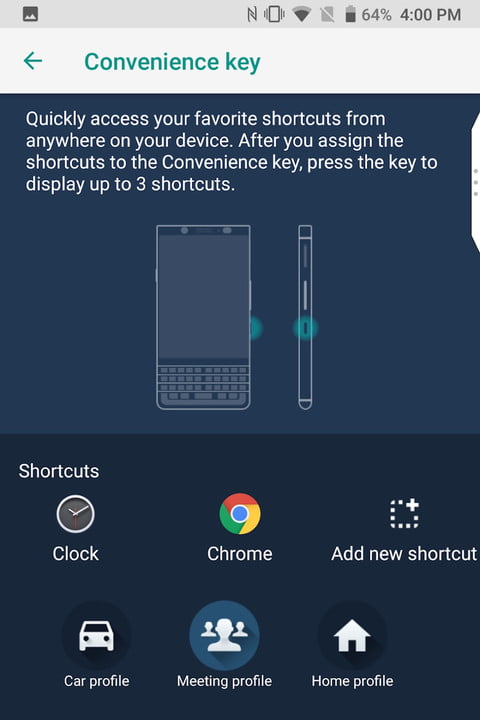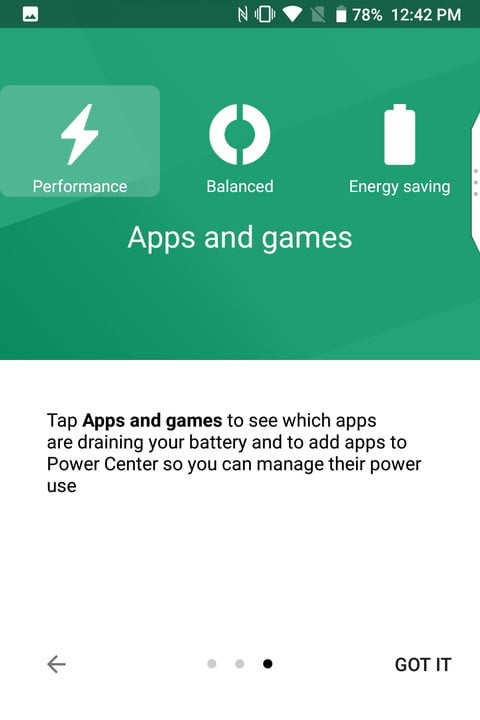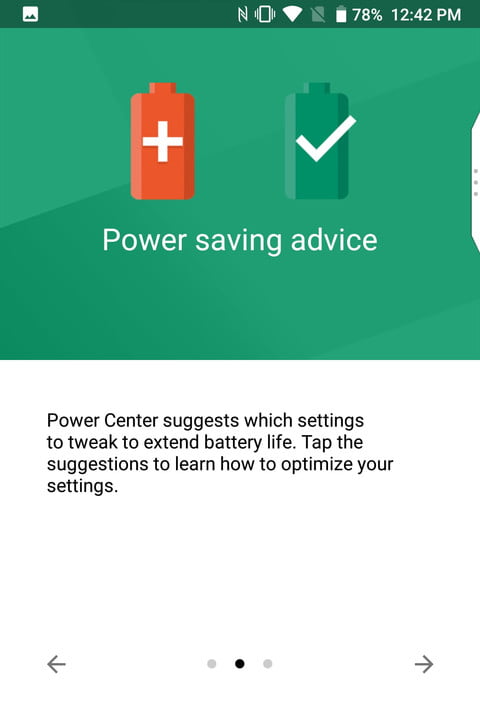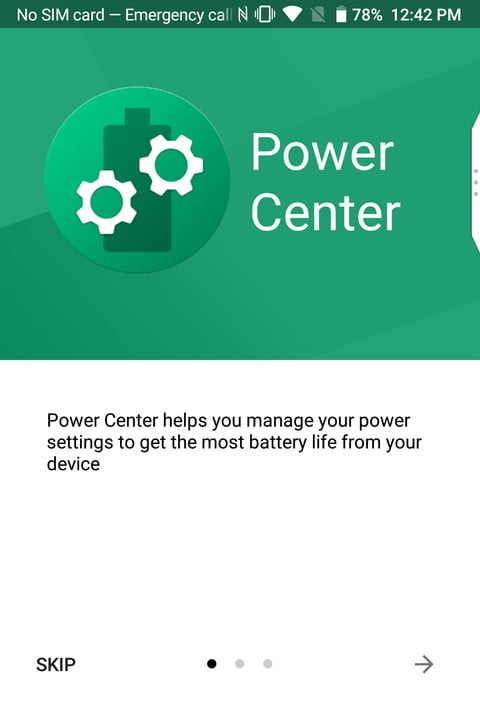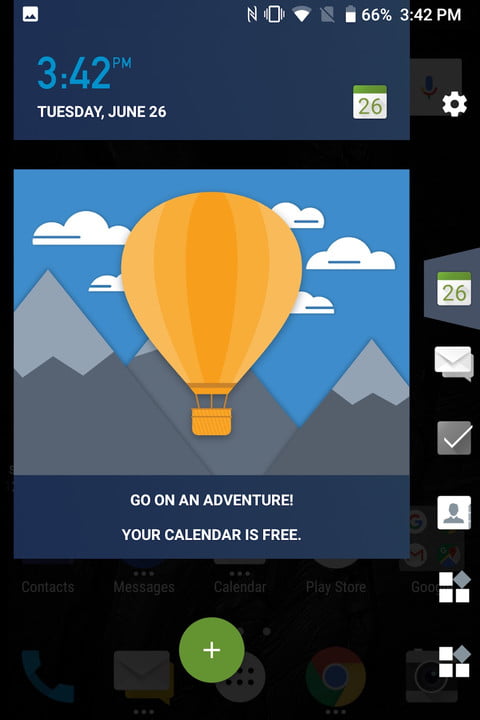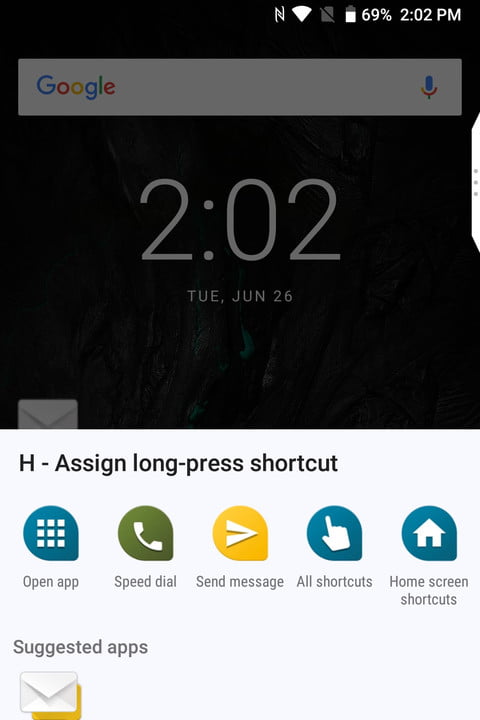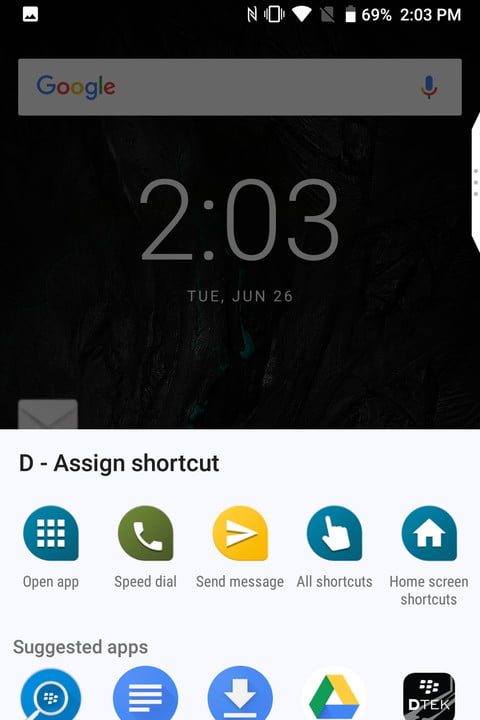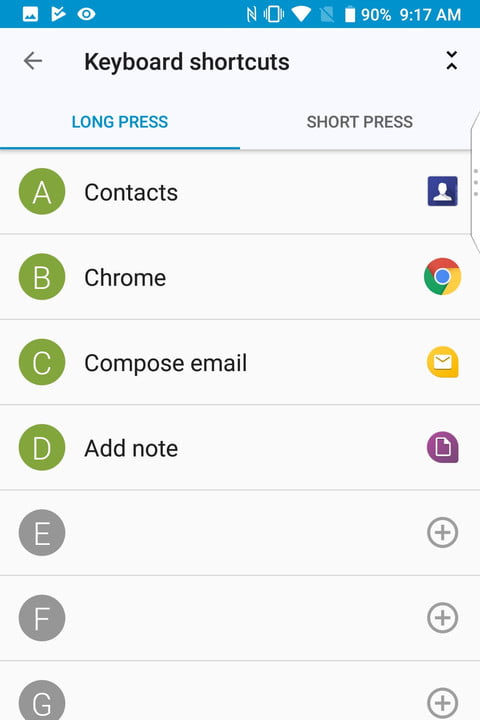A pesar de que al igual que su antecesor, el BlackBerry Key2 posee un teclado físico, en esta oportunidad, el fabricante se ha propuesto darle más cualidades a su teléfono insignia, como, por ejemplo, la implementación de Android 8.0, para incluir el conjunto de aplicaciones de privacidad y productividad de Blackberry. Descubre en esta guía algunos trucos para el BlackBerry Key2, que te harán aprovechar este teléfono al máximo.
¿Cómo utilizar Blackberry Hub?
Blackberry Hub actúa como una bandeja de entrada universal para todas sus comunicaciones. Los mensajes de texto, correos electrónicos, registros de llamadas e incluso algunos mensajes de aplicaciones de terceros, están ordenados por secuencia en Blackberry Hub.
Si deseas configurar Blackberry Hub simplemente toca el ícono de Menú, identificado con las tres líneas horizontales, y luego presiona el ícono +, al lado de las cuentas.
Una vez que configures Blackberry Hub, puedes personalizarlo para mostrar y priorizar ciertas cuentas. Para crear una vista personalizada, abre Blackberry Hub y toca el ícono de Menú. Luego, selecciona Agregar vista e ingresa un nombre de vista.
Si deseas identificar mensajes de diferentes cuentas aún más rápido, puedes colorear cada texto según la cuenta. Para hacerlo, abre Blackberry Hub y selecciona el ícono de Menú. Toca Configuración> Mensajes de texto> Color de la cuenta y selecciona el color de texto deseado. Repite la misma serie de pasos para cada cuenta.
¿CÓMO UTILIZAR LA SOMBRA DE PRIVACIDAD?
¿Quieres evitar que unos ojos indagadores lean tu pantalla? No te preocupes, porque la privacidad que te ofrece BlackBerry Shade es excelente para eso. Privacy Shade bloquea todo en la pantalla, excepto una pequeña área de visualización que puedes mover y ajustar.
Es importante que tengas en cuenta que hay dos formas de habilitar Privacy Shade. La primera forma es agregarlo al Menú desplegable de Configuración rápida. Usa dos dedos para deslizar hacia abajo desde la parte superior de la pantalla y selecciona el ícono de Lápiz en la barra de menú inferior. Luego, desplázate hacia abajo hasta la sección Arrastrar para agregar mosaicos y arrastra el ícono de Privacy Shade al área activa del menú de Configuración rápida. Ahora puedes habilitar Privacy Shade tocando en el ícono correspondiente en el menú de Configuración rápida.
Si prefieres usar un gesto para habilitar la Privacy Shade, dirígete a Configuración> Accesos directos y gestos y activa la opción de Privacy Shade de tres dedos. Ahora puedes deslizar hacia abajo desde la parte superior de la pantalla con tres dedos, para activar rápidamente el Sombreado de privacidad o Privacy Shade.
Una vez que hayas habilitado Privacy Shade, puedes hacer ajustes que se adapten a tus necesidades. Si deseas un área más grande para exponer el texto, simplemente toca dos veces en el ícono del ojo. Para los ajustes de forma y opacidad, toca el ícono de Desbordamiento (tres puntos) dentro de la Privacy Shade. Finalmente, cuando estés listo para salir de la función, simplemente toca el ícono de flecha.
¿CÓMO USAR EL REDACTOR?
Además de Privacy Shade, Blackberry también ofrece una función llamada Redactor. La característica te permite redactar rápidamente información personal de cualquier sitio web o documento que se muestra en tu pantalla.
La forma más fácil de acceder a Redactor es desde el menú de Configuración rápida. Simplemente usa dos dedos para deslizar hacia abajo, desde la parte superior de la pantalla y toca el ícono del lápiz. Luego presiona Arrastrar para agregar fichas, encuentra el ícono de Redactor y arrástralo hasta el área del Menú de Configuración rápida. Después de estos pasos, acceder a Redactor será tan fácil como tocar tu ícono desde el Menú de Configuración rápida.
Una vez que hayas habilitado el modo Redactor, verás una nueva barra de menú en la parte inferior de la pantalla. El ícono del dedo situado más a la izquierda te ayuda a cambiar el tamaño y la forma de la herramienta de redacción. El ícono de flecha hacia atrás te permite deshacer tu redacción más reciente, mientras que, con el ícono de compartir, puedes compartir tu documento redactado.
Asimismo, el botón de ajustes te mostrará un breve tutorial o agregará una notificación persistente y el ícono de flecha situado más a la derecha hace que te salgas de la función de Redactor.
¿CÓMO ASIGNAR LA ‘CONVENIENCE KEY’?
La tecla Convenience, ubicada debajo del botón de encendido, te permite acceder rápidamente a las aplicaciones y funciones en tu Blackberry Key2 con solo tocar un botón.
Hay varios perfiles diferentes para establecer Convenience Key. Para configurar el perfil predeterminado, dirígete a Configuraciones> Accesos directos y gestos y selecciona la tecla Convenience. Presiona el ícono Agregar atajo nuevo y selecciona la aplicación apropiada. Repite este proceso hasta que tengas tres aplicaciones seleccionadas. Una vez que hayas personalizado tus aplicaciones con la tecla Convenience Key correspondiente, puedes tocar la tecla desde cualquier pantalla para seleccionar entre las aplicaciones que elegiste.
También hay tres perfiles adicionales que se pueden habilitar: un perfil de automóvil, uno de reunión y un perfil de inicio. Para habilitar cada perfil, toca su ícono y alterna en el control deslizante correspondiente. A continuación, podrás agregar aplicaciones personalizadas para cada perfil.
¿CÓMO UTILIZAR ‘LOCKER’?

Una de las cualidades más interesantes de este Blackberry es una aplicación llamada Locker, con la que puedes almacenar fácilmente información y aplicaciones privadas en un área segura de tu teléfono.
Para usarla, solo debes ingresar a Locker. Sin embargo, vale la pena acotar que, la primera vez que abras esta aplicación deberás configurarla con una contraseña. Una vez que hayas configurado la aplicación, puedes tocar el ícono + para agregar fotos, documentos y aplicaciones.
Como Locker crea una instancia separada de cualquier aplicación que agregues, los datos asociados a ella no serán visibles desde la aplicación principal. También puedes usar Firefox Focus dentro de Locker para una sesión de navegación segura que bloquea anuncios y otro tipo de contenido.
Aunque puedes tomar fotos privadas directamente desde la aplicación Locker, Blackberry también proporciona un acceso directo que te permitirá almacenar tus imágenes en la aplicación, directamente desde la cámara. Simplemente abre la cámara y toca el sensor de huellas digitales en lugar del botón del obturador y como por arte de magia, tu foto se moverá automáticamente a tu carpeta privada de Google Fotos.
CÓMO CONSERVAR LA BATERÍA CON ‘POWER CENTER’
Power Center permite personalizar el rendimiento de las aplicaciones individuales en el Blackberry Key2. Puede seleccionar entre uno de los tres modos de ahorro de energía que hay.
Para agregar aplicaciones, simplemente abre la aplicación Power Center y selecciona Aplicaciones y juegos. Presiona el icono +, selecciona la aplicación que deseas usar y activa el control deslizante. Desde aquí, podrás seleccionar tu modo de ahorro de energía elegido.
Además de configurar los perfiles de energía para cada aplicación, Power Center también permite realizar cambios en el sistema operativo que ahorrarán batería. Desde la aplicación Power Center, puedes desactivar las aplicaciones que se abren automáticamente en un segundo plano, atenuar la pantalla, desactivar el modo de Ubicación y acortar el período de tiempo hasta que se apague la pantalla.
Finalmente, Power Center brinda la opción de activar el ahorro de la batería automáticamente cuando la batería se está agotando. Abre la aplicación Power Center, selecciona Activar ahorro de la batería automáticamente> Cambiar configuración y activar el control deslizante Ahorro de batería.
CÓMO UTILIZAR LA PESTAÑA DE PRODUCTIVIDAD
Mientras que Blackberry Key2 tiene docenas de características especiales de software, la pestaña Productividad es una de nuestras favoritas. Productivity Tab permite acceder rápidamente a las aplicaciones comunes de Blackberry, como el calendario, el correo electrónico, las tareas y los contactos, así como a los widgets personalizados al deslizar en la pantalla de inicio.
Cuando inicialmente configuras tu teléfono, la pestaña Productividad se habilita automáticamente. Sin embargo, puedes hacer ajustes según tus preferencias. Para personalizar el aspecto de la pestaña Productividad, simplemente abre la aplicación y toca el icono de ajustes para abrir el menú Configuración. Desde aquí, puedes hacer fácilmente ajustes en la ubicación, la altura y la opacidad del icono de la pantalla de inicio.
Si deseas personalizar las pestañas en Productividad, abea la aplicación y toca el icono de ajustes. Desplázate hacia Configuración de contenido y selecciona Elegir tus pestañas o Reordenar pestañas. En Elige tus pestañas, puedes eliminar las pestañas o widgets no deseados, mientras que en Reordenar pestañas podrás cambiar el orden.
Finalmente, si deseas agregar un widget a tu Pestaña Productividad, abre la aplicación y selecciona el icono de Ajustes. Ve a Elige tus pestañas y selecciona una de las opciones de Widgets.
Regresa al menú de la pestaña Productividad principal y verás una pestaña de widgets debajo de las otras pestañas de Blackberry. Toca el icono del widget seguido de la tecla más (+) para agregar un widget.
CÓMO AGREGAR LOS MÉTODOS ABREVIADOS DEL TECLADO
Seguro que el teclado físico del Blackberry Key2 hace que escribir correos largos sea un placer, pero ¿sabías que hay un montón de funciones ocultas a las que puedes acceder directamente?
De hecho, las funciones del teclado son tan sólidas en Key2 que hemos creado una publicación completa de consejos y trucos solo para cubrirlas, pero vamos a mostrarle cómo configurar los atajos de teclado para comenzar.
Hay dos tipos de atajos de teclado. El primero, el método de pulsación larga, que solo se puede usar desde la pantalla de inicio. Para utilizar este método, simplemente mantén presionada la tecla que deseas asignar y espera a que aparezca el menú de accesos directos. Una vez que aparezca el menú, puedes seleccionar entre las tareas comunes o tocar el icono Abrir aplicación para seleccionar una aplicación en particular.
Además de los accesos directos largos, el teléfono Blackberry Key2 ahora tiene una tecla rápida que permite abrir accesos directos desde cualquier pantalla. Para asignar un acceso directo con la tecla de velocidad, simplemente toca la tecla de velocidad y la tecla de método abreviado elegidas al mismo tiempo y espera a que aparezca el menú de accesos directos.
Una vez que aparece, puede seleccionar una de las tareas comunes o tocar el icono Abrir aplicación para asignar una aplicación en particular a la tecla.