¿Te llegó un documento (o PDF) en otro idioma y quieres traducirlo por completo de forma instantánea? Afortunadamente, el Traductor de Google tiene una solución para ello. Te contamos todos los detalles al respecto.
Con esta herramienta, los usuarios no deben copiar y pegar el texto. Lo sabemos: llevar a cabo este proceso con un PDF no es del todo intuitivo.
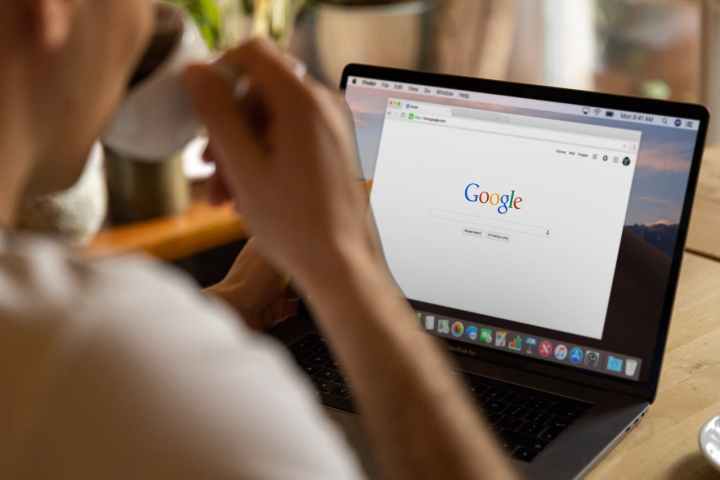
Si ingresas a translate.google.com, aparecerá el Traductor de Google, en el cual, de forma predeterminada, se te pedirá que ingreses el texto que te interesa transformar a otro idioma. Sin embargo, arriba, en los recuadros de traducción, se desplegarán otras opciones; entre ellas la de Documento.
Al dar clic aquí, te brindará la opción de subir archivos PDF; es importante que sepas que este no debe exceder las 300 páginas. Archivos en formato .docx, .pptx y .xlsx de no más de 10 MB también son compatibles con esta herramienta.
Antes de subir el documento, recuerda elegir el idioma al que quieras que se traduzca, por ejemplo, de español a inglés. Puedes elegir entre los más de 100 idiomas con los que cuenta Traductor de Google.
Ya que selecciones Documento, se abrirá una nueva ventana; puedes arrastrar el archivo compatible, o bien, dar clic en Explorar navegador para encontrar este en tu equipo de cómputo.
Cuando el documento esté arriba, de forma automática comenzará la traducción. El tiempo que tarde dependerá del número de páginas que vaya a traducir.
Una vez listo, aparecerán las opciones de Ver traducción o Descargar traducción. Elige la más adecuada para tu caso.
Vale la pena señalar que esta herramienta solo está disponible en la versión de escritorio, en tu computadora. Es decir, en teléfonos inteligentes no podrás utilizarla.
¿Qué más puedes traducir con el Traductor de Google?
El traductor de Google no solo te permite traducir documentos en PDF o en los otros formatos mencionados. También cuenta con la opción de traducir imágenes o sitios web.
Si quieres usar la primera herramienta, deberás dar clic en la opción de Imágenes en el menú principal del servicio, en los recuadros superiores. Se abrirá una ventana emergente en la que se te pedirá que arrastres o subas el elemento a traducir. Una vez llevado a cabo este proceso, verás la traducción del gráfico.
Los formatos que se aceptan para este caso son .jpg, .jpeg y .png.
Por otro lado, al dar clic en Sitios web en el menú principal mencionado, te pedirá que ingreses la URL correspondiente. Después de dar clic en la flecha que se encuentra de lado derecho, se abrirá una nueva página del sitio, traducida al idioma que elegiste.
¿Qué te parecen todas estas alternativas para traducir? ¿Las conocías o solo hacías uso del Traductor de Google para transformar texto simple?




