La línea Kindle Fire ha sido una historia de éxito para Amazon. Todo comenzó con el Kindle Fire original, pero Amazon ha actualizado y mejorado su oferta desde entonces. Y, aunque los comentarios sobre los dispositivos han sido generalmente positivos, incluso los productos más populares tienen algún inconveniente y pueden surgir problemas, ya sea que tengas un Kindle Fire HDX, el Kindle Fire HD o una nueva tableta Fire. A continuación, hemos recopilado los problemas del Kindle Fire más comunes y cómo puedes solucionarlos.
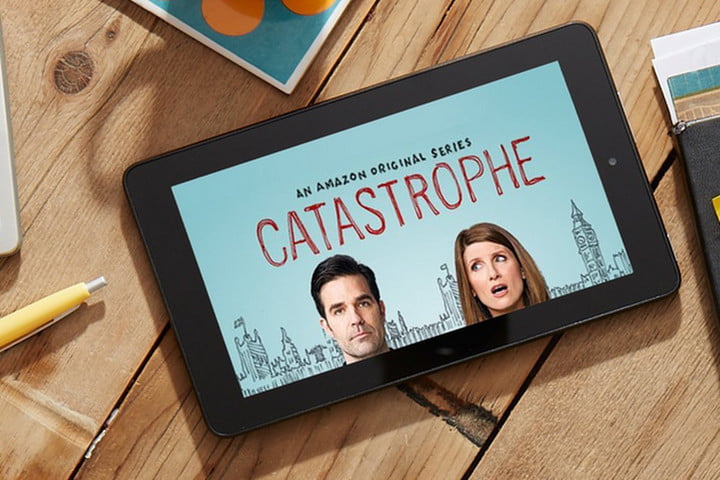
Problema: La batería
Algunos propietarios de tabletas Fire se han encontrado con problemas con el agotamiento repentino e inexplicable de la batería. Hay una gran discusión sobre esto en el foro de Amazon. Afortunadamente, hay varias cosas que puedes tratar de hacer para aliviar el problema.
Soluciones potenciales:
Mantén presionado el botón de Encendido/Apagado durante 40 segundos o más hasta que se reinicie y veas si funciona normalmente.
Es muy probable que una de las aplicaciones que hayas instalado esté causando el problema. Puedes ir a Configuración> Aplicaciones y juegos> Administrar todas las aplicaciones e intentar desinstalar las aplicaciones una por una y probarlas para ver si puedes encontrar a la culpable.
O puedes restablecer el dispositivo de fábrica e instalar las aplicaciones de forma selectiva, vigilando cualquier cambio en el consumo de la batería. Si decides restablecer la configuración de fábrica, asegúrate de realizar una copia de seguridad de todas las fotos u otros archivos importantes. Después ves a Configuración> Opciones del dispositivo> Restablecer a los valores predeterminados de fábrica.
Otras soluciones:
Adquiere el hábito de apagar tu tableta cuando no la estés usando. Mantén presionado el botón de encendido hasta que aparezca el cuadro Apagar y luego presiona Aceptar.
Si no desea apagarlo por completo, cuando no lo está usando, activa el modo Avión. También puedes ir a Configuración> Encender y activar la suspensión automática inteligente.
Otra opción para exprimir la vida útil de la batería de tu tableta Fire es el Modo de bajo consumo, que se encuentra en Configuración> Energía, pero atenuará la pantalla. También puedes configurarlo para que se encienda automáticamente.
Problema: los ebooks desaparecen o no funcionan
Parece que algunas personas están perdiendo sus libros electrónicos descargados después de reiniciar su tableta, y para otras, no funcionan sin conexión, como se explica en los hilos del foro de Amazon. Pero hay un par de maneras diferentes de abordar esto.
Soluciones potenciales:
Si tienes Google Play Store instalado en tu tableta Fire, entonces podría ser la fuente de tu problema. Abre la aplicación Play Store, encuentra la página de la aplicación Kindle y elige Desinstalar.
Ahora regresa la página principal de Play Store y toca las tres líneas verticales en la parte superior izquierda, luego desplázate hacia abajo para elegir Configuración y toca Actualizar aplicaciones automáticamente> No actualizar aplicaciones automáticamente. Aún puedes actualizar las aplicaciones manualmente abriendo Play Store tocando las tres líneas verticales en la parte superior izquierda y seleccionando Mis aplicaciones y juegos, luego la pestaña Actualizaciones. Pulsa Actualizar junto a las aplicaciones individuales que deseas actualizar, simplemente evite actualizar las aplicaciones de Amazon o Kindle aquí.
Si no tienes Google Play Store, intenta sincronizar tus libros y luego presiona y mantén presionado el botón de Encendido durante 40 segundos o más hasta que se reinicie y veas si funciona normalmente. También puedes intentar ir a Configuración> Aplicaciones y juegos> Administrar todas las aplicaciones y buscar la aplicación Kindle. Luego, toca Forzar parada y Borrar caché.
Problema: se niega a iniciarse
Muchas personas han tenido problemas con su tableta Kindle Fire HD que se niega a iniciarse correctamente: llega hasta el logotipo y se atasca. Reiniciar el dispositivo simplemente te lleva de nuevo hasta el logotipo. Hay publicaciones en el foro sobre este problema desde hace algunos años.
Soluciones potenciales:
Conecta tu tableta a un cargador y deja que se cargue durante al menos 15 minutos. Ahora, mantenla conectada, presionado el botón de Encendido hasta que se reinicie y veas si funciona normalmente. Es posible que debas mantenerlo presionado durante 40 segundos o más.
Intenta conectar la tableta a tu computadora y ver si se reconoce el dispositivo. Si aún no pasa del logotipo, probablemente sea una buena idea contactar con el equipo de ayuda o atención al cliente de Amazon.
Puedes probar y ver si puedes entrar en el menú de recuperación. Apaga la tableta, luego enciéndela y mantén presionados simultáneamente los botones de Encendido y Bajar volumen. Lamentablemente, algunas tabletas requieren que uses los botones de encendido y aumento de volumen, sin embargo, si el volumen no funciona, entonces intenta subir el volumen.
Si logras ingresar en el menú de recuperación, puedes usar las teclas de volumen para resaltar las opciones y el botón de Encendido para seleccionarlas. También puede intentar realizar una restauración de fábrica mediante borrado de datos / restablecimiento de fábrica, pero ten en cuenta que se borrará todo de su tableta.
Problema: una app no se carga o falla
Si tienes un problema recurrente con una aplicación específica en tu tableta Kindle Fire, es decir, no se carga, se bloquea o se congela, entonces esto es lo que debes hacer:
Soluciones potenciales:
Ves a Configuración> Aplicaciones y juegos> Administrar todas las aplicaciones y encuentra la aplicación problemática. Luego, toca Forzar parada y Borrar caché. Si eso no funciona, intenta desinstalar la aplicación a través de Configuración> Aplicaciones y juegos> Administrar todas las aplicaciones> [Nombre de la aplicación]> Desinstalar.
Reinicia después tu dispositivo manteniendo presionado el botón de Encendido durante 40 segundos y luego vuelve a instalar la aplicación.
Problema: se atasca en»optimizar el almacenamiento del sistema y las aplicaciones»
Algunos de nuestros lectores han descubierto que su tableta Fire HD se atasca cuando aparece el mensaje:»Optimizando el almacenamiento del sistema y las aplicaciones». O sigue mostrando el mensaje repetidamente. Este es un problema bastante común, que se ha planteado en los foros de Amazon.
Soluciones potenciales:
Conéctelo con el cable y cargador originales, y déle media hora o más para completar. Si aún no funciona, intenta mantener presionado el botón de Encendido durante 40 segundos para forzar un reinicio.
También existe la posibilidad de que este problema esté relacionado con tu tarjeta MicroSD. Si tienes una tarjeta MicroSD en tu tableta, apágala y sácala, y luego haz una prueba para ver si el problema se ha resuelto. Si tu tarjeta MicroSD está causando el problema, intente conectarla a tu PC u otro dispositivo, copia los archivos y límpiala. Después, vuelve a copiarlos antes de reinsertarlos en su tableta Fire.
Problema: no reconoce la tarjeta MicroSD o no funciona
Muchos de nuestros lectores han tenido problemas con sus tabletas Fire porque no reconocen su tarjeta MicroSD. El contenido de la tarjeta MicroSD puede quedar inaccesible de forma permanente o simplemente de forma intermitente. Este problema también ha surgido en el foro de Amazon.
Soluciones potenciales:
Comienza cargando completamente tu tableta Fire con el cable y el cargador originales, luego mantén presionado el botón de Encendido durante 40 segundos para realizar un reinicio forzado. Conéctate a una red Wi-Fi y deja tu tableta sola por un tiempo; debería descargar e instalar automáticamente las actualizaciones disponibles. También puedes hacer esto manualmente en tu PC o computadora portátil visitando la página de Actualizaciones del software Fire & Kindle de Amazon. Apaga tu tableta y retira la tarjeta MicroSD. Después, intenta nuevamente.
Si tu tableta tiene una funda, intenta retirarla. Existe una pequeña posibilidad de que esté presionando la tarjeta y causando el problema.
Visite la página Administra tu contenido y dispositivos de Amazon en tu PC o computadora portátil e inicia sesión. Echa un vistazo a los dispositivos enumerados y asegúrate de que tu dispositivo esté registrado. También puedes asegurarte de tener registrado tu Kindle Fire deslizando hacia abajo desde la parte superior de la pantalla y tocando Configuración> Mi cuenta> Registrar.
También puede valer la pena intentar cancelar el registro: puedes registrarlo de nuevo después de reiniciar tu dispositivo.
Asimismo, puedes intentar buscar en Configuración> Almacenamiento> Tarjeta SD y alternar algunas categorías de contenido. Sin embargo, deberían estar encendidas para la tarjeta MicroSD de forma predeterminada.
Si nada de esto funciona, apaga la tableta, retira la tarjeta MicroSD e insértala en tu PC o computadora portátil. Después, haz una copia de seguridad de tus archivos y vuelve a formatear la tarjeta. En Windows, querrás hacer clic derecho en la tarjeta SD y elegir Formatear, luego elegir FAT32 o exFAT.
Problema: botones resaltados y descripciones de voz
Si encuentras que hay una línea amarilla alrededor de algunos de tus botones en pantalla, o que una voz describe lo que estás tocando cuando intentas navegar, es posible que haya activado inadvertidamente el modo Accesibilidad. Está diseñado para ayudar a las personas que necesitan cierta ayuda a usar la tableta Fire, pero, afortunadamente, es fácil de apagar.
Soluciones potenciales:
Ves a Configuración> Accesibilidad y desactiva la Guía de voz. Si tienes la opción Explorar al tacto o el Lector de pantalla activado, desliza el dedo hacia abajo desde la parte superior de la pantalla con dos dedos para abrir el menú Acciones rápidas.
Después, selecciona Configuración y toca dos veces la pantalla para abrir el menú. Ves a Accesibilidad y toca dos veces la pantalla para abrir el menú Accesibilidad. Elige Apagado junto a Lector de pantalla, selecciona dos veces la pantalla para confirmar, dale a Continuar y toca dos veces la pantalla una vez más. Esto debería deshabilitar tanto el lector de pantalla como Explorar al tacto.
Problema: la tableta se apaga sola
Si descubres que tu Kindle Fire HD se apaga sola, no te preocupes. Este problema ha sido publicado varias veces en el foro de Amazon. Y existen varias razones diferentes que causan este problema.
Soluciones potenciales:
Querrás comenzar asegurándote de que la batería está completamente cargada.
Intenta reiniciar la tableta manteniendo presionado el botón de encendido durante 20 segundos y luego presionando nuevamente el botón de encendido. También puedes mantener presionado el botón de encendido continuamente durante 40 para forzar un reinicio.
Si el problema es que la pantalla se apaga, ves a Configuración> Pantalla> Tiempo de espera de la pantalla y configúralo en más alto o Nunca.
La tableta puede estar sobrecalentándose. Si se siente muy caliente al tacto, intenta quitar cualquier estuche o funda que pueda llevar y deja que se enfríe antes de volver a encenderla.
Intente usar un cargador y un cable diferentes para asegurarte de que la batería se esté cargando correctamente.
Tu penúltima opción es hacer una copia de seguridad de todos tus archivos y realizar un restablecimiento de fábrica. Ves a Configuración> Dispositivo> Restablecer a los valores predeterminados de fábrica> Restablecer.
Si nada ha funcionado, es hora de contactar a Amazon.
Problema: tecleando erráticamente
Algunos propietarios han reportado un problema extraño con su tableta Kindle Fire. Al parecer, se puede llegar a producir una colección aleatoria de caracteres en lugar de lo que el usuario está escribiendo, a veces puede eliminar palabras u omitir páginas. La discusión sobre esto en los foros de Amazon se remonta a algunos años.
Soluciones potenciales:
Primero, debes intentar limpiar la pantalla táctil con un paño de microfibra. Asegúrate de que cualquier estuche o funda que estés usando esté ajustado correctamente y comprueba que no haya burbujas de aire si estás usando un protector de pantalla.
Intenta mantener presionado el botón de encendido durante 20 segundos para apagarlo y luego presiona el botón de encendido para encenderlo nuevamente.
Asegúrate de que tu Kindle Fire esté completamente cargado y trata de apagarlo y encenderlo nuevamente.
Puedes intentar un restablecimiento de fábrica, pero perderás todo tu contenido, así que haz una copia de seguridad primero. Desliza el dedo hacia abajo desde la parte superior y toca Configuración> Dispositivo> Restablecer a los valores predeterminados de fábrica> Restablecer.
Si aún experimentas el problema después de restablecer la configuración de fábrica, es hora de ponerse en contacto con Amazon.
Problema: «ocurrió un error interno»
Varias personas han estado recibiendo el mensaje «se produjo un error interno» al intentar cargar ciertas aplicaciones, posiblemente seguido de «Esto puede deberse a una falta de conectividad de red». Asegúrate de tener una buena conexión y, después, aquí hay algunos mensajes del foro de Amazon al respecto que te pueden ayudar.
Soluciones potenciales:
Apaga tu router y vuelve a encenderlo.
Mantén presionado el botón de encendido de tu Kindle durante 20 segundos y luego vuelve a encenderlo.
Desliza el dedo hacia abajo desde la parte superior de la pantalla y toca Más> Aplicaciones> Aplicaciones instaladas y encuentra la aplicación que no se carga. Toca Forzar detención y Aceptar y después selecciona Borrar datos y Aceptar.
Asegúrate de que la fecha y la hora son correctas deslizando hacia abajo desde la parte superior y tocando Más> Fecha y Hora.
Intenta cancelar el registro de tu Kindle Fire HD deslizando hacia abajo desde la parte superior y tocando Más> Mi cuenta> Eliminar registro. Ahora regístrelo de nuevo y mira si eso funcionó.
*Artículo actualizado el 21 de mayo de 2019 por Estefania Oliver.


