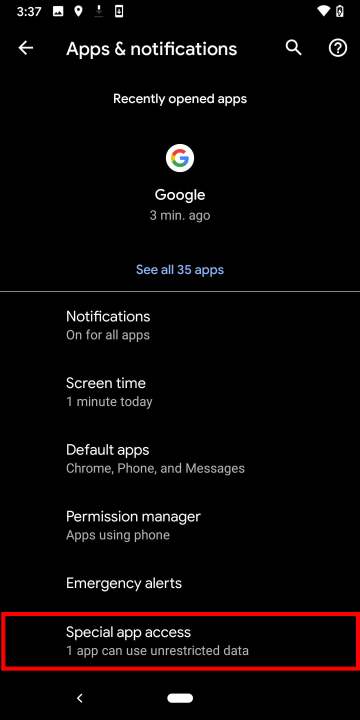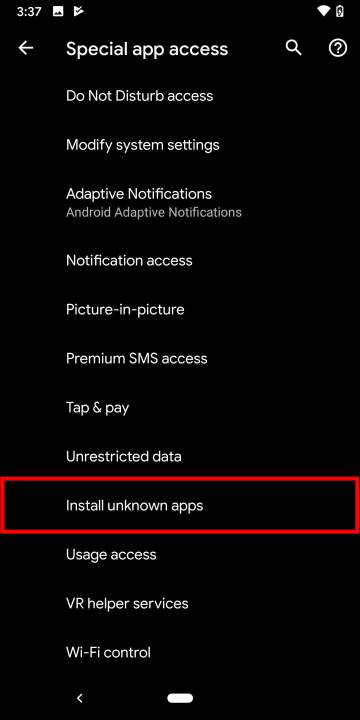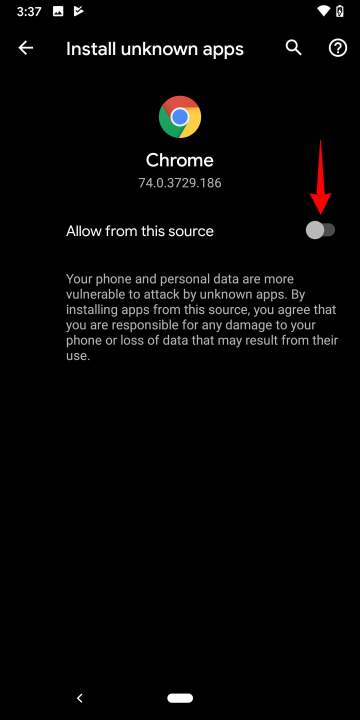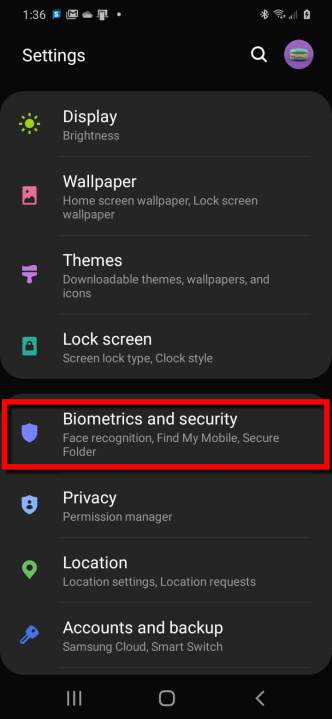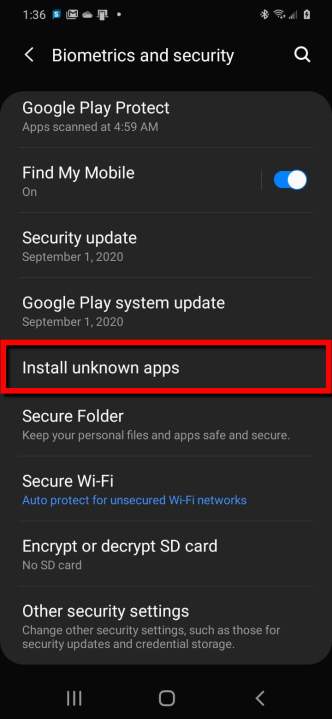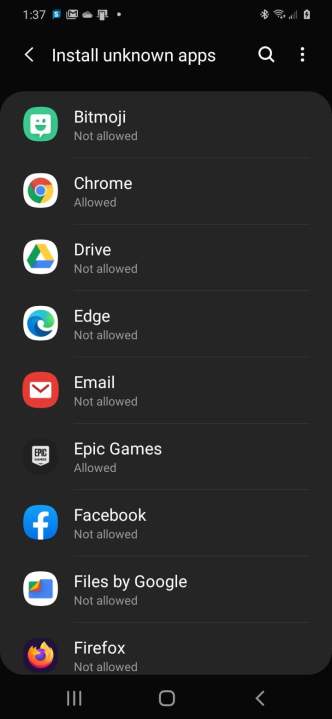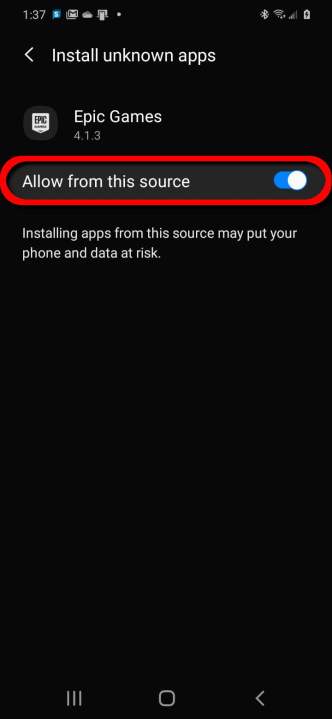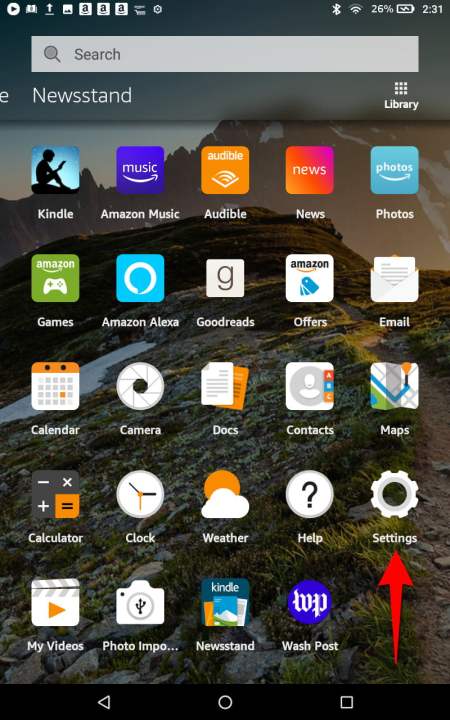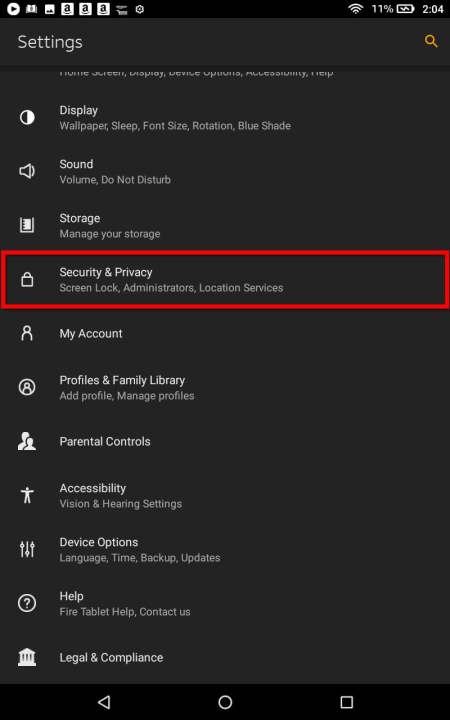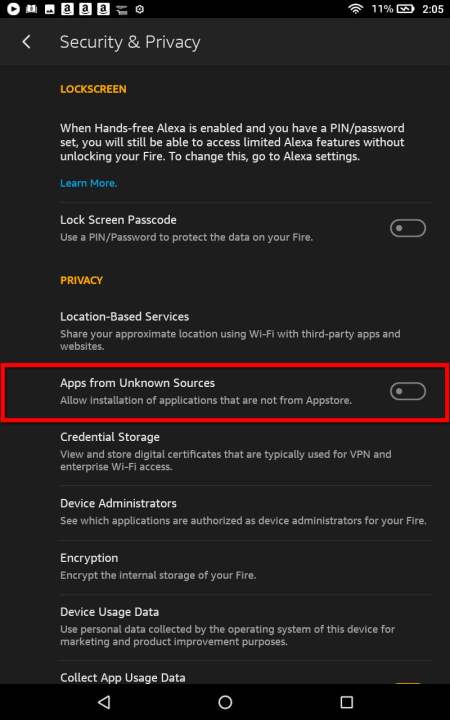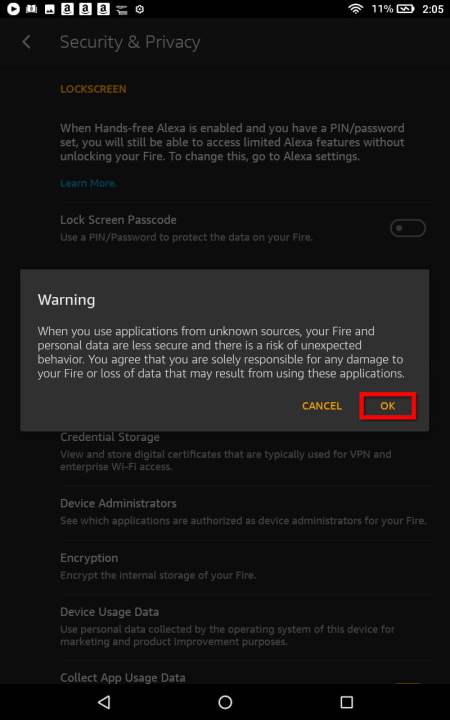Una de las principales diferencias entre el iOS de Apple y el Android de Google es la capacidad que te da este último para instalar aplicaciones que no están en el mercado. El llamado sideloading, permite a los usuarios instalar cualquier aplicación de Android que esté disponible fuera de Play Store. Puede ser un negocio arriesgado, claro: pero es posible.
El popular juego Fortnite es un ejemplo perfecto de sideloading. Después de un pequeño ajuste en el sistema de pago de Epic, tanto Apple como Google sacaron al Fortnite de sus respectivas tiendas de aplicaciones. Ahora, los jugadores de Android deben descargar e instalar la aplicación Epic Games directamente desde desarrollador para adquirir el juego.
Eso sí, los teléfonos Android no permiten la carga lateral de forma predeterminada. El proceso se volvió mucho más fácil con el lanzamiento de Android 8.0 Oreo, ya que eliminó la necesidad de una configuración para todo el sistema. En su lugar, puedes permitir que aplicaciones confiables como Chrome instalen su aplicación que no está en el mercado.
Quizá también te interese aprender cómo rootear un Android, cómo usar Nearby Share en Android o cómo eliminar un virus en Android.
¿Qué significa que una aplicación sea de origen desconocido?
Esto significa que no está verificada ni es distribuida a través de Google Play. Epic Games y la Appstore de Amazon son ejemplos perfectos: son dos aplicaciones proporcionadas por sus respectivos desarrolladores, por lo tanto, no están en Play Store. No son peligrosas, simplemente no son supervisadas ni están vinculadas financieramente a Google.
Dicho esto, cualquier aplicación que descargues tendrá la extensión APK, abreviatura de Android Package Kit. Este “kit” incluye un instalador y la aplicación en cuestión. Para ejecutar el instalador, simplemente debes darle clic.
Mantén tu dispositivo seguro
Como es un software lo que instalas, no es aconsejable descargar aplicaciones de Android de repositorios desconocidos. No tienes idea de lo que se esconde dentro de estos “kits” no verificados. El malware oculto podría infectar tu dispositivo, robar tu información e incluso incautar tus datos para pedir un rescate, si es que el caso llega a mayores.
Aun así, descargar aplicaciones desde fuera de Play Store no es un peligro inevitable. La Play Store tiene un sistema de seguridad para limitar las aplicaciones problemáticas y posiblemente maliciosas, además de proporcionar un escáner dentro de la aplicación de Android: Play Protect. Este no solo escanea la aplicación antes de que se descargue, sino que también revisa las aplicaciones descargadas que ya tienes instaladas.
Play Protect generalmente viene activado de forma predeterminada, pero para verificar esto puedes hacer lo siguiente:
Paso 1: abre la aplicación Play Store.
Paso 2: presiona el botón Menú en la esquina superior izquierda.
Paso 3: presiona Play Protect.
Paso 4: presiona el ícono de engranaje ubicado en la esquina superior derecha. Esto abrirá la configuración de Play Protect.
Paso 5: verifica que la opción Mejora la detección de apps dañinas esté activada. La opción Analizar las apps con Play Protect también debería estar habilitada.
Para mayor protección, considera instalar una aplicación de seguridad para Android, así puedes reducir el riesgo de malware. La conclusión es que descargar aplicaciones fuera del mercado oficial puede ser riesgoso. No descargues apps de fuentes desconocidas, solo de desarrolladores que conoces.
Dicho eso, ahora podemos preparar tu Android para el sideloading.
Cómo instalar app Android fuera de la Play Store
Habilita el “origen desconocido”
De manera predeterminada, tu dispositivo Android no permite la instalación de aplicaciones distribuidas fuera de sus tiendas autorizadas: Google Play en los teléfonos Pixel, Google Play y Galaxy Store en los teléfonos Samsung, y Appstore de Amazon en las tabletas Kindle. Como los fabricantes tienden a personalizar el sistema operativo de Android para sus dispositivos, no se puede aplicar el mismo conjunto de instrucciones. Es por eso que proporcionamos tres ejemplos.
Estas instrucciones se aplican a un Android “puro”, como se ve en los productos Nexus, Pixel y en varios teléfonos que usan Android One.
Android 8.0 y superior
Paso 1: abre los Ajustes.
Paso 2: ve a Aplicaciones y notificaciones.
Paso 3: toca Avanzada para expandir la configuración.
Paso 4: selecciona Acceso a aplicaciones especiales.
Paso 5: toca Instalar aplicaciones desconocidas.
Paso 6: selecciona la aplicación de origen, como Chrome.
Paso 7: toca el interruptor al lado de Permitir desde esta fuente para habilitar la descarga.
Android 7.0 Nougat y versiones anteriores
Paso 1: abre los Ajustes.
Paso 2: toca Seguridad.
Paso 3: selecciona el interruptor al lado de Fuentes desconocidas para activar esta función. Aparece en Administración del dispositivo.
Paso 4: presiona Aceptar si es que aparece algún cuadro que pida tu confirmación.
Samsung
Si bien Samsung usa Android, modifica la interfaz, así que las instrucciones son diferentes. Las capturas de pantalla que se muestran arriba pertenecen a la última versión de octubre de 2020.
Android 8.0 Oreo y superior
Paso 1: abre la Configuración.
Paso 2: selecciona Datos biométricos y seguridad.
Paso 3: toca Instalar aplicaciones desconocidas.
Paso 4: selecciona la aplicación de confianza desde donde quieres que se instale el archivo APK, como Chrome o Mis archivos.
Paso 5: toca el interruptor junto a Permitir desde esta fuente para habilitar la descarga.
Android 7.0 Nougat y versiones anteriores
Paso 1: abre los Ajustes.
Paso 2: selecciona Seguridad.
Paso 3: toca el interruptor junto a Fuentes desconocidas para activar esta función. Aparece en Administración de dispositivos.
Paso 4: toca Aceptar en la ventana emergente.
Amazon
Al igual que Samsung, Amazon utiliza una interfaz diferente, es por eso que tiene un conjunto ligeramente distinto de instrucciones.
Tabletas Kindle Fire recientes
Paso 1: abre la Configuración.
Paso 2: selecciona Seguridad y privacidad.
Paso 3: toca el interruptor junto a Aplicaciones de fuentes desconocidas para habilitar la descarga.
Tabletas Kindle Fire más antiguas
Paso 1: toca Más para acceder al panel de Configuración.
Paso 2: selecciona Dispositivo.
Paso 3: toca el botón Activado junto a Permitir la instalación de aplicaciones.
Paso 4: presiona el botón Aceptar en la ventana emergente.
Cómo encontrar un archivo APK en tu teléfono
Normalmente los usuarios de Android descargan archivos APK a través de un navegador web o un mercado. Por ejemplo, Amazon proporciona un enlace a su aplicación Appstore almacenada en su nube. Si tocas el botón amarillo Obtener Amazon Appstore en el sitio web esta se descargará en la ubicación predeterminada de tu dispositivo, que suele ser Descargas. Puedes encontrar esta carpeta usando las siguientes aplicaciones:
- Google: Archivos
- Samsung: Mis archivos o Archivos
- LG: Administrador de archivos o Archivos
- Lenovo: Descargas o Archivos
Los proveedores de terceros como Epic Game y Amazon Appstore generalmente descargan el archivo APK, instalan la aplicación y luego eliminan la descarga. Así no tienes que lidiar con el archivo APK por tu cuenta, lo cual es bueno.
Si tienes problemas para encontrar archivos APK descargados en tu dispositivo, puedes instalar una aplicación de administración de archivos gratuita. Un par de buenos ejemplos son ASTRO File Manager y Cx File Explorer.
Cómo instalar un APK
Después de seguir los pasos descritos, deberías poder presionar el APK descargado para instalarlo. De lo contrario, es posible que la aplicación de origen necesite permiso para instalar la descarga. En dispositivos con Android 8.0 Oreo y versiones posteriores puedes otorgar el permiso de la siguiente manera:
Paso 1: toca el ícono de Ajustes cuando se te indique.
Paso 2: toca Permitir desde esta fuente.
Paso 3: presiona el botón Atrás para comenzar la instalación.
Si tienes un dispositivo más antiguo, activa la opción Fuentes desconocidas para instalar la aplicación fuera de la tienda.
Pon todo en orden
Una vez que instales la aplicación, busca el archivo APK descargado y elimínalo para que no ocupe espacio en tu celular. Si crees que no vas a descargar ninguna otra aplicación, dirígete a la aplicación que utilizaste para instalar la descarga y desactiva la opción Permitir desde esta fuente. En dispositivos con Android 7.0 Nougat y versiones anteriores, desactiva la opción Fuentes desconocidas.