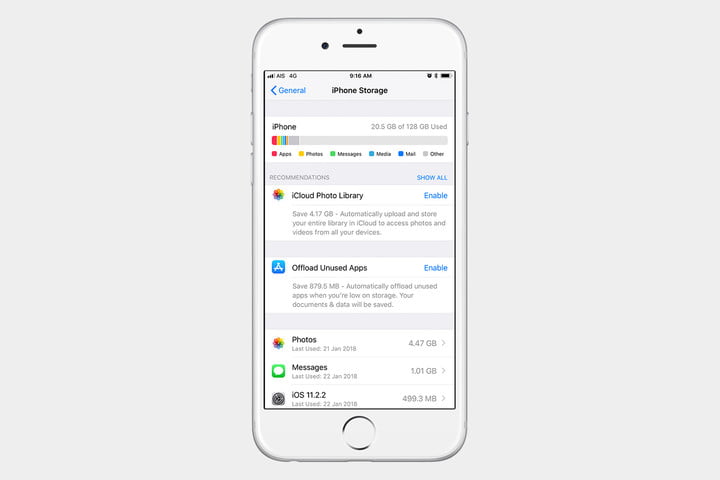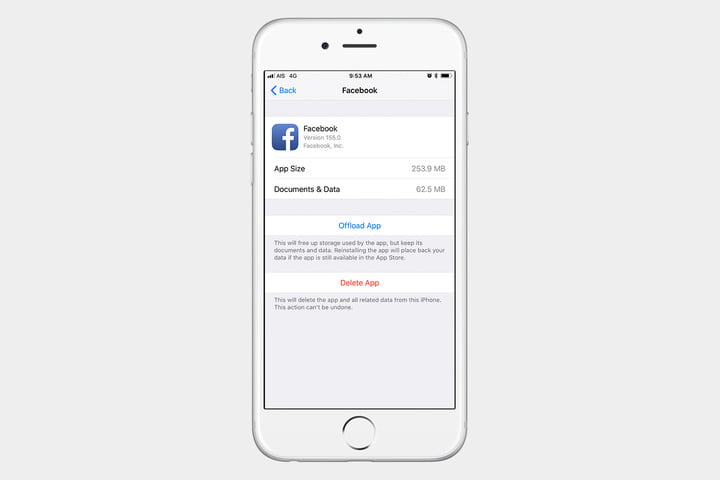Cada vez los teléfonos nos van dando más almacenamiento interno, especialmente iPhone, con sus nuevos modelos que cuentan con al menos 64 GB. Pero con más aplicaciones, más datos y archivos más grandes que nunca, es posible que te encuentres rápidamente con un teléfono repleto de aplicaciones que –para mal de males– ni siquiera usas. ¿Necesitas más espacio y buscas cómo eliminar apps de tu iPhone? Pues estás leyendo el artículo correcto. Ya sea que cuentes con un iPhone de 256 GB o incluso uno de 16 GB, te mostramos cómo deshacerse de esas aplicaciones no deseadas y limpiar algo de espacio.
¿Eres nuevo en iOS? Te explicamos aquí cómo instalar el nuevo iOS 12.
Eliminar una aplicación particular que no te gusta

Este método es ideal para aquellos que están un día cualquiera examinando su iPhone y logran meterse (de pronto) en tierras extrañas y antiguas, llenas de aplicaciones que habían olvidado que alguna vez descargaron. Si te encuentras con una aplicación de éstas y piensas: «¿por qué demonios todavía tengo esta cosa metida aquí, ocupando memoria y molestando?”, te contamos que puedes deshacerte de ella incluso antes de que termines de pensar.
Paso 1: Toca y mantén presionado el icono de la aplicación de la que quieres deshacerte. Mantén el pulgar o el dedo directamente sobre el icono durante unos dos segundos, hasta que se active y empiece a temblar. Aquí es donde muchos usuarios de iPhone se confunden, y esto es porque los iPhones más nuevos (iPhone 6s en adelante) responden de manera diferente que las pantallas táctiles de los iPhones más antiguos. Las nuevas pantallas táctiles son compatibles con 3D Touch, por lo que pueden diferenciar entre presionar con fuerza el icono y presionarlo con más suavidad. Si presionas demasiado —lo cual es una reacción natural— abrirás el menú de Acciones rápidas para la aplicación, lo que puede ser frustrante cuando te ocurre por quinta vez consecutiva. Por ello: recuerda colocar tu pulgar o dedo suavemente sobre el icono, y espera a que comience a sacudirse.
Paso 2: Cuando la aplicación se esté sacudiendo, mostrará una «X» en la esquina superior izquierda del icono. Debes tocar esa «X» para eliminar la aplicación. La «X» es bastante pequeña, así que se trata de un trabajo de toqueteo delicado: tómate tu tiempo y mantén firme tu teléfono. Cuando presiones la «X», el iPhone te recordará que, al eliminar la aplicación, también eliminarás tus datos. Toca «Eliminar» y desaparecerá. Con un poco de práctica, puedes deshacerte de las aplicaciones molestas en apenas unos segundos. Esto también eliminará la información que contiene la aplicación, pero no cancelará ninguna suscripción que tengas a través de ellas (tu suscripción a HBO seguirá activa sin la aplicación, por ejemplo).

¿Estos pasos no te funcionan? A veces, cuando las personas intentan eliminar una sola aplicación, pueden «moverla», pero no pueden encontrar la opción para eliminarla. Don’t worry! Esto sólo significa que debes modificar tu configuración. Dirígete al icono de «Configuración» (ruedilla de engranajes) y desliza hacia abajo para encontrar «Restricciones». Aquí encontrarás una opción llamada «Eliminar aplicaciones». Asegúrate de que esté activada, con el control deslizante en color verde. Ahora deberías poder volver a la pantalla de inicio, resaltar una aplicación y tener la opción de eliminarla.
Revisar y eliminar todas tus aplicaciones antiguas
¿Deseas eliminar varias aplicaciones, rápidamente y de una sola a la vez? ¡Por supuesto que hay una manera de hacerlo!
Paso 1: Ve a «Configuración» y busca la sección «General» en la parte superior de la lista. Selecciónala.
Paso 2: En «General», busca «Almacenamiento del iPhone». Los nombres utilizados para estas configuraciones cambian ligeramente en las diferentes versiones de iOS, pero aún así deberían ser fáciles de encontrar en «Uso», en «Almacenamiento y respaldo», o en una de similar nombre.
Paso 3: Esto debería mostrar una lista de todas las aplicaciones que tienes actualmente. Cualquier aplicación que selecciones te llevará a una pequeña pantalla de la aplicación que muestra qué datos utiliza la aplicación, y te muestra opciones muy claras de «Eliminar aplicación» o «Remover aplicación». Elige «Eliminar aplicación» y luego confirma. Esto te permite moverte rápidamente a través de tu lista de aplicaciones, en lugar de explorarlas, una por una, haciendo que la eliminación masiva sea mucho más fácil. Ah: y si eliges «Remover (Offload) aplicación», iOS eliminará la aplicación, pero conservará tus documentos y datos.
Cómo esconder las aplicaciones integradas de Apple
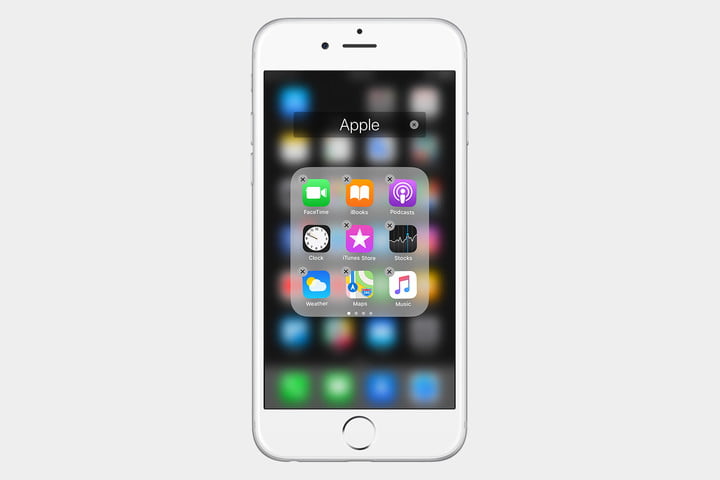
Algunas aplicaciones iOS, conocidas como aplicaciones integradas, están incluidas en el iPhone desde el principio y se relacionan con los servicios principales, como Contactos, Correo, Noticias, Notas, iBooks, Facetime, Clima, Consejos, Stocks y otras más.
No puedes eliminar permanentemente estas aplicaciones, pero sí puedes ocultarlas. Mantén presionado el icono hasta que comience a sacudirse, y luego presiona «X». Esto eliminará la aplicación como sucedería con las demás, con la salvedad de que los datos y las capacidades de la aplicación se mantendrán en tu iPhone (Al remover Contactos no se eliminarán todos sus contactos, etc.). Por otra parte, siempre puedes volver a descargar estas aplicaciones y restaurarlas a través de App Store, si así lo deseas.
¿Tienes algún otro problema con tu iPhone? Aquí te hablamos de los problemas más comunes con iOS 11 y sus soluciones. Y si estás eliminando aplicaciones porque no eran lo que esperabas, aquí puedes encontrar otras aplicaciones para el iPhone que quizá sean más tu agrado.
*Actualizado el 7 de febrero.