¿Compartes tu cuenta de Netflix con amigos o familiares y no quiere que sepan el alcance de su obsesión por el anime? ¿Tus compañeros de cuarto de la universidad han estado viendo tantas series de Netflix que ahora no puedes encontrar el botón para continuar viendo tus series?
El menú de Netflix hace un buen trabajo al ofrecer un montón de opciones de contenido, pero cuando compartes con otros, todas esas opciones pueden volverse un poco abrumadoras. Afortunadamente, es fácil eliminar tu historial de visualización, ya sea que estés avergonzado o simplemente desees un menú más limpio. ¡Te mostramos cómo hacerlo!
Quizá también te interese conocer cuáles son las mejores películas en Netflix, las mejores películas en Amazon Prime, las mejores películas en Disney+ o las mejores películas en HBO Max.
Cómo borrar el historial de Netflix
Paso 1
Primero, inicia sesión en tu cuenta de Netflix utilizando el navegador que desees. Debido a que tu historial de visualización es específico para tu perfil individual, deberás asegurarse de elegir el perfil correcto, si es que hay varios usuarios en tu inicio de sesión. Si seleccionas accidentalmente el perfil incorrecto, no te preocupes, que puedes elegir uno diferente utilizando el menú desplegable en la esquina superior derecha.

Paso 2
A continuación, dirígete al menú desplegable mencionado anteriormente en la esquina derecha y selecciona el botón Cuenta.
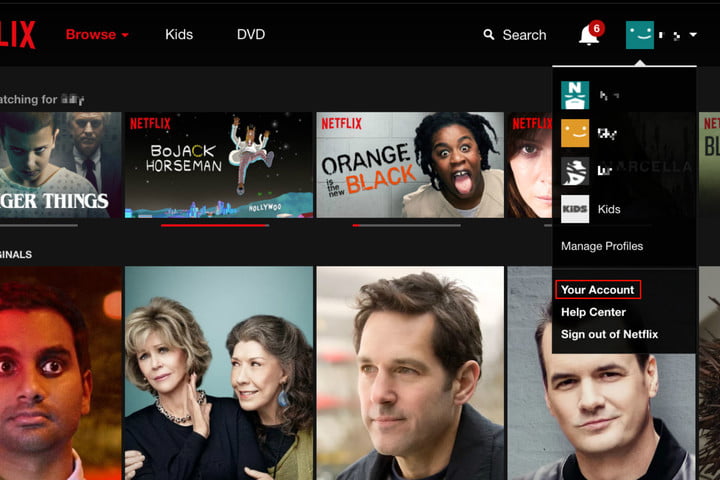
Paso 3
Una vez allí, desplázate hacia abajo, hasta la sección Mi perfil y haz clic en el enlace azul que dice Actividad de visualización. Esto te llevará a una página que muestra todo lo que has visto.
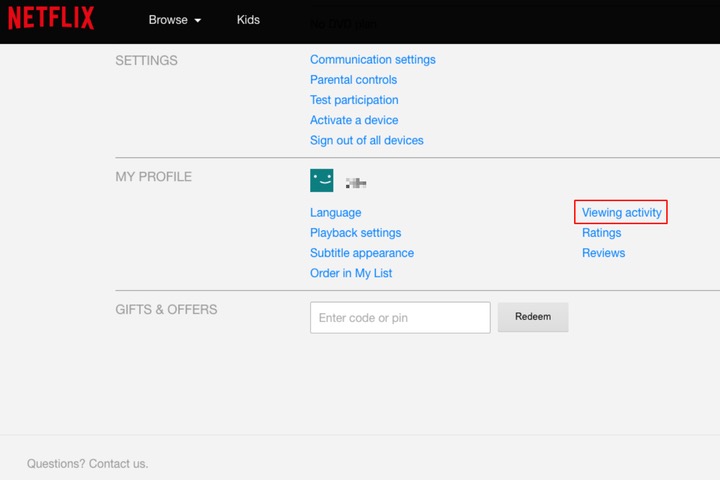
Paso 4
En el extremo derecho de cada entrada habrá un símbolo de «no». (Nota: las imágenes a continuación muestran una «x» en lugar del nuevo ícono de la barra que Netflix ha empleado, pero ya entiendes la idea).
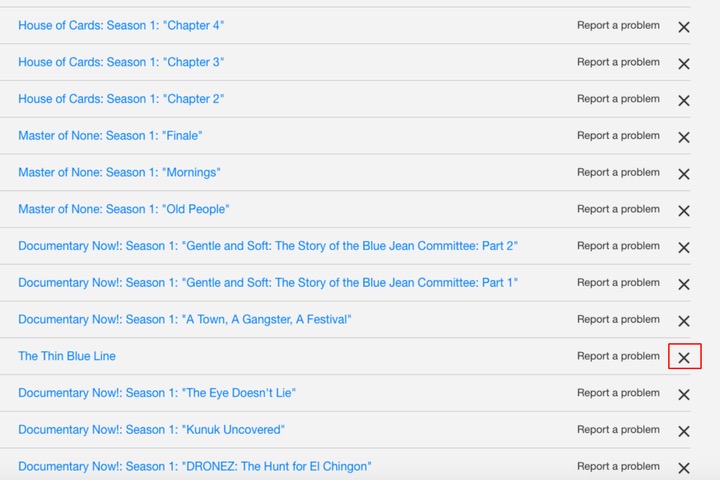
Al hacer clic en este icono, se eliminará la entrada de tu historial (y, por lo tanto, se eliminará cualquier impacto que pueda haber tenido en tus recomendaciones personalizadas). Sin embargo, puede tomar hasta 24 horas para que el cambio se haga efectivo.
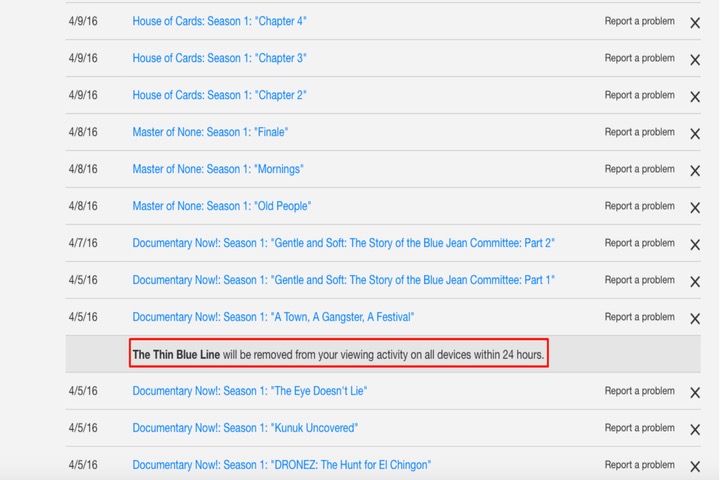
Algo a tener en cuenta: en el caso de las series, cada episodio se incluirá en una lista individual, etiquetados por temporada y título del episodio. Al hacer clic en el ícono de la barra y en un solo programa, se eliminará solo ese episodio específico. A continuación, recibirás un mensaje preguntándote si deseas eliminar toda la serie de tu historial, cosa que podrás hacer con un rápido clic.

Paso 5
¿Deseas eliminar todo tu historial de visualización de una sola vez? Netflix no tiene realmente una opción para esto desde tu perfil, aunque una solución aquí sería –simplemente– eliminar tu perfil por completo y comenzar de nuevo. Para hacer esto, dirígete a Netflix e inicia sesión; luego, en lugar de seleccionar un perfil, elige Administrar perfiles.
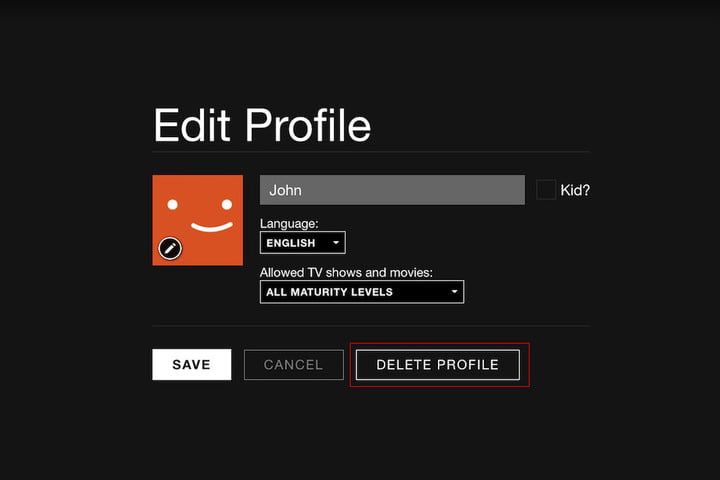
Haz clic en el pequeño icono del lápiz en el perfil que desea eliminar, luego elige Eliminar perfil (tendrás que hacer esto dos veces para confirmar). Luego, haz clic en Agregar perfil y escribe el nombre que deseas usar para tu nuevo perfil.
¡Y eso es! No necesitas hacer clic en el botón “Guardar” ni nada. Solo regresa a la página de navegación y comienza a ver cosas, para que las sugerencias vuelvan a aparecer. Para obtener más ayuda, tenemos aquí una útil selección de consejos y trucos para sacarle más partido a Netflix.





