En un esfuerzo por ayudar a los usuarios de YouTube a limpiar sus páginas para una experiencia más simple que no grite videos recomendados y bombardee sus sentidos, el servicio de video de Google anunció recientemente algunos cambios que ayudarán.
Simplemente desactivando, o incluso pausando, la capacidad de YouTube para realizar un seguimiento de su historial de visualización y búsqueda de videos, así como eliminar su historial existente, su página de inicio de YouTube será un lugar mucho más hospitalario que solo consiste en la barra de búsqueda (para aquellos que prefieren buscar lo que quieren en lugar de que se lo sirvan), Botones Cortos, Biblioteca y Suscripciones.
Los cambios afectarán a todos sus puntos de acceso de YouTube, ya sea móvil, de escritorio, televisores, dispositivos de transmisión, y desactivar y administrar su historial de YouTube es fácil. A continuación, le indicamos cómo.
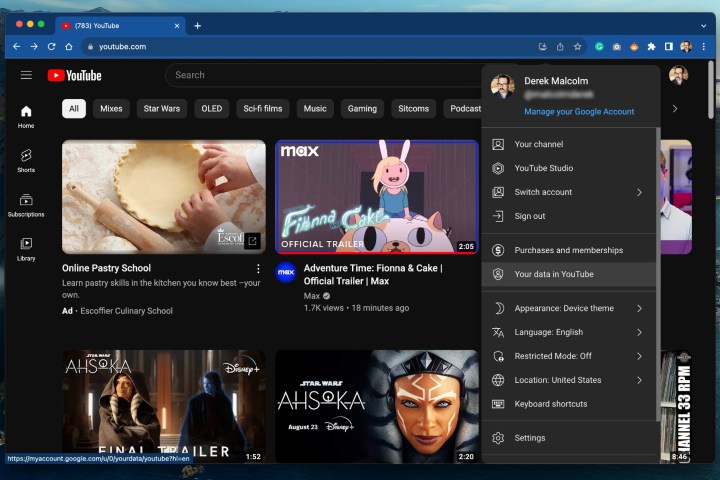
Cómo desactivar / pausar tu historial de YouTube
El proceso para desactivar y administrar su historial de YouTube es similar ya sea que visite myactivity.google.com, YouTube.com en un navegador o en la aplicación de YouTube, ya que acceden a los mismos menús. Le mostraremos cómo hacerlo a través de las dos últimas opciones (son las mismas) a través del icono de su perfil.
Paso 1: Inicia sesión en YouTube en la Web o abre la aplicación móvil.
Paso 2: Pulsa o haz clic en tu imagen de perfil en la esquina superior derecha, desplázate hacia abajo, selecciona Tus datos en YouTube y desplázate hacia abajo hasta el historial de reproducciones de YouTube.
Paso 4: Desplázate hacia abajo hasta la sección Historial de YouTube y selecciona el botón Apagar.
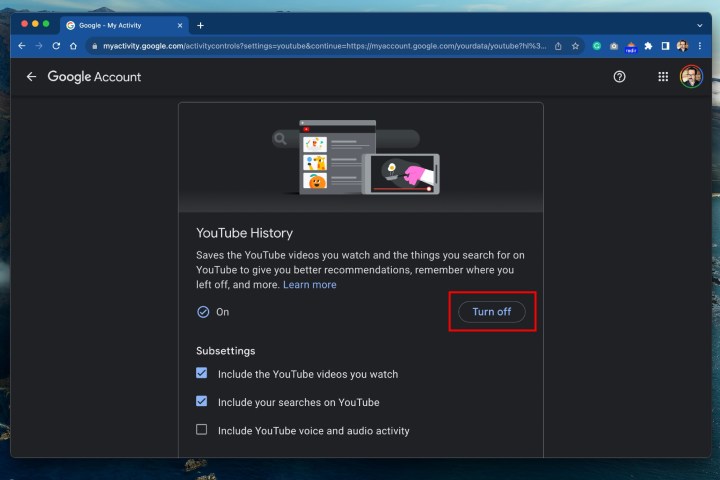
Paso 5: Aparecerá un mensaje emergente que le indicará que al pausar su historial de YouTube, limitará los servicios de personalización de YouTube, que incluyen recomendaciones. El cambio afectará a todos los sitios, dispositivos y aplicaciones con los que hayas iniciado sesión en YouTube.
Siempre puede volver a activar la función con este mismo proceso, por lo que si está listo para comenzar, desplácese hacia abajo y seleccione Pausa.

Paso 6: Finalmente, verá una ventana emergente de confirmación. Simplemente puede hacer clic en Entendido para continuar, o puede aprovechar la oportunidad para eliminar también la actividad anterior para eliminar su historial de búsqueda y reproducción existente. Vea más abajo.
Cómo administrar tu historial de YouTube
Si aún no aprovechó la oportunidad para eliminar su historial de YouTube (ya sea la última hora, el día o para siempre) después de pausarlo arriba, aún puede hacerlo. A continuación, le indicamos cómo.
Paso 1: Mientras aún está conectado, seleccione su imagen de perfil en la esquina superior derecha y desplácese hacia abajo y seleccione Sus datos en YouTube.
Paso 2: Desplázate hacia abajo hasta Administrar tu historial de reproducciones de YouTube (también puedes hacerlo con tu historial de búsqueda).
Paso 3: Seleccione el menú desplegable ELIMINAR a continuación y, si aún no lo hizo, elija Eliminar hoy, Eliminar rango personalizado y Eliminar todo el tiempo de la lista.

Paso 4: Volverá a aparecer una ventana emergente de confirmación. Cuando esté listo, seleccione Eliminar. Ya está.

Cuando regrese a su página de inicio de YouTube, debería estar gloriosamente en blanco. Pero, podrá expandir sus Suscripciones y Biblioteca y acceder a Cortos desde la barra lateral. ¡Disfrutar!



