
Para los amantes de la música, los vinilos tienen un valor que ningún otro medio consigue ni conseguirá. Es la ceremonia de sacarlos, limpiarlos y ponerlos en el tocadiscos; es ese sonido cálido y sin comprimir que lo inunda todo, además de la sensación de tener entre nuestras manos una obra de arte física que nos entrega música… El gran problema problema es que estos discos pueden llegar a ocupar mucho espacio. Además, son frágiles, y no es conveniente llevarlos siempre de un lado a otro.
La conversión de sus discos de vinilo a un formato de música digital no solo preservará la música de esas raras joyas que no quieres sacar de su funda: también tendrás a mano versiones portátiles de tus discos favoritos. , incluidos aquellos que simplemente no pudiste encontrar en los servicios de streaming.
El hardware

Lamentablemente, no existe un método general para digitalizar tu colección de vinilos y el proceso depende del tipo de equipo que tengan. Algunos giradiscos vienen con preamplificadores incorporados; otros dependen de un receptor con un preamplificador o autónomo. Muchos giradiscos actuales cuentan con un preamplificador incorporado y salida USB, lo que permite convertir de manera rápida y eficiente esa copia de Steely Dan’s Can’t Buy a Thrill.
Eso no quiere decir que no puedas convertir tu vinilo a un formato digital sin una salida USB integrada, pero contar con un plato giratorio con dicha salida facilita mucho el proceso. Te mostramos a continuación dos equipos que te pueden servir:
Sony PS-HX500 ($ 398 dólares)

Si has invertido mucho dinero en tu colección de discos de vinilo, un reproductor de alta calidad como el Sony PS-HX500 podría valer la pena. Está equipado con un conversor de audio digital (DAC) de primera categoría de Texas Instruments que se transfiere a una resolución mínima de 16 bits (calidad de CD). Pero el reproductor puede transferir archivos hasta DSD de 5,6 MHz, una tasa que ningún otro reproductor de discos puede alcanzar.
Audio Technica AT-LP120 USB ($ 299 dólares)

El AT-LP120 USB de Audio Technica no es muy estético, pero es una buena opción para quienes tengan un bajo presupuesto. Viene equipado con un preamplificador integrado y salida USB compatible con PC y Mac, sin mencionar las tres velocidades (33 1/3, 45 y 78 rpm) y la capacidad de rip a frecuencias de muestreo de 16 bits / 44.1kHz y 16 bits / 48kHz.
Aparte de tu tocadiscos, también necesitarás algunos cables para las conexiones necesarias. Si tu giradiscos no tiene una salida USB, por ejemplo, necesitarás un cable RCA estéreo y un RCA a 3.5 mm. Ambos cables son relativamente asequibles, por debajo de los $ 10 dólares, en tu tienda habitual o sitios como Amazon. Requiere una computadora con un puerto de “entrada de línea” y espacio suficiente para guardar los archivos resultantes, así como un poco de paciencia, ya que debe reproducir un álbum en tiempo real para poder grabarlo y convertirlo correctamente.
Siempre puedes comprar un preamplificador dedicado si ni tu receptor A / V ni tu giradiscos tienen uno. Hay una gran cantidad de preamplificadores en el mercado, desde $ 20 dólares hasta los $ 1,500 dólares, pero un equipo más costoso te ofrecerá un sonido más natural.
El software
Llevar la señal del giradiscos a tu computadora es solo el primer paso: La segunda parte del proceso es encontrar la aplicación de software adecuada para grabar el audio. Aunque hay varias aplicaciones premium diseñadas para ayudarte a extraer audio de tu tocadiscos, como Pure Vinyl y Vinyl Studio, Audacity de código abierto será suficiente para la mayoría de los usuarios. Es posible que esta aplicación de freemium no ofrezca herramientas dedicadas para convertir vinilos en formatos más accesibles, pero aún así puede grabar a frecuencias de muestreo de hasta 192 kHz y exportar los archivos de audio resultantes como MP3, AIFF, FLAC o WAV; es compatible con Windows, Mac y Linux.
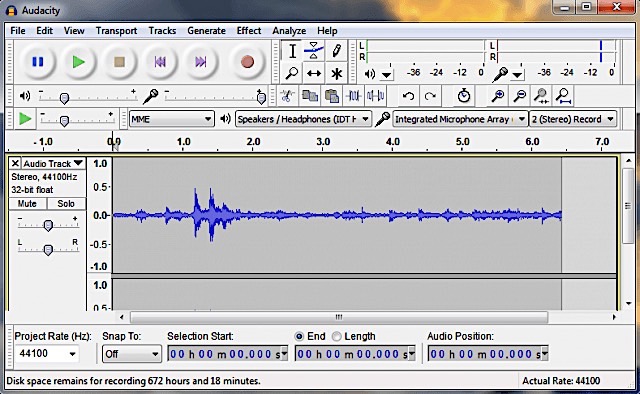
Independientemente del software que utilices, te recomendamos que grabes a un mínimo de 16 bits muestreados a 44.1 kHz. Siempre puedes crear una copia comprimida desde una sin pérdida, pero no podrás mejorar la calidad de los archivos de audio sin volver a pasar por el proceso de grabación.
El proceso

Una vez que tengas el equipo y el software necesarios, es hora de comenzar el proceso de digitalización y te recomendamos que elijas un lugar silencioso y sin vibraciones externas (por ejemplo, una zona con trenes) que puedan causar ruidos o un salto de aguja.
Paso 1: Limpia tu vinilo. El vinilo tiene una querencia especial para ensuciarse: el polvo se acumula con el tiempo y cualquier imperfección, ya sea que provenga de rasguños o mero polvo, se grabará al digitalizar y te compensará limpiar tu vinilo. Compra un cepillo de cerdas o microfibras y alguna solución de limpieza si aún no lo has hecho.
Paso 2: Conecta tus dispositivos. Si usas un giradiscos con una salida USB integrada, conecta el cable USB al puerto correspondiente de tu computadora. Si usas un giradiscos sin salida USB, conecta tu reproductor de discos a un preamplificador independiente o receptor A / V antes de transmitir la conexión RCA (a través de la salida del monitor) al puerto de entrada de línea en tu computadora usando el cable RCA-a- 3.5 mm.
Paso 3: Inicia Audacity. Selecciona la fuente de entrada apropiada en el panel de preferencias del sistema o en la configuración del programa. Si usas Audacity, haz clic en Editar y selecciona Preferencias del sistema antes de seleccionar Line in en el menú desplegable dentro de la sección Grabación del panel Dispositivos. Ten en cuenta que es posible que tengas que seleccionar adicionalmente la fuente de entrada desde el panel de sonido principal de tu computadora.
Paso 4: Graba. Haz clic en el botón Grabar y comienza tu grabación para comenzar a capturar el audio de la fuente seleccionada, ajustando los niveles de entrada para reducir la distorsión posterior cuando sea necesario. En Audacity, el botón de grabación está representado por un círculo rojo en la barra de herramientas de navegación.

Paso 5: Espera. Permite que la sección deseada o la totalidad de la grabación se reproduzca antes de hacer clic en el botón Detener, representado por un cuadrado amarillo en Audacity y que generalmente se encuentra al lado del botón Grabar en la mayoría de las suites de audio.

Paso 6: Divide las pistas. Si eres como la mayoría, es probable que prefieras dividir la totalidad del registro en pistas individuales. Si usas Audacity, haz clic y arrastra el cursor para resaltar la duración de una pista en particular. Luego, haz clic en la opción Pistas dentro de la barra de herramientas, selecciona Agregar etiqueta en Selección en el menú desplegable resultante, y denomina la pista de manera adecuada. Hay mejores herramientas para este proceso que Audacity (ver: Perfect Tunes) pero esta app es gratuita.
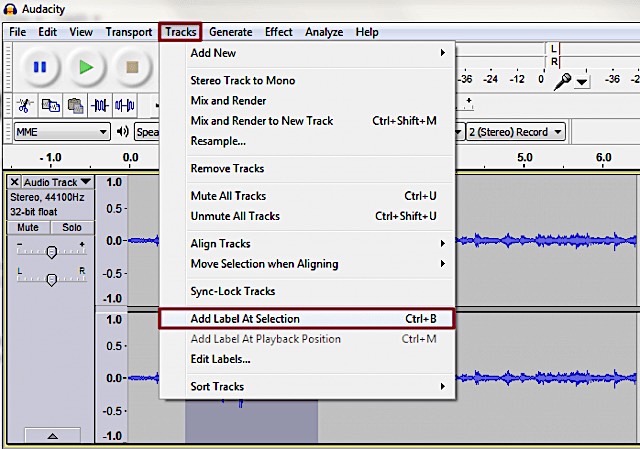
Paso 7: Exporta. Una vez que hayas dividido y asignado un nombre a cada pista, haz clic en Archivo dentro de la barra de herramientas y selecciona Exportar múltiples desde el menú desplegable. Luego, elige el formato de archivo deseado, guarda en la ubicación que desees e introduce los metadatos que faltan en el menú emergente resultante antes de hacer clic en el botón Exportar en la esquina inferior derecha.
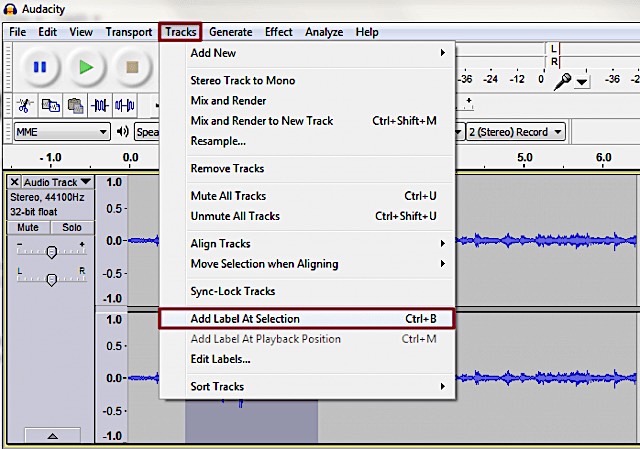
Paso 8: Disfruta. Una vez que hayas terminado de convertir, ¡disfruta de tu música recién digitalizada en el reproductor de medios que quieras!


