
Si alguna vez has estado jugando bien a un juego y luego has notado que tus ventiladores giran rápido y fuerte y tu velocidad de fotogramas se hunde, es posible que te hayas convertido en víctima del estrangulamiento térmico. Es cuando su procesador, tarjeta gráfica o algún otro componente siente que se está calentando demasiado para continuar de manera segura, por lo que reduce su velocidad para mantenerse funcionando y vivo.
Esto envía la velocidad de fotogramas justo donde cabría esperar: al inodoro. ¿Quieres saber más sobre el estrangulamiento térmico y cómo prevenirlo? Aquí tienes un pequeño desglose de lo que necesitas saber.
¿Qué es el estrangulamiento térmico?
El estrangulamiento térmico se produce cuando uno de los componentes del sistema, normalmente la CPU o la tarjeta gráfica, alcanza su temperatura máxima de funcionamiento segura. En ese momento, se activa una medida de seguridad para reducir el consumo de energía de ese componente, reduciendo así su velocidad de reloj y temperatura de funcionamiento. Esto evita que la CPU o la GPU se sobrecalienten y puedan causar daños a sus componentes electrónicos internos.

Los procesadores y GPU modernos tienen más matices en su estrangulamiento, por lo que es posible que solo vea una pequeña caída en su velocidad de reloj si comienzan a sobrecalentarse, mientras que los diseños más antiguos podrían caer a los relojes base, lo que llevaría a una reducción masiva en el rendimiento bruto de su sistema. Eso sigue siendo preferible a que el chip se dañe por la acumulación excesiva de calor, pero los algoritmos de impulso modernos y la gestión térmica inteligente permiten que los últimos procesadores y chips gráficos funcionen mucho más cerca de sus umbrales térmicos durante largos períodos de tiempo.
Aunque el estrangulamiento térmico se observa más ampliamente entre los procesadores y las tarjetas gráficas, los SSD también pueden acelerarse térmicamente, lo que lleva a una reducción en el rendimiento del almacenamiento mientras el SSD se enfría a temperaturas más cómodas.
¿Qué hace la limitación térmica a la velocidad de fotogramas?
Si estás jugando a un juego y tu tarjeta gráfica o procesador se aceleran térmicamente, lo notarás, pero depende de la razón por la que experimentes ese estrangulamiento térmico. Si solo está utilizando un procesador de alta potencia que tiene problemas incluso con la refrigeración de gama alta, como el Intel Core i9-14900K, es posible que solo vea una caída porcentual en el rendimiento de la CPU desde su punto máximo, y eso es todo. Eso puede hacer que pierdas algunos fotogramas por segundo, dependiendo de tu configuración, pero en última instancia, no es un gran problema.
Sin embargo, si su CPU o tarjeta gráfica se está estrangulando térmicamente porque su enfriamiento es inadecuado, la pasta térmica se ha secado, su sistema está obstruido con polvo o la temperatura ambiente es demasiado alta, podría ver un cambio mucho más drástico. Los FPS pueden hacer cráteres, por lo que un juego fluido comienza a parecerse a una presentación de diapositivas y, en algunos casos, es posible que vea que el juego o el controlador de gráficos se bloquean. En el peor de los casos, con temperaturas desbocadas, todo el sistema podría reiniciarse.
En resumen, el estrangulamiento térmico reducirá la velocidad de fotogramas, potencialmente bastante mal. Definitivamente es algo que debes evitar si puedes.
¿Cómo se puede evitar el estrangulamiento térmico?

Evitar el estrangulamiento térmico es tan simple como asegurarse de que sus componentes tengan una refrigeración adecuada, especialmente bajo cargas pesadas sostenidas. Sin embargo, eso depende de los tipos de cargas de trabajo que vaya a lanzar a su sistema. Si solo estás respondiendo correos electrónicos y navegando por la web, entonces tus componentes no van a trabajar tan duro como si estuvieras jugando. Si estás jugando, es poco probable que tus componentes trabajen tan duro como si estuvieras transcodificando vídeo durante 10 horas al día. También tendrás diferentes consideraciones térmicas si vives en una parte calurosa del mundo o es verano.
Dicho todo esto, debes empezar con fuerza y luego mantener tu sistema en buen estado. Eso significa:
- Consigue un buen refrigerador con suficiente potencial de refrigeración para manejar el TDP de tu CPU.
- En el caso de las tarjetas gráficas, revisa las reseñas del modelo que estás comprando y asegúrate de que su refrigerador sea lo suficientemente bueno para tus necesidades.
- Reemplace la pasta térmica en sus refrigeradores al menos una vez al año o use almohadillas térmicas.
- Mantenga su sistema limpio y libre de exceso de acumulación de polvo, especialmente alrededor de las aletas del disipador de calor.
- En el caso de las SSD, consigue una con disipador de calor y asegúrate de que la refrigeración de tu sistema sea eficaz.
Si encuentra que incluso hacer todo eso no evita el estrangulamiento térmico, entonces querrá considerar subvoltaje o subclocking de sus componentes. Eso hace que funcionen con menos potencia o a una velocidad de reloj más baja, independientemente del estrangulamiento térmico. Esto debería ayudarlos a evitar alcanzar esas temperaturas más altas en primer lugar.
¿Cómo saber si su CPU está estrangulando térmicamente?
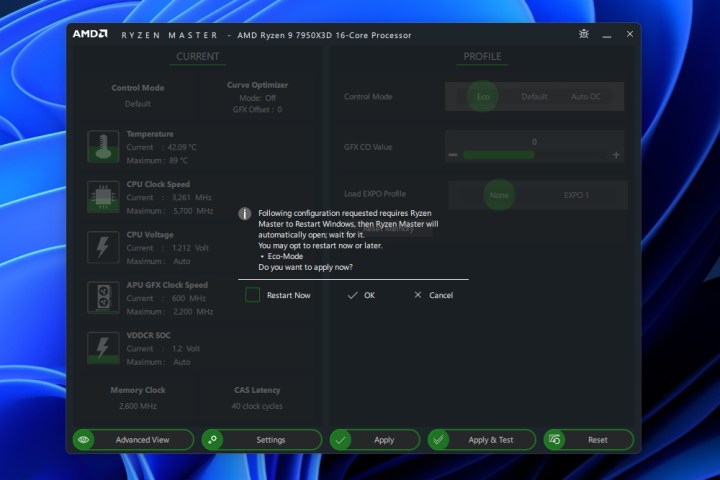
Fuera de la caída de la velocidad de fotogramas o del rendimiento de todo el sistema, puede comprobar si la CPU está estrangulando térmicamente mediante el uso de una aplicación para realizar un seguimiento de su temperatura. Hay varias aplicaciones y programas que puede usar para verificar la temperatura de su CPU, y la mayoría de ellos incluirán una pequeña advertencia si su CPU está alcanzando su máximo térmico. La mayoría también incluye seguimiento de la velocidad del reloj, para que puedas ver caer tus MHz en tiempo real.
El XTU de Intel y el Ryzen Master de AMD también le dirán explícitamente si su CPU se está estrangulando térmicamente.
¿Cómo comprobar si tu tarjeta gráfica tiene estrangulamiento térmico?
Para comprobar si su tarjeta gráfica tiene estrangulamiento térmico, debe observar su temperatura. Puede verificar la temperatura de su GPU en Windows mirando la pestaña Rendimiento del Administrador de tareas. Alternativamente, puede usar aplicaciones de terceros, como HWInfo, GPU-Z o MSI Afterburner.




