
El periodista de DT en inglés, Jacob Roach , tiene una misión demasiado importante para su diario vivir y trabajar: eliminar Microsoft Edge de su computadora.
Tengo la misión de erradicar Microsoft Edge de mi PC.
No es un desaire contra Microsoft, simplemente no me importa particularmente el navegador Edge en comparación con algunos de los otros mejores navegadores que existen. Pero Edge es diferente porque Microsoft ha intentado, y en su mayoría ha fracasado, cortejar a su enorme base de usuarios de Windows, con algunas tácticas desagradables, incluida la de hacer casi imposible configurar un navegador predeterminado diferente para ventanas emergentes masivas que superan la pantalla al buscar el instalador de Chrome.
La mayoría de esos problemas se han resuelto, pero Edge aún aparece en todas las ventanas, desde el clima y los widgets hasta el cuadro de búsqueda de Windows. Pero no te preocupes, finalmente encontré una manera de deshacerme de Edge para siempre y reemplazar las funciones de Windows con mi navegador de elección.
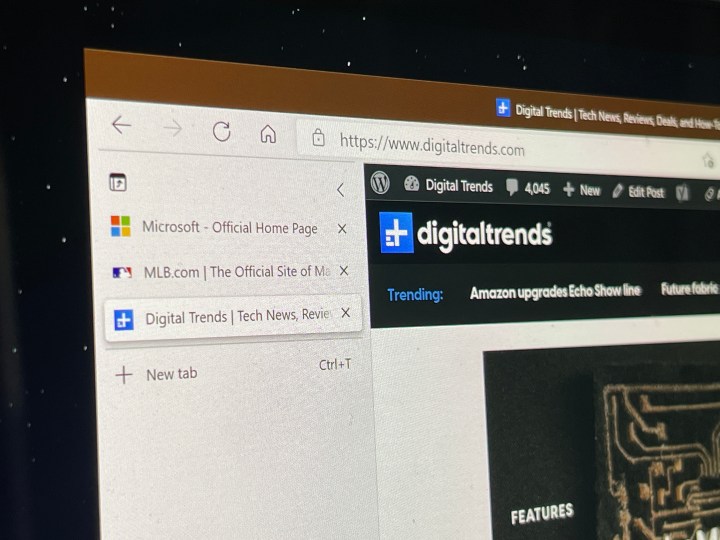
Si no usas Edge, supongo que probablemente lo ignores. Esto se debe a que desinstalar Microsoft Edge es una especie de dolor de cabeza. Si abres la ventana Agregar o quitar programas en Windows, encontrarás Edge entre tus otras aplicaciones, pero no podrás desinstalarlo. La opción de desinstalarlo está realmente ahí, pero en gris, casi como si Microsoft se burlara de ti por lo que no puedes hacer en tu sistema operativo.
Hay algunas formas de desinstalar Edge con las opciones de Windows (consulte el enlace de arriba), pero implican algunas ediciones del registro, un poco de PowerShell y algo de mantenimiento para asegurarse de que Edge no se reinstale con actualizaciones de Windows o actualizaciones de su otro navegador. Si no quieres hacerlo todo manualmente, puedes descargar el archivo por lotes de Edge Removal de AveYo en GitHub, que pasará por el proceso por ti. Elimina algunos otros elementos, como los servicios de juego para la aplicación Xbox, pero puede editar el archivo antes de ejecutarlo.
Este es el problema de eliminar Edge de esta manera: deshabilita muchas cosas dentro de Windows. La búsqueda ya no mostrará resultados web. El clima en Windows no funcionará. Desactivará los widgets por completo. Básicamente, cualquier función integrada en Windows que requiera una conexión a Internet activa se enruta a través de la búsqueda de Bing y Edge, y sin ellas, esas funciones no funcionarán. Tal vez eso sea lo que quieres, pero hay una manera de tener lo mejor de ambos mundos.
En control de la búsqueda

Ingrese a MSEdgeRedirect, una de las opciones más populares, entre una lista sorprendentemente larga de aplicaciones que redirige las funciones normales de Edge en Windows a su navegador y motor de búsqueda de su elección. El gran problema es que funciona con el archivo Edge Removal. En realidad, hay varios componentes de Edge que están enterrados en lo profundo de Windows, incluso después de eliminar el navegador. MSEdgeRedirect aprovecha esos componentes inactivos y los manipula para que se ejecuten con el motor de búsqueda y el explorador de su elección en lugar de Edge y Bing.
Esto es importante porque, incluso si cambias tu navegador predeterminado en Windows, estas funciones adicionales seguirán usando Bing y se abrirán en Edge. Estoy seguro de que estoy lejos de ser el único que ha abierto algo en Edge a través de Windows y me sentí como un pez fuera del agua cuando media docena de ventanas emergentes que me pedían que importara la configuración de mi navegador se apoderaron de mi pantalla.
En un nivel alto, MSEdgeRedirect simplemente redirige estas solicitudes. Le está diciendo a Windows: «en lugar de Edge, use este otro navegador que tengo instalado». Se conecta al identificador «microsoft-edge:», lo que significa que la herramienta debería seguir funcionando incluso con las nuevas actualizaciones de Windows y Edge. Puedes verlo en acción tú mismo. Abra la utilidad Ejecutar con la tecla de Windows + R e introduzca «microsoft-edge:» seguido de la URL de su elección (completa con https://). Se abrirá en Edge. Instale MSEdgeRedirect y se abrirá en el explorador de su elección.
Eso es genial, pero realmente no llega al problema principal con estas funciones integradas en Windows: el hecho de que usan MSN y Bing en lugar de Google o servicios alternativos. Ahí es donde MSEdgeRedirect se vuelve realmente bueno. Además de simplemente redirigir estas funciones para que se abran en el navegador que desee, también puede redirigir los servicios que usa Windows.

Puede usar el servicio que desee para Bing Discover, Bing Search, Bing Images, MSN News y MSN Weather. Hay una lista de opciones preestablecidas, pero la mayoría de las redirecciones también admiten servicios personalizados: solo ingresa la URL de tu elección. MSEdgeRedirect no solo elimina algunas molestias con Windows; Los mejora activamente al darle el control de los servicios con los que interactúa.
Los dos que marcan una gran diferencia para mí son la búsqueda y el clima. Ahora uso Weather.com, que funciona correctamente con el widget del clima en Windows 11. Para la búsqueda, MSEdgeRedirect no solo usa Google para rellenar mis resultados en la búsqueda de Windows, sino que también muestra mi historial de búsqueda de Google dentro de Windows para que pueda volver rápidamente a lo que estaba haciendo en línea sin tener que abrir otra pestaña del navegador manualmente.
Como ha sido el caso en el pasado, estoy seguro de que las actualizaciones de Windows o Edge romperán estas aplicaciones de alguna manera en el futuro. Esperemos que sigan siendo útiles al menos por un tiempo. Por lo menos, son fáciles de instalar y le brindan cierto control sobre cómo funciona Windows en lugar de obligarlo a usar los propios servicios de Microsoft.


