Excel. A algunos, la mera palabra les provoca escalofríos. ¡Pero no tiene que ser así! Enfrenta a tus miedos y serás recompensado con un programa que podría ser tu herramienta ideal. En esta guía te compartimos algunos de los mejores trucos de Excel que te ayudarán a despejar la confusión.
Te puede interesar:
- Cómo proteger un archivo con password en Excel
- ¿Una copa mundial de Excel?
- Seis trucos de Word que no conocías
Seleccionar todo
Si quieres seleccionar una cuadrícula específica de celdas, solo debes hacer clic y mantener presionado el mouse mientras arrastras en el rango que necesitas. Pero, ¿qué pasa cuando quieres seleccionar todas las celdas? Excel te ofrece dos alternativas:
- Método abreviado: presiona las teclas Ctrl + E en Windows 10 y 11
- Con el mouse: presionar la pequeña celda en la esquina superior izquierda (entre la columna A y la fila 1), como se muestra en la imagen de abajo.

Crear una lista desplegable
Si quieres restringir el rango de opciones que un usuario puede ingresar en una celda determinada, crear una lista desplegable es una buena alternativa.
Para comenzar, elige una celda, luego dirígete a la pestaña Datos y seleccione Validar.

En Configuración, busca la etiqueta Permitir en el menú desplegable. Luego, selecciona Lista. Resalta las celdas donde están los datos que quieres que los usuarios elijan y haz clic en Aceptar.

Cuando los usuarios hagan clic en la celda, solo podrán elegir las opciones del menú desplegable que hayas especificado.

Mantén visibles los ceros
En ocasiones, es posible que necesites ingresar cadenas de números que comiencen con uno o más ceros. Sin embargo, como los ceros a la izquierda no tienen valor, Excel no los muestra de forma predeterminada.
Para solucionar este problema, solo necesitas agregar una comilla simple antes de los ceros. Por ejemplo, si puedes escribir » ‘0001 » en lugar de » 0001 «. Solo considera que el valor ingresado se considerará como texto y no como número, por lo que no podrás sumarlo o restarlo.
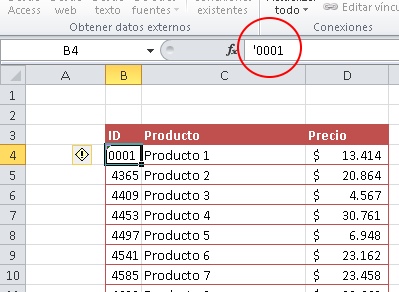
Resaltar y eliminar datos duplicados
Hay ocasiones en las que tener un dato repetido resulta útil. Sin embargo, otras veces solo dificulta la comprensión de los datos. Si enfrentas esta situación, puedes usar el formato condicional para identificarlos. De esa manera puede revisarlos y decidir si los eliminas.
Para comprobar los datos duplicados, selecciona las celdas que deseas verificar. Haz clic en Inicio > Formato condicional >Resaltar reglas de celdas > Valores duplicados.

En el cuadro de diálogo elige la opción Duplicar y haz clic en Aceptar.


Cuando uses la opción Quitar duplicados, los datos repetidos se eliminarán de forma permanente. Además, debes considerar que se conservará el que está ubicado en primer lugar.
Ocultar / mostrar celdas
¿Necesitas imprimir una planilla, pero solo quieres que se vea lo esencial? Una buena idea es ocultar algunas filas o columnas. Para tu fortuna, es uno de los procesos más simples de Excel.
Solo necesitas hacer clic con el botón derecho en la celda donde está la columna o fila que deseas esconder y marcar la opción Ocultar. La columna o fila se mostrará con un borde grueso entre las adyacentes. Además, notarás cómo desaparece el número o letra respectivo.
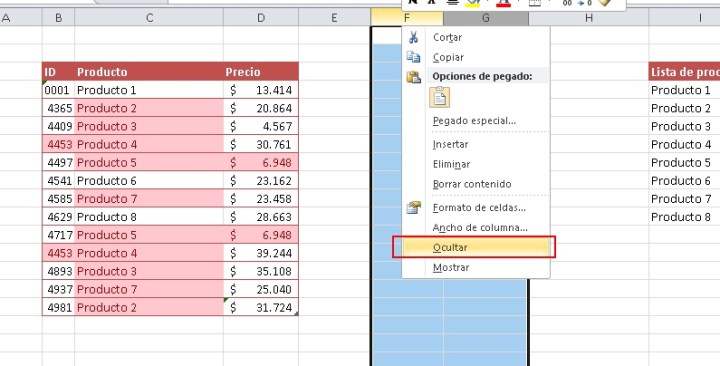
Para volver a mostrarla, solo necesitarás resaltar las columnas o filas contiguas, presionar con el botón derecho y escoger la opción Mostrar.
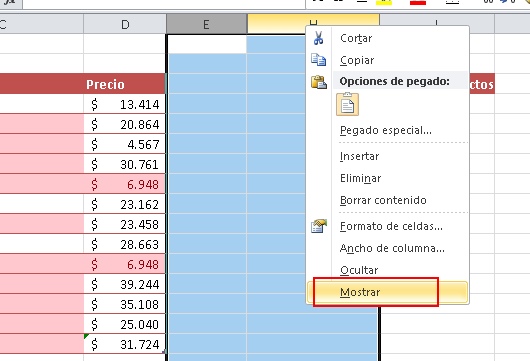
Si ocultaste varias filas o columnas, puedes mostrarlas todas de una sola vez seleccionando las filas o columnas en cuestión, presionando el botón derecho y seleccionando Mostrar.
Inmovilizar filas o columnas
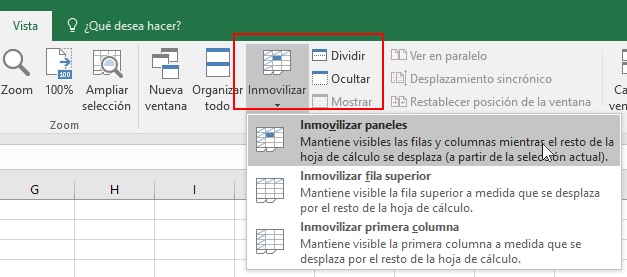
Si tienes una planilla eterna y necesitas mantener un área visible mientras te desplazas a otra área, lo que necesitas es conocer cómo inmovilizar filas o columnas en Excel. Para ello, debes dirigirte a la pestaña Vista, donde encontrarás los botones Inmovilizar y Dividir.
- Inmovilizar: la opción Inmovilizar paneles permite fija la visibilidad del área de la planilla ubicada a la izquierda y sobre la celda activa. De esta forma, las columnas se mantendrán fijas cuando te desplaces hacia la derecha; o las filas quedarán estáticas cuando te desplazas hacia abajo. Esta opción también permite inmovilizar la primera fila o la columna superior.
- Dividir: aunque se asemeja un poco a la función anterior, la opción Dividir crea ventanas independientes dentro de la misma hoja de cálculo. Además, te permite ajustar el área de trabajo puede arrastrando el panel divisor.
Cómo separar nombres o datos en Excel
Te llegó una base de datos con los nombres completos de los participantes en la misma celda, pero necesitas organizarlos por apellidos. ¿Menudo desafío, no? Aunque en el pasado separar datos en una columna exigía complejas fórmulas, Microsoft nos ha facilitado la vida en las versiones más recientes de Excel y hoy ofrece un asistente para separar datos.
Para ello, solo necesitas seleccionar la celda o columna que contiene el texto que necesitas dividir, seleccionar la pestaña Datos y la opción Texto en columnas.
En el Asistente, selecciona Delimitado > Siguiente, y elige el delimitador para separar los datos. Puede ser una tabulación, una coma, un punto y coma, un espacio o cualquier carácter que te permita dividir los datos.
Una vez que lo hayas decidido, selecciona Destino, que es lugar de la planilla donde aparecerán los datos divididos, y Finalizar.
Como irás comprobando, no todas las bases son homogéneas, por lo que seguramente exigirá un proceso manual para corregir algunos datos. Pero es una función que te ahorrará mucho tiempo.





