En el pasado había dos tipos de personas: los usuarios de Mac y los usuarios de PC. No importa con quién hablaras, te colmaría de razones convincentes por las que su sistema operativo favorito era el mejor… y generalmente todos tenían razón. A fin de cuentas, cuando ambas opciones son de calidad, todo termina siendo cuestión de perspectiva y preferencias personales. Sea como sea, en este mundo interintegrado en el que vivimos, ya no es necesario elegir blanco o negro. ¿Qué mejor ejemplo de esto, que el hecho de que ahora es posible instalar Windows 10 en Mac?
Te va a interesar:
- Cómo instalar Windows en una Chromebook
- Cómo cambiar la apariencia de Windows 10 a Windows 7
- Windows 10 vs. macOS vs. Chrome OS
Como Apple bien suele decir, «hay una aplicación para eso». La solución se llama Boot Camp, y es la forma más fácil de tener Windows 10 en tu Mac, sin tener que recurrir a rituales oscuros o hechicería. A continuación, te explicamos cómo hacerlo, con mínimo esfuerzo y ningún peligro.
Un detalle: si tienes una Mac reciente con el chip M1 no podrás obtener Windows a través de Boot Camp. Sin embargo, hay compañías, como Parallels, que aseguran estar trabajando en una versión actualizada de su software, con la que los usuarios de M1 podrán usar Windows a través de una máquina virtual.
Paso 1: confirma los requisitos de tu Mac
Antes de comenzar, asegúrate de que tu Mac tenga espacio en el disco y el hardware necesarios para manejar la instalación de Windows 10- También asegúrate de actualizar tu versión de macOS antes de comenzar.
En primer lugar, estos son las Mac en las que puedes ejecutar Windows 10:
- MacBook – 2015 o superior
- MacBook Air – 2012 o superior
- MacBook Pro – 2012 o superior
- Mac mini – 2012 o superior
- iMac – 2012 o superior
- iMac Pro – todos los modelos
- Mac Pro – 2013 o superior
Nota: Las Macs deben tener un procesador Intel para ejecutar Windows 10.
En segundo lugar, para algunas más necesitas una unidad USB externa con al menos 16GB de almacenamiento. Este es el listado de Macs que no necesitan una unidad USB, pero deben tener macOS 10.11 o superior instalado:
- MacBook – 2015 o superior
- MacBook Air – 2015 o superior
- MacBook Pro – 2015 o superior
- iMac – 2015 o superior
- iMac Pro – todos los modelos
- Mac Pro – 2013 o superior
En tercer lugar, las Mac requieren al menos 64 GB de espacio libre, aunque Apple recomienda 128 GB. Recuerda que mantendrás macOS, por lo que el Asistente Boot Camp crea un área especial (partición) en tu unidad principal para Windows 10 y todos sus archivos. Eso significa que tu MacBook Air con una SSD de 128 GB no es recomendada.
Apple brinda una lista de requisitos del sistema para varios modelos de Mac, detallando la versión de Boot Camp que tu sistema requiere para completar una instalación de Windows.
Finalmente, si estás usando una iMac Pro o Mac Pro con 128 GB de memoria del sistema (RAM) o más, tu disco de inicio debe tener al menos tanto espacio libre como su Mac tiene RAM.
Paso 2: compra una copia de Windows
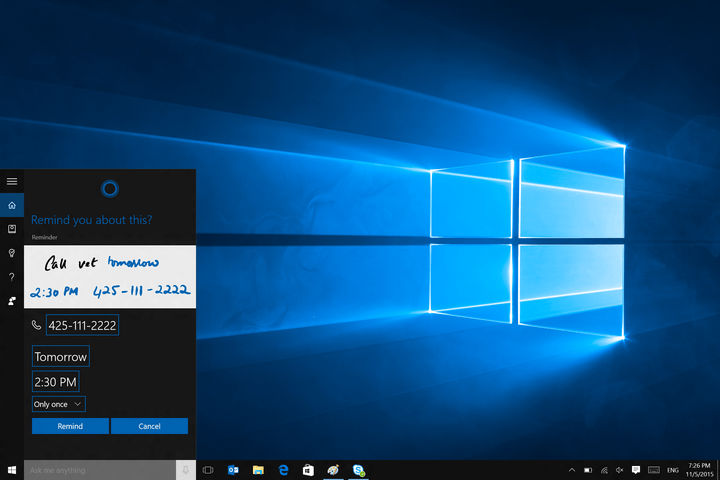
Afortunadamente, adquirir Windows 10 nunca ha sido tan fácil. Sólo ve a la tienda de Windows. Tendrás opciones: primero puedes elegir comprar una copia digital, que necesitarás descargar (y luego descargar esta herramienta para crear una imagen de disco de Windows 10), o puedes comprar una unidad flash de Windows 10 que Microsoft te enviará por correo.
Si tienes una opción, elige siempre el archivo ISO, que debería estar disponible para su descarga incluso si compraste una versión física de Windows 10: la opción de unidad flash tiende a ser lenta, y sólo debe usarse si tienes problemas con la descarga.
Paso 3: abre Boot Camp
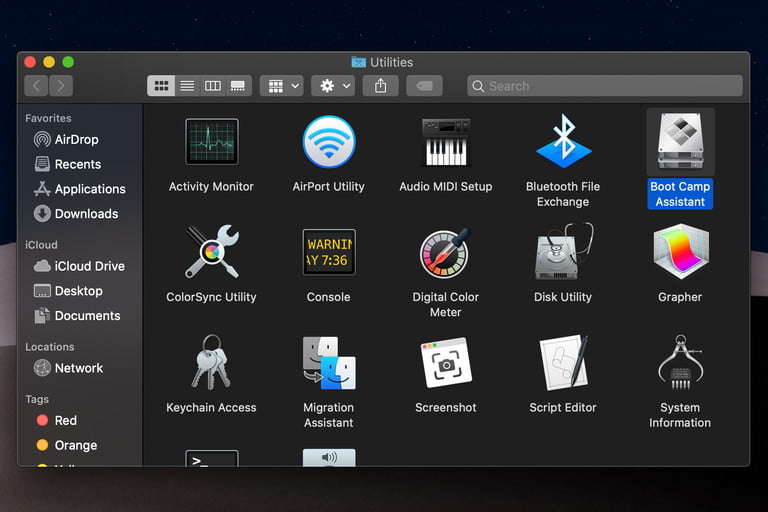
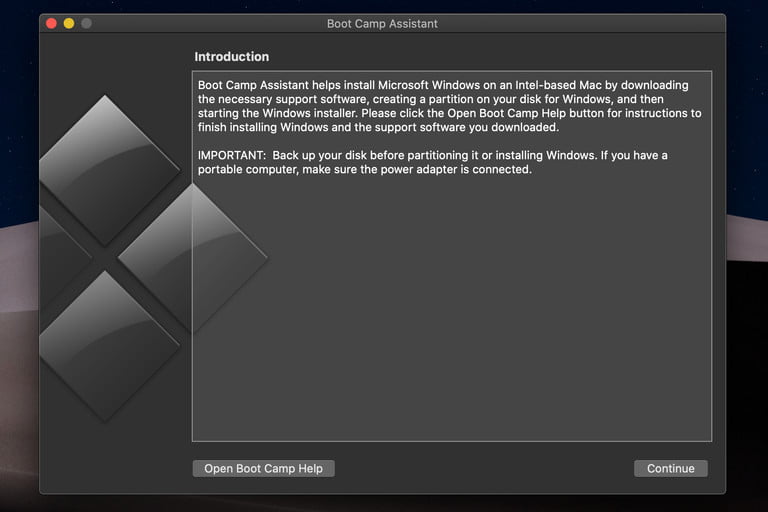 Cuando se abra la aplicación, una pantalla introductoria ofrece información sobre la aplicación. También sugiere crear una copia de seguridad de tus datos antes de continuar con la instalación de Windows; recomendamos encarecidamente hacerlo.Paso 4: haz clic en Continuar para avanzar a la siguiente pantalla.
Cuando se abra la aplicación, una pantalla introductoria ofrece información sobre la aplicación. También sugiere crear una copia de seguridad de tus datos antes de continuar con la instalación de Windows; recomendamos encarecidamente hacerlo.Paso 4: haz clic en Continuar para avanzar a la siguiente pantalla.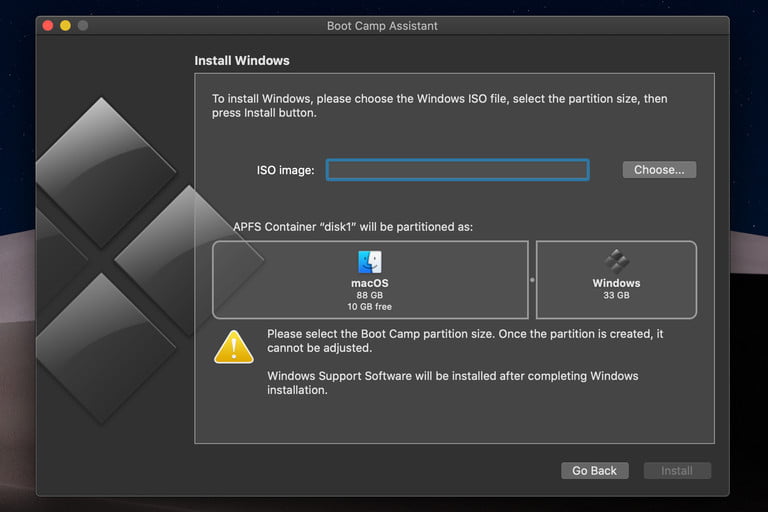 Paso 5: haz clic en Elegir para buscar el archivo ISO descargado, ya sea que esté ubicado internamente o en una unidad USB.Paso 6: determina el tamaño de la partición de Windows. Nuevamente, necesitas al menos 64 GB, mientras que Apple recomienda 128 GB. Imagina que es una unidad C (C :) en una máquina con Windows 10: ¿cuánto espacio necesitarás para la plataforma y sus aplicaciones?Elija sabiamente, ya que no puedes cambiar el tamaño de la partición una vez que instales Windows 10. Además, debes tener en cuenta las necesidades de macOS si planeas continuar usando el sistema operativo de Apple.Paso 7: cuando estés listo, haz clic en Instalar. El asistente Boot Camp creará la partición de Windows y descargará el software de soporte de Windows.
Paso 5: haz clic en Elegir para buscar el archivo ISO descargado, ya sea que esté ubicado internamente o en una unidad USB.Paso 6: determina el tamaño de la partición de Windows. Nuevamente, necesitas al menos 64 GB, mientras que Apple recomienda 128 GB. Imagina que es una unidad C (C :) en una máquina con Windows 10: ¿cuánto espacio necesitarás para la plataforma y sus aplicaciones?Elija sabiamente, ya que no puedes cambiar el tamaño de la partición una vez que instales Windows 10. Además, debes tener en cuenta las necesidades de macOS si planeas continuar usando el sistema operativo de Apple.Paso 7: cuando estés listo, haz clic en Instalar. El asistente Boot Camp creará la partición de Windows y descargará el software de soporte de Windows.Paso 4: crea una partición para Windows
Después de que los controladores completen la instalación, el siguiente paso será formatear la partición Boot Camp para que puedas instalar Windows correctamente. Una vez que Boot Camp Assistant haya terminado de crear la partición, te pedirá tu contraseña de administrador, luego reiniciará tu Mac y cargará el instalador de Windows. Sigue los pasos en el instalador, ingresa tu clave de producto y elige la versión correcta de Windows para instalar.
Ten en cuenta que es posible que se te pregunte dónde instalar Windows: selecciona la partición BOOTCAMP y luego haz clic en Formatear. No obstante, Apple informa que, en la mayoría de los casos, la partición correcta se seleccionará y formateará automáticamente. También deberás desconectar los dispositivos conectados (unidades de almacenamiento externo, monitores, etc.) que no sean necesarios para la instalación.
Paso 5: instala Windows

Cuando se completa el instalador de Windows, tu Mac ejecutará Windows 10, seguido del asistente Boot Camp. Haz clic en Siguiente> Instalar, y el asistente Boot Camp comenzará a descargar e instalar los controladores necesarios de Windows. Cuando termine, haz clic en Finalizar y tu Mac se reiniciará y volverá a cargar en Windows.
Debes asegurarte de que tu copia de Windows 10 esté actualizada.
Paso 1: haz clic en el botón Inicio, seguido del ícono de ajustes ubicado en el lado izquierdo del menú de inicio.
Paso 2: ve a Configuración> Actualización y seguridad.
Paso 3: la sección Actualización de Windows se cargará de manera predeterminada. Haz clic en el botón Buscar actualizaciones.
Deja que Windows 10 descargue e instale todo. Esto llevará un tiempo, pero es un paso importante.
Si deseas cargar macOS de forma predeterminada y cambiar a Windows más tarde, reinicia tu Mac. Cuando reinice, presiona la tecla Opción (o Alt) hasta que aparezca la pantalla del Administrador de inicio. Aquí, puedes elegir si cargar macOS o Boot Camp (conocido como Windows 10). Haz clic en la partición de tu elección, luego haga clic en la flecha debajo de ella o presione Enter.
Si prefieres cargar Windows de manera predeterminada, haz lo siguiente en macOS:
Paso 1: haz clic en el ícono de ajustes ubicado en el Dock. Esto abre Preferencias del sistema.
Paso 2: haz doble clic en el ícono Disco de inicio.
Paso 3: selecciona el disco de inicio que aloja Windows 10.
Paso 4: reinicia tu Mac.
Tu Mac ahora debería iniciarse en la pantalla de inicio de sesión de Windows 10.
Soporte de Touch Bar en Windows
Si estás instalando Windows en una nueva MacBook Pro con Touch Bar, no te preocupes, que aún podrás obtener alguna funcionalidad de tu panel táctil OLED cuando ejecutes Windows. Una vez que inicies Windows, tu Touch Bar conservará algunas funcionalidades, pero no exactamente con el rango completo disponible en macOS. La barra táctil aún tendrá soporte para todos los controles básicos de su MacBook: brillo, volumen, reproducción y pausa, y con sólo tocar un botón, podrás cambiarla a una hilera estándar de teclas F.
Nota final
También vale la pena señalar que muchas características pueden no funcionar correctamente al usar la partición de Windows. Apple admite Windows 10 pero aún notarás una diferencia en el rendimiento.
El hardware de MacBook está hecho para macOS, por lo que no siempre se lleva bien con Windows 10, en particular, tu trackpad puede ser algo menos sensible, y algunos hardware específicos de Apple dejarán de funcionar por completo, como el sensor TouchID en el botón de encendido.


