Más fácil, imposible. Hacer una captura de pantalla en un Chromebook se reduce a un par de atajos de teclado. Recopilamos cuáles son esos accesos directos, así como una lista de consejos sobre qué hacer con ellos en Chrome OS.
Aprovecha que estás por aquí y aprende cómo copiar y pegar en una Chromebook, cómo instalar Windows en una Chromebook y revisa la lista de las mejores Chromebooks para estudiantes.
Cómo hacer una captura de pantalla en Chrome OS

Para tomar una captura de pantalla de todo lo que ves en la pantalla de tu Chromebook a la vez, mantén presionada las teclas Ctrl y Show Windows.
El último botón normalmente se ubica en la fila superior, entre los botones de abajo para Pantalla completa y Brillo, y se ve como un rectángulo seguido de dos líneas y reemplaza la típica tecla F5 de los teclados comunes.
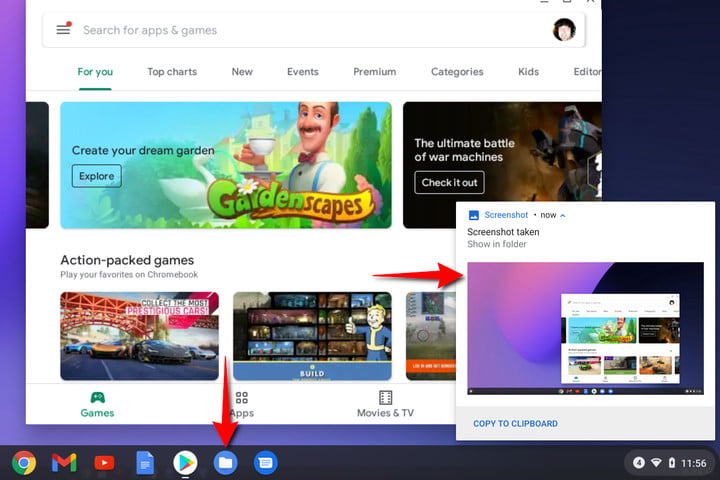
Subir capturas de pantalla a la nube
Una vez que has presionado ambas teclas, verás una notificación en la esquina inferior de la pantalla que te avisa de que la captura de pantalla se ha guardado.
Los archivos de imagen de captura de pantalla se guardan directamente en la carpeta de descargas del Chromebook, de modo que puedes tomar y acceder a capturas de pantalla incluso sin conexión, y están etiquetadas con la fecha y la hora en que se realizaron.
Dado que Chrome OS guarda capturas de pantalla localmente en tu dispositivo, no estarán disponibles en Google Drive a menos que las cargues manualmente en la nube. Para hacerlo, sigue estos pasos:
Paso 1: abre la app Archivos, y selecciona Imágenes o Descargas en la parte izquierda.
Paso 2: selecciona la captura que quieres descargar. Para múltiples descargas, haz clic en el ícono revisar en cada captura.
Paso 3: haz clic en el botón compartir ubicado en la esquina superior derecha.
Paso 4: selecciona Guardar en Drive en el menú desplegable. Consulta nuestra guía sobre cómo usar Google Drive para obtener más consejos útiles.
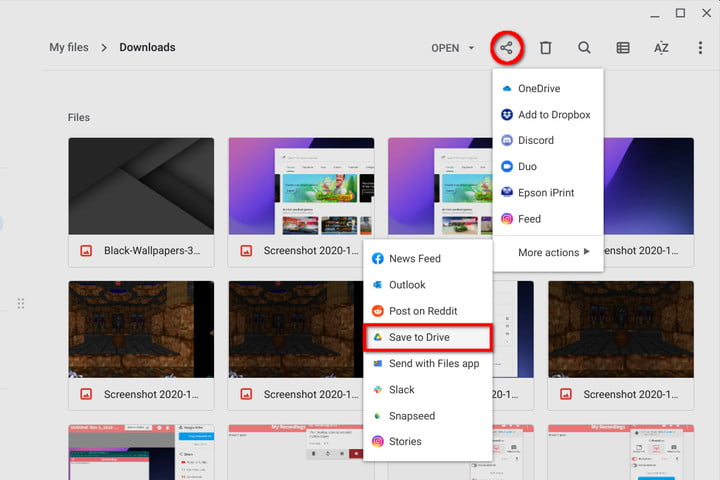
Si tienes un dispositivo Chromebook con una bisagra de 360 grados como una Pixelbook, hay un método más que puedes usar para hacer una captura de pantalla completa.
Hacer una captura de pantalla parcial
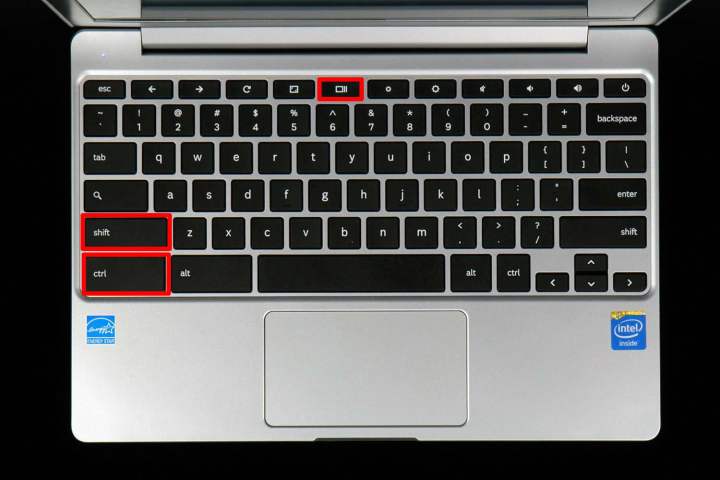
En lugar de la pantalla completa, puede especificar una parte de la pantalla que deseas capturar:
Paso 1: debes mantener presionados los botones Ctrl y Shift a la vez, luego presiona también el botón de Show Windows.
Paso 2: la pantalla se atenúa y el cursor cambia temporalmente a una cruz. Haz clic y arrastra un cuadrado por la parte de la pantalla que deseas capturar, luego suelta el panel táctil o el botón del mouse.
Paso 3: arrastra el cursor por la pantalla con el mouse o el dedo hasta que se genere un cuadro.
Paso 4: suelta el botón del mouse o levanta el dedo para completar el cuadro y capturar la pantalla.
Paso 5: la ventana capturada se guarda en la carpeta Imágenes y Descargas, al igual que una captura de pantalla completa.
Nota: si estás ejecutando Chrome OS 88 o más reciente y habilitaste la nueva función de Captura de Pantalla usando banderas, verás que la nueva herramienta aparece en la parte baja de la pantalla con los botones Captura de Pantalla y Parcial seleccionados por default. También verás los botones para cambiar a modo Pantalla Completa o Windows.
Captura en modo tableta usando los botones
Es posible que con algunas tabletas o computadoras 2-en-1 basadas en Chrome OS no tengas acceso inmediato a un teclado. Pero no te preocupes, hay una forma rápida de hacer una captura de pantalla con el modo tableta.
Paso 1: presiona los siguientes botones físicos simultáneamente: Power + Bajar volumen
Paso 2: tu pantalla registra la captura y toma una imagen de toda la pantalla.
Usa un lápiz óptico: captura completa

También puedes realizar una captura de pantalla de toda la pantalla con un lápiz óptico. Así es cómo puedes hacerlo:
Paso 1: toca Stylus.
Paso 2: usa el lápiz táctil para tocar la opción Capturar pantalla. Esto realiza una captura de pantalla de toda la pantalla.
Usa un lápiz óptico: captura parcial
¿Quieres capturar solo una parte de la pantalla? Sigue estos pasos:
Paso 1: toca Stylus.
Paso 2: usa el lápiz para marcar la opción Capturar región.
Paso 3: usa el lápiz para mantener presionado su punto de partida en la pantalla.
Paso 4: arrastra el lápiz táctil hasta el punto final, creando un cuadro.
Paso 5: suelta para capturar tu captura de pantalla.
Copiar las capturas de pantalla
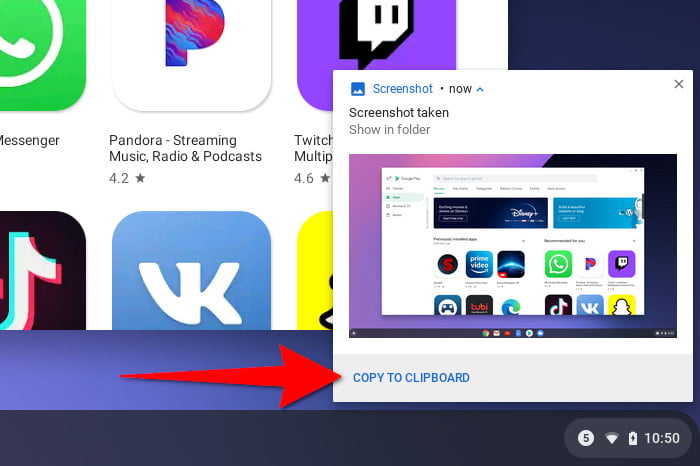
Chrome OS no guarda las capturas de pantalla como imágenes copiadas, como lo hace Windows cuando se pulsa el botón de Imprimir pantalla.
Paso 1: si deseas copiar una captura de pantalla (para insertarla en un editor de imágenes, por ejemplo), observa la notificación que aparece sobre el reloj del sistema cuando tomas una captura de pantalla.
Paso 2: como se muestra arriba, haz clic en el botón Copiar al portapapeles.
Paso 3: luego presiona Ctrl + V cuando quieras pegarlo.
Paso 4: Alternativamente, busca y selecciona tu captura de pantalla, presione Ctrl + C para copiarla en el portapapeles y luego presiona Ctrl + V para pegarla, al igual que Windows.
Editar las capturas de pantalla

Las capturas de pantalla realizadas en Chrome OS ya están listas para compartir, pero si quieres hacer un poco más con ellas, deberás familiarizarte con el editor de imágenes incorporado de Chrome.
Paso 1: haz clic en el ícono de la carpeta Archivos azul en el Estante y selecciona Imágenes o Descargas que aparecen a la izquierda.
Paso 2: haz doble clic en tu captura de pantalla para abrirla en la aplicación Galería. Si no es tu visor de imágenes predeterminado, haz clic con el botón derecho en el archivo y selecciona Galería en el menú emergente.
Paso 3: en la parte superior de la aplicación Galería, verás una barra de herramientas con las siguientes herramientas: Recortar y rotar, Cambiar la escala y Filtros de iluminación. Cada herramienta abre un panel en el lado derecho, proporcionando configuraciones ajustables. Por ejemplo, la herramienta Filtros de iluminación proporciona controles deslizantes para Exposición, Contraste y Saturación, como se muestra arriba.
Paso 4: además de las tres herramientas de edición principales, verás botones para deshacer y rehacer cualquier cambio que realices.
Paso 5: cuando hayas terminado, haz clic en el botón azul Guardar para guardar las ediciones en el archivo original.
Paso 6: alternativamente, haz clic en el icono de flecha azul hacia abajo para guardar la imagen editada como una copia alterada.
Uso de teclados externos
Si utilizas una computadora de escritorio Chrome (también conocida como chromebox) o has conectado un teclado externo a tu chromebook, es probable que el teclado utilice una fila de teclas de función estándar. La buena noticia es que las teclas de función hacen el mismo trabajo:
- F1 — Página previa
- F2 — Página siguiente
- F3 — Actualizar
- F4 — Pantalla Completa
- F5 — Mostrar ventanas
- F6 — Reducir brillo
- F7 — Aumentar brillo
- F8 — Silenciar
- F9 — Reducir volumen
- F10 — Aumentar volumen
Paso 1: para capturar una captura de pantalla, escribe Ctrl + F5 en un teclado estándar.
Paso 2: para una captura parcial, presiona Ctrl + Shift primero, seguido de F5.
Paso 3: también puedes personalizar el atajo presionando Alt + Shift + S.
Paso 4: luego ve a Configuración > Dispositivo > Teclado. Allí, puedes cambiar la función de tus teclas.
Otras herramientas

Afortunadamente, hay un montón de aplicaciones y extensiones en la Chrome Web Store de Google para ayudarte a agregar funciones adicionales. Aquí te dejamos algunas útiles:
Lightshot: es una excelente opción para principiantes que te permite arrastrar y soltar una captura de pantalla sobre cualquier sección de la pantalla que desees. Podrás editar la captura de pantalla en su lugar, luego descargarla o enviarla a la nube. Es fácil de usar y ampliamente aplicable para la mayoría de los propósitos.
FireShot: guarda una página completa como una imagen sin hacer múltiples capturas de pantalla. Podrás guardarla en múltiples formatos y enviarla directamente a OneNote o por correo electrónico.
Awesome Screenshot: para aquellos que desean una herramienta más amplia y poderosa, ésta te permite elegir entre la captura de pantalla y el screencasting para que también puedas tomar vídeo cuando quieras. La aplicación admite anotaciones y difuminado fácil también.




