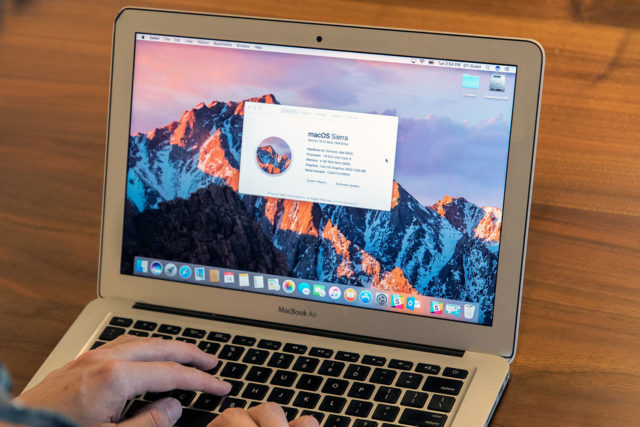La gran mayoría de los usuarios de MacOS están cansados de las constantes notificaciones «Push» de Safari relacionadas a los sitios web que visitan. En la actualidad, la mayoría de los sitios emiten una advertencia inicial -que puedes eliminar- antes de que puedan crear una conexión a tu desktop y mandarte notificaciones, pero aún así es posible que algunos anuncios adicionales se acumulen.
A nadie le gustan esos mensajes no deseados que interrumpen todo el tiempo y distraen de la experiencia de navegación o trabajo, por lo que muchos deciden eliminarlos algunos (o todos). Por eso, a continuación te explicamos paso a paso cómo desactivar las notificaciones en el navegador web de Apple.
PASO 1: DIRÍGETE A “PREFERENCIAS” DE SAFARI

Asegúrate de que tu navegador (Safari) esté abierto en MacOS. En la esquina superior izquierda de la pantalla (la pantalla completa, no en la ventana de Safari), busca el elemento del menú que dice «Safari» y selecciónalo.
Una de las primeras opciones en el menú desplegable debería ser «Preferencias». Elige esa opción para comenzar.
PASO 2: VERIFICA LOS PERMISOS DEL SITIO WEB

Al elegir “Preferencias” se abrirá una nueva ventana con todas las configuraciones importantes de Safari. Hay muchas cosas que puedes cambiar aquí, pero para lidiar con las notificaciones, dirígete a la parte superior de la ventana y elige la opción que dice «Sitios Web». Ahora, mira el menú de la barra lateral a la izquierda, donde verás muchas opciones diferentes para controlar cómo los sitios web tratan con varias características de MacOS. Busca hacia abajo hasta que encuentres una opción para «Notificaciones» y selecciónala.
Esto abrirá una sección en el medio de la ventana que te mostrará todos los sitios web que han solicitado permiso para enviar notificaciones a tu sistema operativo. Si quieres eliminar los anuncios, esto es precisamente lo que no deberías permitir en la mayoría de los casos. Es una buena idea visitar estos sitios web para ver si hay alguna notificación que realmente necesites conservar, como aquellas de entidades bancarias, las que están relacionadas con tu trabajo o intereses, o de algunas organizaciones de las que eres parte.
Si no quieres recibir ninguna notificación en absoluto y prefieres quitar todo lo relacionado con las anuncios y notificaciones, simplemente desmarca la casilla que dice: «Permitir que los sitios web soliciten permiso para enviar notificaciones push», que se encuentra en la parte inferior.
PASO 3: NIEGA O PERMITE LOS PERMISOS QUE QUIERAS
Notará que cada sitio web tiene, a la derecha, un pequeño menú desplegable con opciones para «Negar» o «Permitir» el permiso para enviar notificaciones. Allí, simplemente puedes cambiar a «Negar» para cualquier sitio web que no quieras que te moleste. Es posible que algunos sitios ya estén en esa lista si los has bloqueado. Aunque toma un poco de tiempo, recorrer los sitios uno por uno es una excelente manera de personalizar las notificaciones que quieres -o no quieres- recibir.
Esta parte podría verse un poco diferente si tienes una versión anterior de Safari, pero el proceso debería funcionar generalmente de la misma manera. Ten en cuenta que las actualizaciones de Safari ya no están disponibles en Windows, lo que eventualmente comprometerá la seguridad del navegador en ese sistema operativo. Por eso, es posible que debas considerar cambiar a un navegador diferente.
PASO 4: ELIMINA CUALQUIER SITIO WEB QUE NO TE INTERESA
A medida que recorres los sitios, seguramente encontrarás algunos en los que no tienes ningún interés y de los que nunca deseas recibir notificaciones. En este caso, selecciona el sitio web y usa el botón «Eliminar», que está en la parte inferior de la ventana, para eliminarlo por completo.
¿Por qué deberías dejar los sitios web en modo «Negar» y no eliminarlos? Porque a veces es posible que necesites cambiar las notificaciones en algún momento determinado. Por ejemplo, es posible que haya algunos sitios que te interese revisar en busca de ofertas durante la temporada de compras de fin de año, o sitios que desees activar para recibir notificaciones y noticias del clima o el tráfico. Sin embargo, si no necesitas este tipo de notificaciones todo el tiempo, es posible desactivarlas sin eliminarlas.
CONSEJO EXTRA: DI QUE “NO” ANTES DE EMPEZAR
Recuerda que la mayoría de los sitios web te dan una opción para permitir o no las notificaciones “Push” en tu sistema. Safari hace que esta opción sea muy obvia, presentándote un pop-up o ventana emergente, que aparece cuando ingresas a un sitio web por primera vez. Chrome y otros browsers también ofrecen esta opción. En este caso, simplemente debes elegir la opción de «No Permitir» (Don’t Allow) para bloquear las notificaciones de cada nuevo sitio web que visites.
Si por alguna razón prefieres permitir las notificaciones, es bueno que sepas que tienes la opción de negar que el sitio conozca tu ubicación, lo que logra un objetivo similar. Si le niegas a un sitio web el acceso a este punto, es posible que no tengas que lidiar con ningún anuncio que no quieras recibir.