La duración y el desempeño de su batería dependerá de en gran medida de tus actividades y de lo que hagas con ella cada día. De ahí la importancia de aprender a identificar cuánto dura la carga de la batería de tu laptop; después de todo, de esta dependerá que la uses el tiempo que necesitas o que debas esperar, encontrar un enchufe y volver a trabajar.
Averigua aquí cómo cuidar la batería de tu portátil, la mejor relación calidad-precio en laptops y las mejores laptops que puedes comprar.
Cómo configurar la batería de tu portátil
Antes de comenzar, asegúrate de que las opciones de tu plan de energía son las adecuadas a la forma en que deseas que se ejecute con normalidad. Windows trabaja para proporcionar una batería de larga duración con la configuración predeterminada, pero si decides ajustarla puedes hacerlo.
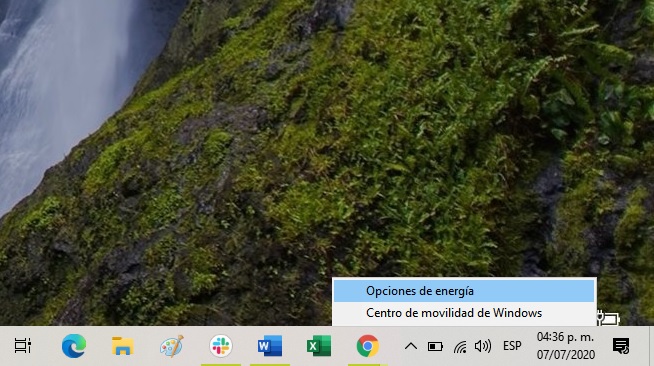
En Windows 7 y versiones posteriores la herramienta que necesitamos es Opciones de energía. Así puedes encontrarla en Windows 10:
Paso 1: haz clic derecho en el ícono de la batería junto al reloj del sistema.
Paso 2: selecciona Opciones de energía en el menú emergente o también puedes encontrarlo en Panel de control> Hardware y Sonido> Opciones de energía.
Paso 3: con la ventana Opciones de energía abierta, es posible que veas dos planes de forma predeterminada: Equilibrado y Ahorro de energía. Selecciona Cambiar la configuración del plan junto a cualquiera de los dos para ajustarlo o haz clic en Crear un plan de energía, que se encuentra en el menú a la izquierda para generar uno nuevo.
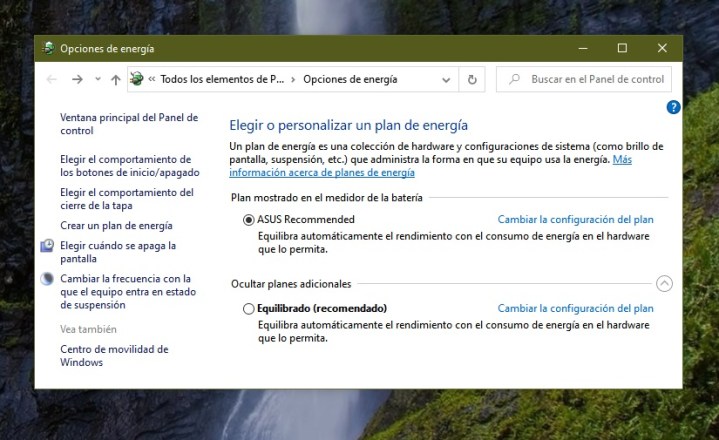
Esta opción te permite modificar entre configuraciones en cualquier momento. El menú que se muestra abajo te brinda opciones básicas de lo que sucede si tu laptop está enchufada o si funciona con batería; nos interesa la última. Puedes seleccionar cuándo debe apagarse la pantalla automáticamente o que la computadora se suspenda después de un cierto periodo de inactividad.
Paso 4: si deseas más personalización, haz clic en el enlace azul Cambiar la configuración avanzada de energía.

Paso 5: al abrirse la nueva ventana, haz clic para expandir la sección Batería en la parte inferior, como se muestra arriba. Esto te permite ajustar al ocurrir varias alertas y cambios.
Paso 6: cuando hayas terminado, haz clic en Aceptar.
Cómo realizar pruebas de duración de la batería de una laptop con Windows 10
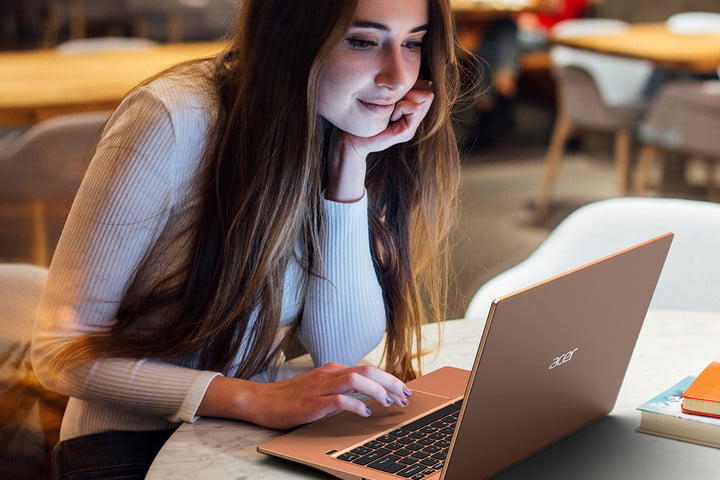
Por supuesto, la forma más sencilla de medir la duración de la batería es cronometrarte mientras usas tu computadora portátil. La estimación de la batería incorporada de Windows no es de mucha ayuda, es solo una suposición, y subirá y bajará a medida que uses tu máquina de diferentes maneras.
La solución más simple es usar una aplicación de cronómetro (la app de Reloj predeterminada en Android y iOS incluye uno), solo asegúrate que tu computadora portátil tenga la batería llena. Detén el reloj cada vez que apagues la laptop o la pongas a dormir, y revisa cuánto dura.
Usa tu computadora portátil como lo haces con mayor frecuencia durante un día completo de trabajo. No estás buscando verificar la duración máxima teórica de la batería; necesitas tener una métrica útil de cuánto tiempo durará mientras esté en servicio.
Para obtener los mejores resultados, realiza varias pruebas y saca un promedio. Hacer estos cálculos proporciona un número básico excelente de cuánto tiempo durará tu computadora portátil con el uso típico.

Puedes realizar pruebas en múltiples condiciones, por ejemplo, al reproducir un video en bucle o jugar un título exigente. En caso de no utilizar activamente tu laptop mientras realizas la prueba, asegúrate de establecer el parámetro Suspender en Nunca, tanto para la pantalla como para la computadora, dentro de las opciones de Configuración (haz clic en el botón de Inicio y selecciona el engrane) Inicio/apagado y suspensión.
Cómo acceder a información técnica sobre la duración de la batería de tu computadora portátil

Windows 8 y Windows 10 tienen un medidor de batería incorporado que la mayoría de los usuarios desconoce: la herramienta de Informe de diagnóstico de eficiencia energética. Esta utilidad te proporciona datos sobre los tiempos exactos desde que tu computadora portátil se enciende y apaga. Para ejecutarlo, deberás abrir el símbolo del sistema o Windows PowerShell como Administrador.
Paso 1: escribe “cmd” en la barra de búsqueda de Windows.
Paso 2: haz clic con el botón derecho en el símbolo del sistema que aparece en los resultados y selecciona Ejecutar como administrador en el menú emergente. También puedes hacer clic con el botón derecho en Inicio y seleccionar Windows PowerShell (Administrador) en el Menú de usuario avanzado.
Paso 3: escribe exactamente el comando powercfg /batteryreport /output “C:battery.html” y presiona la tecla Enter.
Ten en cuenta que no necesariamente necesitas la parte /output (salida del comando), simplemente te evita buscar en la carpeta predeterminada de Windows/System32 para encontrar los resultados. También puedes cambiar la ubicación de salida a cualquier lugar que desees en la computadora.
Paso 4: haz clic en el ícono de la carpeta en la barra de tareas para abrir el Explorador de archivos. Debería abrirse en Mi PC por defecto.
Paso 5: con el comando ejecutado anteriormente, haz doble clic en el archivo battery.html almacenado en tu unidad “C:” para abrir los resultados en tu navegador predeterminado.
Este informe es invaluable. Te brinda todo tipo de información de hardware importante sobre la batería de tu computadora portátil (o baterías, si tu equipo tiene más de una). Puedes revisar una tonelada de datos aquí, pero lo que estás buscando es Uso reciente.
Estos datos proporcionan un registro preciso del nivel de la batería y las horas en que se registró, incluida una nueva entrada cada vez que se conecta el cable de alimentación, o cuando la computadora se apaga o se pone en reposo.
Puedes usar estos métodos para obtener grabaciones precisas del nivel de la batería cuando lo desees; es bastante útil. Para una lectura general precisa, realiza varias pruebas y saca el promedio.
Cómo rastrear el estado de la batería
Con el tiempo, la batería de tu computadora comenzará a perder capacidad de energía. No hay forma de evitarlo; es una desafortunada limitación física de la tecnología. Además de la medición general, puedes consultar la sección Capacidad en el informe de potencia para observar los valores exactos de milivatios-hora (mWh) en diferentes porcentajes.
Compara estos valores con la capacidad oficial en las especificaciones del fabricante de la batería para verificar si necesitas reemplazarla, o tu computadora completa si la batería está sellada. Si los valores coinciden con las especificaciones de retiro, sería un excelente momento para verificar si tu batería todavía está en garantía.
Cómo usar otras herramientas para verificar el estado de la batería

Si deseas hacer aún más para medir la duración de la batería, hay programas de terceros que automatizarán el proceso. Estas serán mediciones precisas en condiciones estrictas y te permitirán hacerlo en comparación con otro hardware que haya realizado una prueba idéntica.
Sin embargo, generalmente es menos útil que los métodos más personales mencionados. La app Battery Optimizer de ReviverSoft es una buena opción para principiantes, y BatteryMon de Passmark te ofrece un diagnóstico informativo del estado de tu batería.
Es muy importante recordar que estas opciones de prueba de terceros con frecuencia no son tan eficientes como algunas otras opciones de prueba manuales.



