
Si tienes una colección considerable de DVDs y discos Blu-ray acumulando polvo, quizás debieras considerar digitalizarlos para así poder verlos en tu teléfono, computadora o tableta, en cualquier lugar y momento. Lo cierto es que copiar una película en DVD o Blu-ray y pasarla a tu computadora (proceso conocido también como “ripeo”) solo te traerá ventajas, y además es más fácil de lo que piensas.
Una advertencia que no está de más: técnicamente, si el trabajo del DVD o Blu-ray está protegido por derechos de autor, es ilegal hacer una copia de ellos, incluso si el disco y la computadora son de tu propiedad. Para ser claros, desde aquí no aprobamos ni inducimos a la copia ilegal y/o la reproducción de materiales que poseen derechos de autor. Dicho lo cual, si lo que tienes son videos caseros o cualquier cosa que no tenga derechos de autor, eres libre de hacer lo que quieras con ellos, incluyendo la digitalización.
¿Qué necesitas?
Aunque puede parecer obvio, es importante enumerar todo lo que necesitarás:
- Tu DVD o Blu-ray (s)
- Una unidad de DVD o disco Blu-ray en tu computadora; no podrás extraer nada si no tienes una. Si tu computadora carece de la unidad de disco adecuada, puedes comprar un DVD externo o una buena unidad de Blu-ray por tan solo $25 dólares.
- Suficiente almacenamiento en un disco duro para guardar los archivos copiados. Seguramente la información que esté en un Blu-ray será un archivo enorme, por lo que te recomendamos que tengas entre 30 y 60 GB de espacio libre en el disco duro si deseas extraer uno.
- Un programa para copiar los archivos. Utilizaremos MakeMKV en esta guía, que está disponible para PC y Mac.
- Un programa para transcodificar el archivo después de su extracción. Recomendamos Handbrake, que también es compatible con PC y Mac.
- Un reproductor multimedia VLC para ver tu video
Una vez que tenga todos los materiales necesarios, es hora de obtener tu copia.
¿Cómo copiar con Makemkv?
Bien sea que estés usando una PC o Mac, un Blu-ray o un DVD, este proceso es idéntico para todos los casos. Primero, descarga e instala MakeMKV, y abre la aplicación una vez completada. Cuando la abras, verás que dirá «MakeMKV BETA» en la parte superior (ignora esto e inserta tu DVD o Blu-ray en la unidad). Una vez que el programa reconoce tu disco, haz clic en el icono de la unidad de disco grande para comenzar. En teoría, este proceso también podría eliminar las protecciones de derechos de autor de un disco, pero eso no es algo correcto y la verdad te recomendamos que no lo hagas.
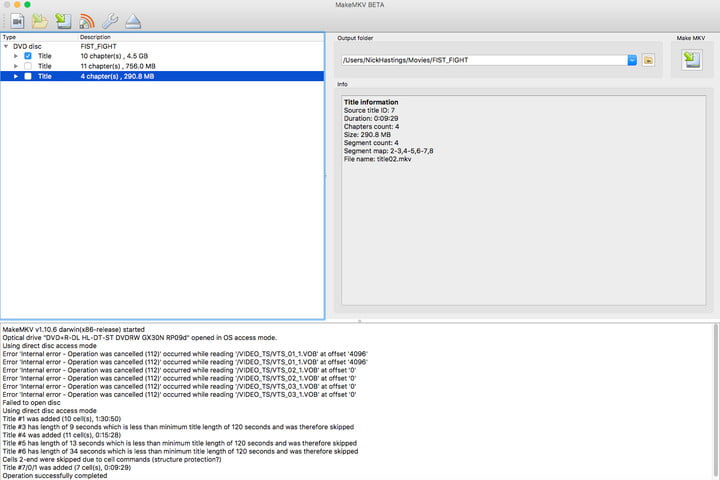
Una vez que hayas seleccionado tu disco, MakeMKV te dará una lista de capítulos y segmentos que puedes copiar. Para copiar solo la película en sí –y no los extras o material adicional– selecciona solo el capítulo o segmento de la película (generalmente el título más largo o el archivo más grande) y desactiva todas las demás casillas. A continuación, designa una carpeta donde quieres que el archivo se guarde una vez que se haya copiado. Cuando esté todo listo, presiona el botón «Make MKV» que está a la derecha. Este proceso puede tardar un par de minutos o media hora, según las especificaciones de tu computadora y el tamaño del archivo. Cuando termines, deberías tener un gran archivo MKV en la carpeta antes señalada.
En algunos casos, ni siquiera necesitarás convertirlo, ya que los archivos MKV son compatibles con las versiones de escritorio y móvil de VLC, así como con el servidor de medios de Plex. Si esos son tus métodos para ver videos de tu biblioteca, puedes detener el proceso aquí. Aún así, podría resultar recomendable convertir estos archivos para ahorrar espacio: los archivos Blu-ray, en particular, tienden a ser enormes. Por ello, podrías usar un programa de transcodificación para minimizar el tamaño del archivo y/o reproducirlo en múltiples dispositivos.
Nota: a propósito de discos 4K Ultra HD Blu-ray
Si está buscando “ripear” o grabar en tu computadora un disco 4K Ultra HD Blu-ray, te decimos que es posible hacerlo, aunque aún estamos en los primeros días de este proceso, por lo que no es precisamente algo muy fácil, incluso para aquellos familiarizados con la grabación de discos. Primero, es posible que necesites una unidad de Blu-ray 4K específica para copiar estos discos, y puede haber algunos pasos adicionales, como crear un archivo de texto con las claves de descifrado. En última instancia, puede que resulte más problemático de lo que vale, pero si desea seguir adelante con la el ripeo de discos Blu-ray 4K, consulta los foros de MakeMKV para obtener más información.
¿Cómo transcodificar con HandBrake?
Después de extraer, tendrás un archivo grande que debe ser transcodificado para su uso en diferentes dispositivos. Instálalo y abre HandBrake (que puedes obtener aquí gratis), haz clic en Fuente en la esquina superior izquierda y encuentra el archivo que acabas de copiar.
Ahora puedes decidir dónde quieres ver tu video. Los desarrolladores de la aplicación ya han creado ajustes preestablecidos para muchos productos; que incluyen el sistema Apple y Android, así como consolas de juegos populares como PlayStation, Xbox y varios dispositivos de transmisión.
También puedes modificar cualquiera de estos ajustes preestablecidos y guardarlos con nuevos nombres o crear ajustes personalizados desde cero. Al seleccionar uno de estas opciones, se ajustarán automáticamente todas las configuraciones para que funcionen como quieras.

De igual forma, puedes usar HandBrake para cambiar el tamaño de los archivos. Si, por ejemplo, tienes un gran archivo MKV, puedes elegir programar en el subconjunto «Matroska» (MKV significa Matroska Video) y ejecutar el programa para reducir ese archivo. Si estás transcodificando un disco Blu-ray, el proceso funciona de la misma manera, pero seguramente querrás seleccionar diferentes configuraciones para evitar una compresión innecesaria y preservar la calidad del video. Aunque seguramente querrás elegir entre 720p y 1080p: para ahorrar espacio, te recomendamos seleccionar 720p para todo lo que no sea necesario en Full HD. Pero si quieres un video con más calidad visual, probablemente valga la pena elegir 1080p.
Por su parte, si tienes DVD, es importante que sepas que no tienes por qué seleccionar una resolución superior a 480p; ya que esto solo aumentará el tamaño del archivo, pero no mejorará la calidad. En general, programar en «High Profile» es un buen lugar para comenzar, con codecs de audio que puedes seleccionar, y además te ofrece una de calidad constante de RF 18 más o menos, según lo que desees, ¡así que no dudes experimentar para descubrir qué funciona mejor para ti!.
Elije un destino de archivo, juega con las opciones hasta que todo salga bien, luego continúa y haz clic en Iniciar. Probablemente este paso te llevará un tiempo largo, así que siéntate, relájate y deja que HandBrake haga lo suyo.
Una vez que el proceso esté completo, tendrás un nuevo archivo brillante listo para reproducir en tu dispositivo elegido. Este proceso también lo puedes hacer varias veces, si tiene varios dispositivos diferentes, simplemente debes cambiar los ajustes preestablecidos y ejecutar el programa para el mismo DVD o Blu-ray (siempre que hayas seleccionado un nuevo destino para evitar sobrescribir el resultado anterior).
¡Y así de fácil! Después de todos estos pasos seguramente habrás copiado con éxito un DVD o disco Blu-ray en tu computadora.
*Actualizado por Daniel Matus el 18 de marzo de 2019.


