
El costo de una impresora puede variar desde menos de $ 100 dólares para algunas impresoras de inyección de tinta buenas y de bajo costo hasta varios cientos para las mejores impresoras láser a color. Sin embargo, el precio que pagas por adelantado no incluye el papel, y la tinta y el tóner incluidos solo duran un tiempo.
Una impresora barata puede terminar costándole más en general si los cartuchos son pequeños y los reemplazos son costosos. Siga estos consejos para minimizar el desperdicio de tinta, tóner y papel, reduciendo los gastos continuos de uso de su impresora a largo plazo.
Impresión en blanco y negro
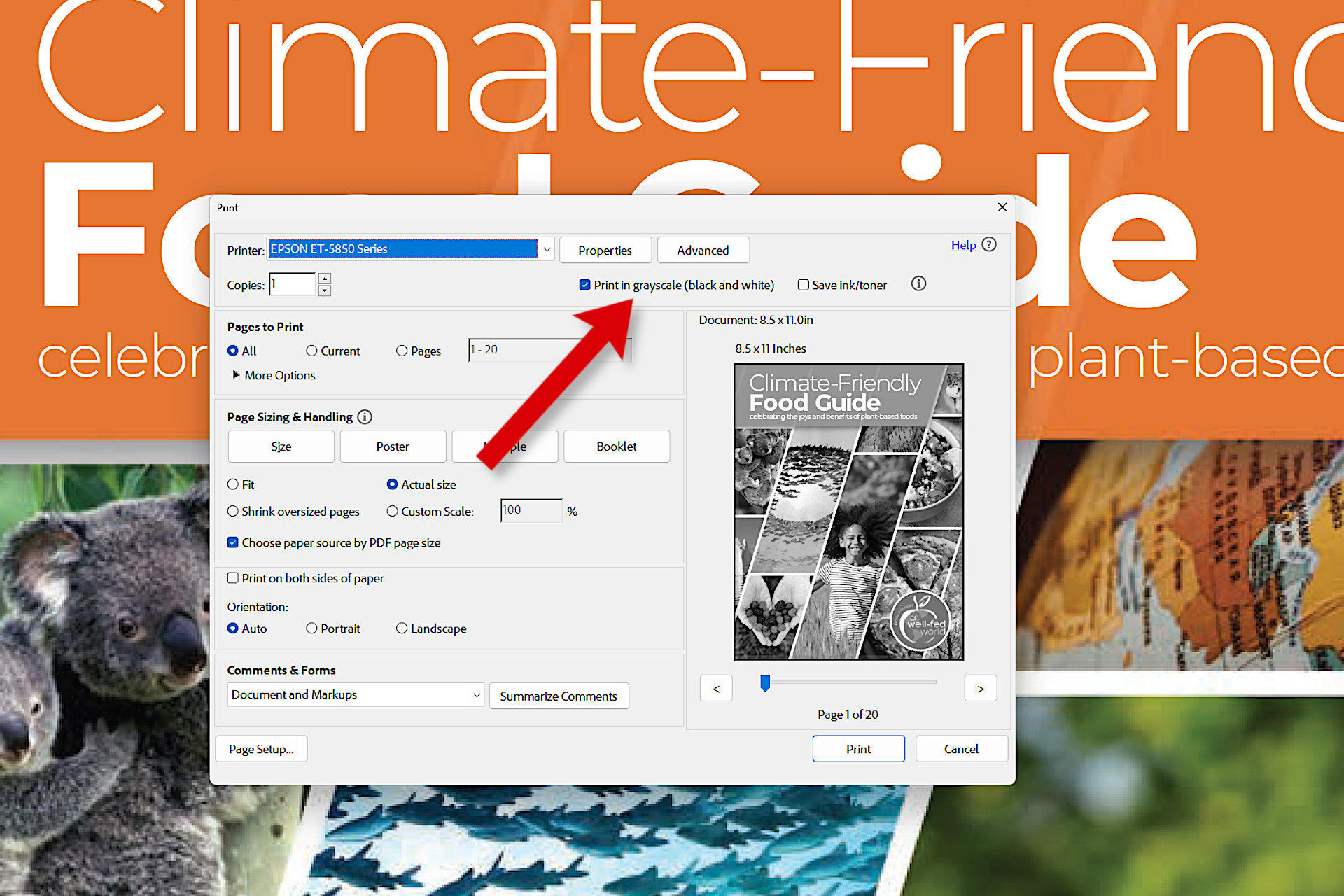
Monocromo es una forma de especificar que solo desea usar tinta negra o tóner. Si realmente no necesita color, desactívelo en la configuración de impresión para guardarlo. Es fácil de hacer y puede reducir el costo de tinta y tóner a un tercio o menos en comparación con una página a todo color.
Busque un interruptor o una casilla de verificación para el color y apáguelo. Algunas aplicaciones adoptan un enfoque diferente del color. Por ejemplo, Adobe Acrobat muestra una opción de escala de grises para imprimir documentos en color en blanco y negro.
El color es importante para las fotos, pero por lo general no es crítico cuando se imprimen artículos, manuales, mapas, guías de solución de problemas y otros documentos que sirven para fines utilitarios. Agregar color puede marcar una gran diferencia en informes, anuncios y materiales educativos, ya que ayuda a resaltar detalles importantes y hacer que la página sea más atractiva.
Usar el modo normal y el modo borrador

Es natural querer impresiones nítidas y vibrantes, pero cuando selecciona la opción de mejor calidad, la impresora se ralentizará drásticamente y usará más tinta o tóner. Si posee una impresora de una de las mejores marcas de impresoras, la calidad normal es lo suficientemente buena para casi cualquier uso. El modo borrador suele ser lo suficientemente bueno cuando se imprimen etiquetas y otros documentos.
El modo borrador ofrece la velocidad más rápida y minimiza el uso de tinta y tóner. Es posible que observe una caída de calidad al imprimir imágenes en borrador. Cambia a la normalidad para obtener fotos con colores más ricos y reales.
Además de ahorrar dinero y prolongar la vida útil de sus cartuchos, la impresión en calidad normal y de borrador reduce la probabilidad de que la tinta se corra. La opción de mejor calidad aplica capas de más tinta y requiere tiempos de secado más largos.
Encoge y ahorra
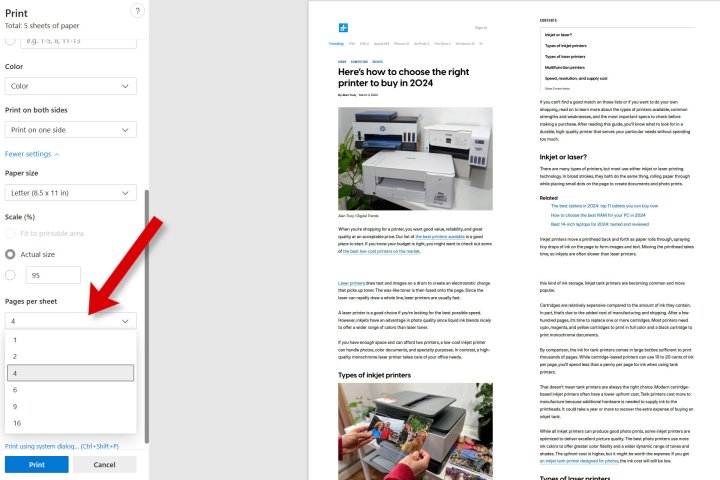
Tanto Windows como macOS pueden reducir las páginas para que la impresión quepa en más de una página en una sola hoja de papel. La opción se encuentra en Más ajustes en un PC y Diseño en un Mac.
Si reduce demasiado las páginas, podría ser difícil leer el texto o distinguir detalles finos. Piensa con quién vas a compartir el documento antes de elegir el número de páginas por hoja.
Dos páginas por hoja suelen estar bien, pero cuatro por hoja podrían ser demasiado pequeñas. Reducir el tamaño de impresión reduce a la mitad o a cuartos el uso de tinta y tóner, y reduce el uso de papel casi en esa cantidad.
Usar el modo dúplex
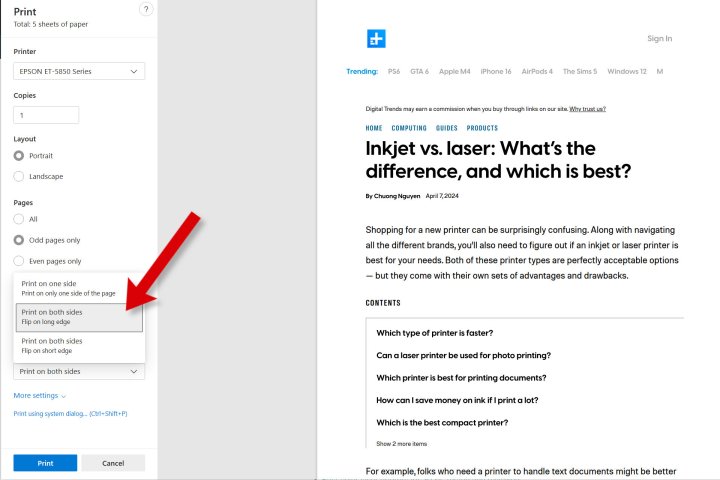
Si reducir las páginas no es atractivo, puede obtener una reducción de papel similar activando el modo dúplex. La impresión a doble cara significa que se imprimen ambas caras de una hoja. Algunas impresoras carecen de esta función, pero puedes hacer lo mismo manualmente.
En la configuración de impresión, busque la opción Doble cara en la configuración de impresión de macOS o el menú Imprimir en ambas caras en Windows.
Si no ve esta opción o si está atenuada, su impresora no es compatible con el modo dúplex. A continuación, te explicamos cómo sortear esa limitación.
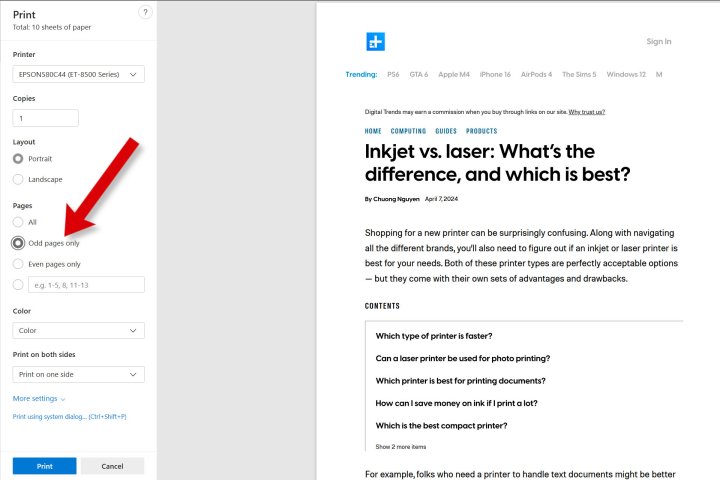
En el caso de las impresoras no dúplex, debe tomar nota de en qué lado de una hoja de papel se imprime. Esto es importante porque este truco imprime primero todas las páginas impares, luego vuelve a insertar esas hojas impresas e imprime las páginas pares en el otro lado.
Esta opción no está disponible en todas las aplicaciones, y debes tener cuidado de no imprimir páginas pares e impares en el mismo lado del papel. Las impresoras dúplex hacen que la impresión a doble cara sea una característica estándar en todas las aplicaciones y vale la pena el costo adicional si necesita esta función.
Vista previa antes de imprimir
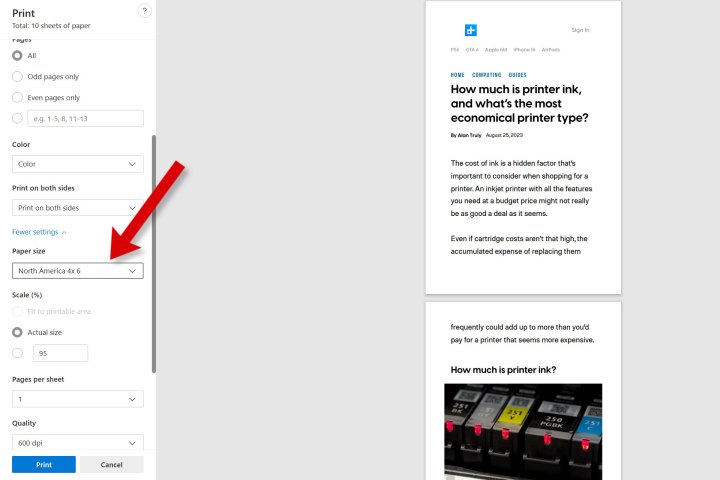
Hay un viejo dicho por el que viven los carpinteros, y que también se aplica aquí: «mide dos veces, corta una vez». El objetivo es evitar el desperdicio de papel, tinta y tóner imprimiendo una foto o un documento con la configuración incorrecta.
Para la impresión, el adagio de la carpintería se convierte en «verifique dos veces, imprima una vez». Es simple: examine la vista previa de la impresión en su computadora o teléfono y verifique dos veces las opciones que ha ajustado recientemente.
Aquí hay una lista de verificación útil:
- ¿La configuración del papel coincide con la de la impresora?
- ¿Configuraste la opción de color o monocromo?
- ¿Está imprimiendo desde la bandeja de entrada correcta?
- ¿Están configurados correctamente las páginas a doble cara y por hoja?
- ¿Está imprimiendo páginas impares, pares o todas?
- ¿Está el papel orientado de la forma correcta de imprimir en el lado que desea?
- ¿Tiene seleccionada la impresora correcta?
Si alguna vez has impreso un documento en blanco y negro en papel fotográfico satinado caro, entenderás lo doloroso que puede ser pasar por alto estos detalles.
Modificar el documento
Si está imprimiendo en volumen y necesita reducir los gastos de documentos concretos, algunas modificaciones pueden reducir significativamente la cantidad de tinta, tóner y papel utilizados.
- Elimine o reduzca la escala de las imágenes que requieran mucha tinta o tóner.
- Haz que las imágenes sean monocromáticas, ya que el color cuesta más.
- Establezca márgenes más estrechos para que un documento quepa en menos páginas.
- Elija tamaños de fuente más pequeños para acortar los documentos.
- Elimine gráficos, imágenes y texto innecesarios.
Compra una impresora económica

Si la impresora que está utilizando ahora consume tinta o tóner o destroza el papel con regularidad, debería considerar la posibilidad de actualizar a una solución mejor.
Las mejores impresoras son lo suficientemente fiables y duraderas como para proporcionar un valor duradero y una calidad constante. Cuando su primera impresión se ve genial, ahorra el desperdicio que proviene de los esfuerzos repetidos para obtener un documento o una foto utilizable.
Para reducir los costes de tinta, consulta nuestra guía de las mejores impresoras con tinta barata. Es posible que notes que las impresoras de tanque de inyección de tinta ocupan un lugar destacado en la lista, ya que pueden imprimir miles de páginas con la tinta incluida y rellenarlas usando botellas en lugar de cartuchos.



