Tanto los AirPods como los AirPods Pro de Apple son ideales para escuchar música, videos, podcasts y más sin la molesta conexión por cable. Como era de suponer, funcionan con la mayoría de los dispositivos iOS, iPadOS y MacOS con Bluetooth.
Y si bien son fáciles de emparejar con un iPhone y un iPad, ¿cómo se conectan con una Mac? Los AirPods tienen un proceso de conexión bastante intuitivo, y en esta guía te ayudaremos a conectarlos en solo minutos.
Si estás por aquí quizá también te interesará conocer el mejor lugar para comprar AirPods online o también esta guía sobre cómo limpiar los AirPods.
Cuando los AirPods están emparejados con tu iPhone
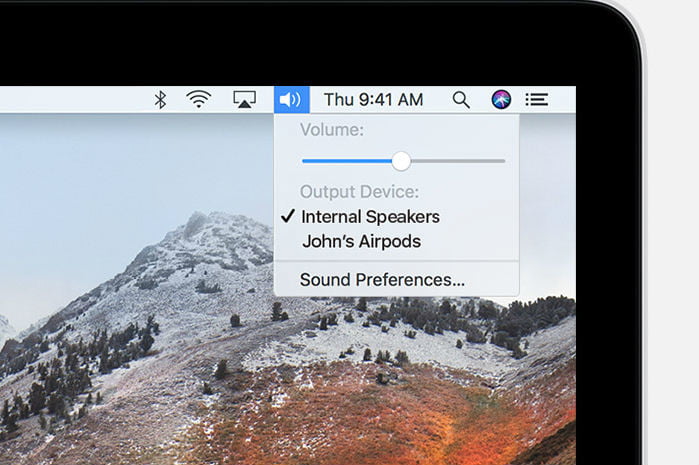
¿Estás intentando emparejar con tu Mac unos AirPods que ya estaban emparejados con tu iPhone? Es posible y de hecho, es mucho más fácil que intentar conectar un nuevo par de AirPods. La clave es que tu iPhone necesita estar conectado a la misma cuenta de iCloud que la Mac, con la misma ID de Apple, lógicamente. Para la mayoría, esto no será un problema, pero si compartes el iPhone con alguien más en casa o necesitas una cuenta diferente para el trabajo en tu Mac, esta opción puede no ser posible.
Paso 1: coloca los AirPods en tus oídos, enciéndelos y enciende la Mac.
Paso 2: en tu Mac, presiona el ícono de Bluetooth localizado en la Barra del Menú; este se encuentra junto al ícono de la batería en Big Sur y junto al ícono wifi en Catalina. Alternativamente, haz clic en Control de Volumen junto al ícono de la batería (Catalina) o en el botón Salida junto a la barra de sonido en el Centro de Control (Big Sur).
Paso 3: busca el nombre de tus AirPods en la lista desplegable. Suelen aparecer como los AirPods de tu nombre. Si los ves, eso significa que tu Mac ya ha reconocido los auriculares; selecciónalos e intenta reproducir algo. Deberías escuchar un pitido alto y claro cuando se conectan, seguido de los sonidos de MacOS que elijas. ¡No se necesitas configuraciones adicionales!
Cómo conectar los AirPods a la MacBook cuando son nuevos
Si tus AirPods aún no han sido conectados a ningún dispositivo Apple, el proceso de configuración para la MacBook será un poco más complicado, pero posible.
Paso 1: abre Preferencias del Sistema haciendo clic en el ícono del Engrane en el Dock o haciendo clic en el logo de Apple en la parte superior izquierda, después haz clic en Preferencias del Sistema.
Paso 2: dirígete a Bluetooth en tu computadora.
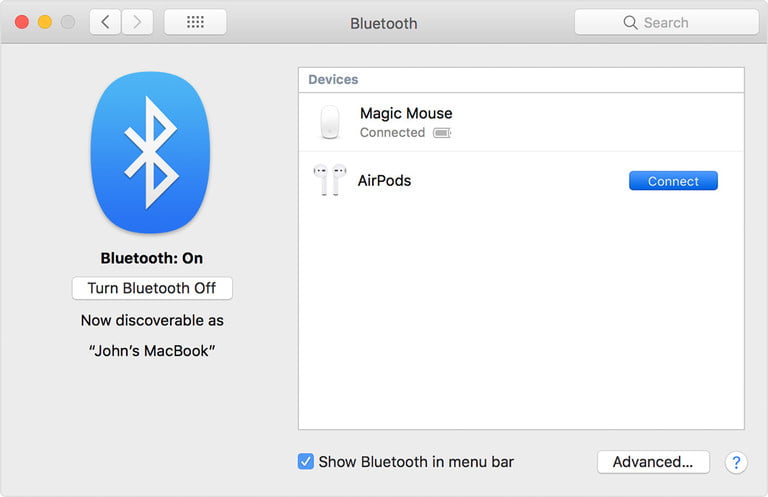
Paso 3: toma los AirPods y colócalos en su estuche de carga. Asegúrate de que la tapa permanezca abierta, como se muestra abajo.

Paso 4: en la parte posterior del estuche de los AirPods, encuentra el botón Configuración. Mantén presionado este botón hasta que el LED de estado parpadee en blanco. Los AirPods esán ahora en modo de sincronización.
Paso 5: en la Mac, localiza el botón Bluetooth. Bajo Dispositivos, encuentra los AirPods. Presiona el botón Conectar.
Tendrás que navegar hasta el menú de Bluetooth para reiniciar tus AirPods si aún no funcionan. Después podrás configurarlos como la salida.
¿No puedas conectar los AirPods a tu dispositivo?
Puede haber problemas de conexión en determinado momento en iCloud. Podrías ver un error que dice “No se puede conectar a este dispositivo”. Los AirPods con frecuencia no se registran en una Mac como dispositivo conectable.
Existen diversas soluciones, como lo verás abajo.
Restaurar Bluetooth
Paso 1: presiona el ícono Bluetooth, seguido por el botón en el menú para apagar Bluetooth.
Paso 2: espera unos momentos y después vuelve a encender Bluetooth.
Reiniciar dispositivos
Paso 1: apaga la Mac y los AirPods.
Paso 2: enciende nuevo la Mac y espera que inicie MacOS.
Paso 3: enciende de nuevo los AirPods.
Restaurar los AirPods
Paso 1: abre Configuraciones en iOS o iPadOs y presiona Bluetooth.
Paso 2: presiona el ícono de la “I” que se encuentra junto a los AirPods.
Paso 3: toca Olvida este Dispositivo.
Paso 4: con los AirPods en su estuche, abre la tapa y mantén presionado el botón Configuración durante 15 segundos.
Paso 5: reconecta los AirPods.




