Uno cree que el su disco duro es infinito hasta que se da cuenta de que se ha convertido en un desastre, atestado de fotos, documentos y toda clase de archivos pesados. ¡Adiós, almacenamiento! Una solución práctica que te puede ayudar a organizarte mejor y ahorrar espacio es comprimir archivos en Windows 10, ya sea de manera nativa o con aplicaciones de terceros.
Te va a interesar:
- Cómo configurar Windows Hello
- Cómo instalar Windows en una Chromebook
- Cómo cambiar la apariencia de Windows 10 a Windows 7
Cómo comprimir archivos en Windows 10
Un solo archivo
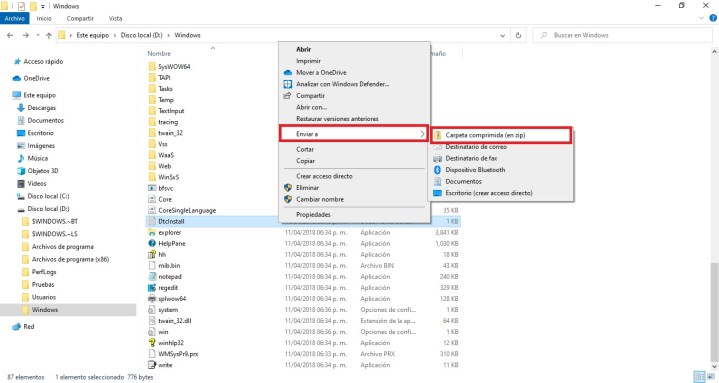
Este es el método básico, se trata de comprimir un solo archivo. La razón es lo de menos; comprimir el archivo reducirá su tamaño general y hará que sea más fácil de enviarlo.
Paso 1: busca el Explorador de archivos en la barra de tareas de Windows 10 (el icono de la carpeta).
Paso 2: busca el archivo que deseas comprimir.
Paso 3: haz clic en el botón derecho del mouse con el puntero sobre el archivo.
Paso 4: selecciona Enviar a en el menú.
Paso 5: selecciona la opción Carpeta comprimida en el siguiente menú.
Paso 6: cambia el nombre de tu nuevo archivo ZIP y presione la tecla Enter.
Comprimir múltiples archivos
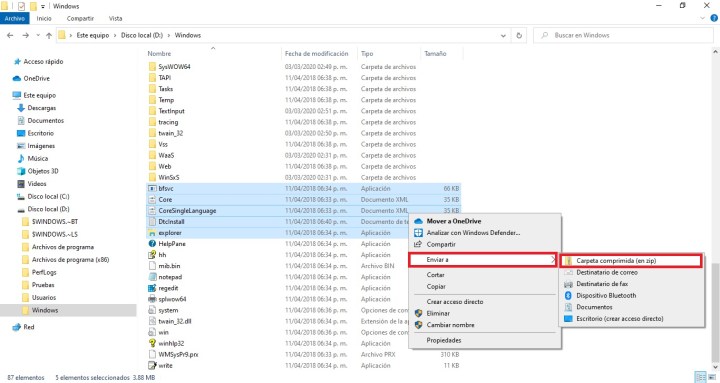
Este método es útil para agrupar múltiples archivos, tanto por razones de tamaño como de organización. Esta es una idea inteligente cuando envías archivos, aunque también para mantener los archivos juntos y liberar espacio en disco.
Paso 1: busca el Explorador de archivos en la barra de tareas de Windows 10 (el icono de la carpeta).
Paso 2: busca los archivos que deseas agregar a un solo archivo ZIP.
Paso 3: selecciona todos los archivos manteniendo presionado el botón del mouse y arrastrando el puntero por la pantalla. Tu mouse creará un cuadro de selección azul. Todos los archivos dentro de este cuadro están resaltados con un color azul claro.
Paso 4: suelta el botón del mouse y haz clic derecho en los archivos resaltados en azul claro.
Paso 5: Seleccione Enviar a en el menú.
Paso 6: seleccione la opción Carpeta comprimida en el siguiente menú.
Paso 7: cambia el nombre de tu nuevo archivo ZIP y presiona la tecla Enter.
Comprimir una carpeta completa
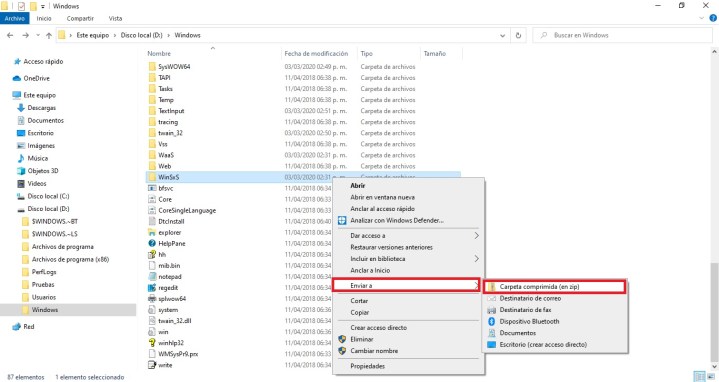
Si deseas comprimir varios archivos en una sola carpeta, este es el método que debes elegir. Cuando se descomprimen, todos los archivos se descargarán en una carpeta creada durante el proceso de compresión.
Paso 1: busca el Explorador de archivos en la barra de tareas de Windows 10 (el icono de la carpeta).
Paso 2: busca la carpeta que deseas agregar a un solo archivo ZIP.
Paso 3: haz clic e el botón derecho del mouse con el puntero sobre la carpeta.
Paso 4: Seleccione Enviar a en el menú.
Paso 5: seleccione la opción Carpeta comprimida en el siguiente menú.
Paso 6: cambia el nombre de tu nuevo archivo ZIP y presione la tecla Enter.
Descomprimir un archivo ZIP
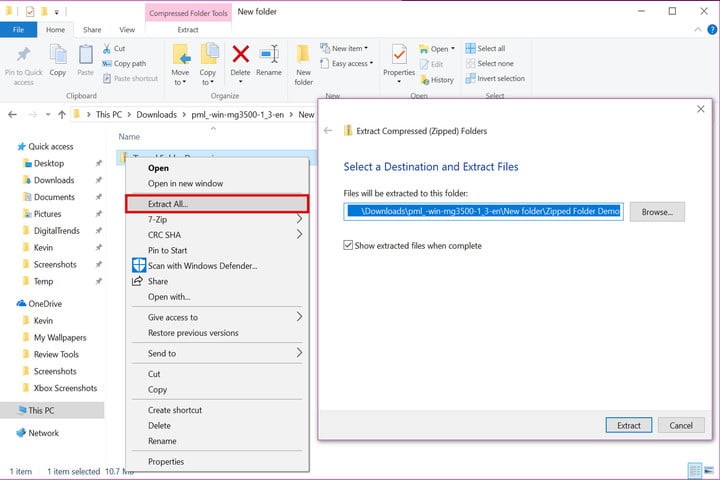
Finalmente, vamos a descomprimir un archivo ZIP en Windows 10. Este utiliza un algoritmo para escanear tu archivo, eliminar temporalmente toda la información repetitiva y crear un nuevo archivo con un tamaño más pequeño y una nueva extensión de archivo: ZIP. Con este método puedes comprimir completamente tus archivos, documentos o lo que sea, manteniendo la integridad de esos documentos. La información original quedará intacta.
Para descomprimir un archivo ZIP sigue estos pasos:
Paso 1: busca el Explorador de archivos en la barra de tareas de Windows 10 (el icono de la carpeta).
Paso 2: busca el archivo que deseas extraer descomprimir.
Paso 3: haz clic en el botón derecho del mouse con el puntero en el archivo.
Paso 4: selecciona Extraer todo en el menú.
Paso 5: en la siguiente pantalla emergente, selecciona dónde deseas que Windows 10 descargue los archivos.
Paso 6: una vez que elijas una ubicación, haz clic en Seleccionar carpeta.
Paso 7: finalmente, haz clic en el botón Extraer.
En este punto, tu archivo debería estar descomprimido y totalmente accesible.
Para descomprimir los archivos y devolverlos a su estado anterior, Windows 10 escanea el archivo, revisa lo que se eliminó al comprimir e inserta la información necesaria en el archivo, así puedes recuperar el documento original con su tamaño original.



