En estos días, trabajar desde casa es una parte fundamental de la vida cotidiana de muchas personas. Para ayudarlos a mantenerse en contacto con sus colegas, es imprescindible contar con un software de videoconferencias, aunque también les resultará muy útil poder grabar esas reuniones virtuales. Existe una amplia variedad de aplicaciones y extensiones gratuitas para esto, pero en la siguiente guía nos centraremos en cómo usar Loom, quizá la más popular de todas.

Incluso, puedes obtener la versión profesional gratuita si eres profesor o alumno. La interfaz es muy sencilla y se puede dominar con un mínimo esfuerzo. Si tienes algún problema con Loom o estás buscando aprender más consejos y trucos para usuarios avanzados, también te tenemos cubierto.
Cómo registrarse y usar Loom
Si bien, la mayoría de las computadoras portátiles vienen con un micrófono y una cámara web incorporados, no siempre es fácil para las personas superar su ansiedad tecnológica al tener que grabar un video.

En lugar de tener que buscar en tu computadora y habilitar el modo de video (o comprar un costoso programa), Loom hace que la grabación de videos en línea sea simple y sin dolor.
La versión básica de Loom está disponible en su página de inicio, es gratuita y ofrece a los usuarios un par de opciones diferentes para que coincidan mejor con sus preferencias personales.
Puedes usar Loom para grabar la pantalla de tu computadora, y también incorporar imágenes propias narrando o dando conferencias junto con el contenido.
Varias opciones te permitirán registrarte para obtener una cuenta de Loom. Los usuarios pueden iniciar sesión utilizando la información de su cuenta de Google, vinculando su cuenta de Slack o proporcionando una dirección de correo electrónico, contraseña y nombre.

Para poder acceder al programa, deberás asegurarte de haber completado el registro de tu cuenta.
Puedes descargar Loom para Windows y Mac, así como en dispositivos que ejecutan iOS, pero las dos formas principales de usarlo son el cliente de Escritorio o la Extensión para Google Chrome.
No hay desventajas reales cuando se trata de una versión u otra; se reduce principalmente al gusto personal. En cualquier caso, puedes grabar videos con facilidad.
Cómo usar el “cliente” de escritorio Loom
Para abrir Loom Desktop Client, deberás ubicarlo en la barra de búsqueda de Windows o hacer clic en el logotipo rojo de la compañía. Una vez que el cliente esté abierto, podrás seleccionar el tipo de grabación de video que deseas crear.

Las tres opciones disponibles para la versión básica son: Solo cámara, Solo pantalla y Pantalla + Cámara. Como los nombres de las opciones lo indican, Solo cámara y Solo pantalla te permiten grabar el contenido en tu pantalla o a ti mismo a través de una cámara web.
Pantalla + Cámara te permitirá grabar tanto a ti como el contenido, para que otros puedan observar tus reacciones al material que se está grabando en tiempo real.
Si solo deseas grabar tu pantalla, tendrás tres configuraciones para ayudarte a definir los parámetros de tu video. Las tres opciones son: Pantalla completa, Ventana y Tamaño personalizado, y te permiten adaptar perfectamente tu video.
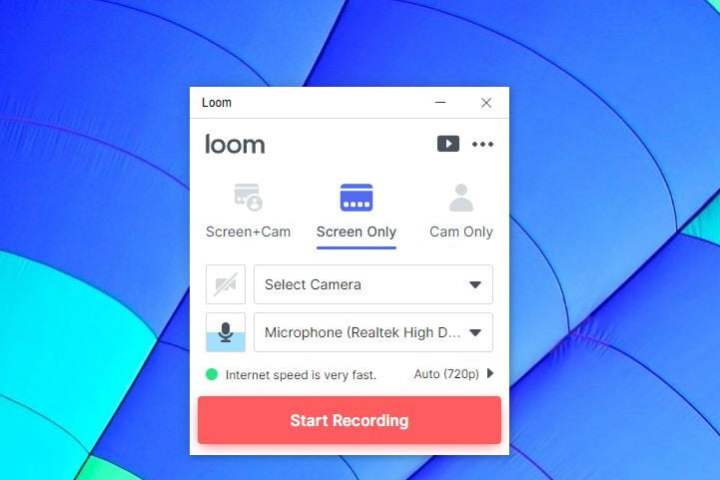
Pantalla completa registra todo lo que está en tu monitor o display, para que las personas puedan observar cada clic del ratón y seguirte en sus propias computadoras.
Si estás intentando crear un tutorial más limitado que elimine cualquier distracción, puedes usar la opción Ventana para grabar una sola aplicación.
El Tamaño personalizado solo está disponible para los usuarios que se han actualizado a una cuenta Pro, y les permite crear ventanas personalizadas y grabar partes específicas de la pantalla de sus computadoras.
Puedes optar por utilizar la cámara web y el micrófono integrados de tu dispositivo para grabar tus videos de Loom, o seleccionar dispositivos externos según sea necesario o deseado.
Loom recomienda que los usuarios utilicen micrófonos de alta calidad para mejorar el audio de sus videos.
Cómo grabar videos con la extensión Loom para Google Chrome
Para usar la extensión Loom de Google Chrome, solo tienes que descargarla de la Chrome Web Store e instalarla. Una vez que lo hagas, puedes activarla haciendo clic en el logotipo rojo en la esquina superior derecha del navegador y cargar su interfaz de usuario.

Al igual que el cliente de escritorio, puedes seleccionar entre Solo cámara, Solo pantalla y Pantalla + Cámara. Lamentablemente, si usas la extensión para Google Chrome, estarás limitado a grabar toda tu pantalla o el contenido de una sola pestaña.
El menú Control de video también está organizado de manera diferente a la aplicación del escritorio, y aparece en la parte inferior izquierda de la ventana del navegador.

Los usuarios también están limitados a tres botones, que son de derecha a izquierda: Iniciar/Finalizar grabación, Pausar grabación y Eliminar grabación.
Cómo grabar videos en el cliente de escritorio Loom
En cada modo puedes usar la burbuja de la cámara de Loom, que te permite verte y grabarte en un video. No hay un límite superior en la duración, pero recibirás notificaciones de Loom para asegurarte de que no sigues grabando accidentalmente.
Una vez que hayas terminado de configurar tus opciones, puedes dirigir tu atención al menú de Control de video de cuatro botones en el lado izquierdo de tu pantalla.
Para comenzar a grabar tu video, simplemente presiona el botón de Grabación en la parte superior del menú. Esta opción tiene dos funciones: te permite saber que estás grabando videos estando en color rojo, y cuando haces clic nuevamente, la detiene.
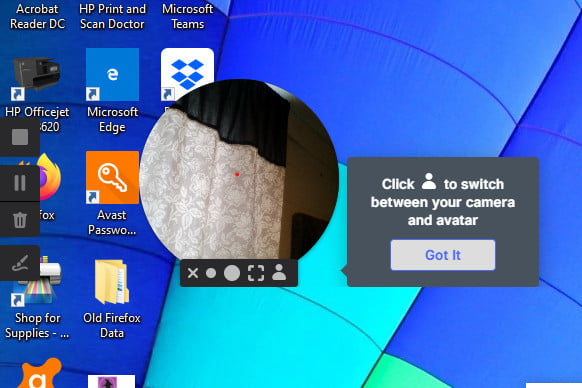
Debajo del botón Grabación está Pausa, que detiene el video, aunque también puedes usar Alt + Shift + P u Opción + Shift + P, dependiendo de tu computadora.
Un icono de cubo de basura representa el botón Eliminar, que no solo detiene la grabación, sino que también elimina el video por completo después de confirmar tu decisión a través de un cuadro de diálogo.
Finalmente, llegamos a la Herramienta de dibujo, que está representada por un icono de lápiz y requiere una suscripción Pro. Esta opción permite al usuario crear dibujos para su video, que ayudan a centrar la atención en hechos y cifras particulares.
Al dar clic en el icono y seleccionar un color preestablecido, puedes llamar la atención del espectador sobre todos los detalles importantes.



